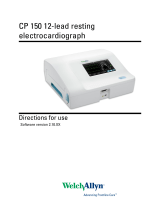Page is loading ...

Vitalograph
®
Page 1
Vitalograph Reports Utility Instructions
for Vitalograph micro
Using this guide it will take you just a few minutes to install your Vitalograph Reports Utility software on your PC and
configure it to receive report data from your Vitalograph spirometry device and save it in PDF format. If you need further
instruction details, you will find the User Manual on the CD provided. If you need more help contact your supplier or visit
Technical Support on:
www.vitalograph.co.uk
... system components
Items listed in colour are shipped with the Vitalograph Reports Utility:
1 Your Vitalograph micro
2 Vitalograph Reports Utility CD
3 Vitalograph Reports Utility
Quick Start Guide
(this document, not shown)
4 Serial Cable
5 Your PC
6 Your Printer
2
4
6
5
1

... using a Serial to USB Converter
If you have no serial port and have only USB Ports (such as on a Laptop PC), you will need to buy and install a USB to
Serial converter, such as Vitalograph Cat No 77051. Follow the install instructions on the CD.
IMPORTANT: If you use a USB/Serial converter, you will need to change the setting of the Com Port in the Vitalograph
Reports Utility. Open the utility by right clicking on the blue ‘V-Snake’ icon at the bottom right-hand side of your taskbar.
Stop the utility, change the com port, run the utility again. If you do not know how to find which com port is used by the
USB/Serial converter, seek help from your network administrator. If you have multiple USB ports, do not switch ports.
Don’t forget to re-start your PC.
DO THIS FIRST IF YOU WANT TO CREATE PDF REPORTS AND/OR PRINT
1. Place the Print Utility CD into the CD drive of your PC. The install
wizard starts automatically after a short time.
2. If you do not already have it installed, the install wizard
will first install Microsoft.NET Framework,
click the Yes button to install,
click I Agree radio button to accept the License
Agreement and click the Install button to continue.
3. Follow the install wizard instructions to complete the
installation of Microsoft.NET Framework.
4. Now the install wizard is ready to install the
Vitalograph Reports Utility,
Note that you will be taken directly to this step
if the install wizard detects that you already
have Microsoft.NET Framework installed.
Click the I agree radio button to accept
License Agreement,
5. Follow the install wizard instructions to complete the
installation of the Vitalograph Reports Utility. During
the installation you can select the default options (recommended) or
change the folder / directory in your PC where you want the Vitalograph
Reports Utility to archive your PDF spirometry reports.
Click the Close button at the end of the install process.
6. IMPORTANT: YOU MUST NOW SHUT DOWN YOUR PC.
While the PC is off, connect the 9- pin ‘D’ end of the cable into your PC
serial port, usually marked by the symbol (IOIOI). Connect the other end to the
Vitalograph spirometry device.
7. Re-start your PC.
THE VITALOGRAPH REPORTS UTILITY IS NOW INSTALLED
Page 2
... installing the software and cable on your PC
... important note for Spirotrac users
IMPORTANT: If you have Spirotrac spirometry software installed on your PC, you may need to stop the Vitalograph Reports
Utility running before you can perform spirometry testing using Spirotrac. This is because the utility uses the serial port.
Right click on the blue ‘V-Snake’ icon at the bottom right-hand side of your taskbar and click on Stop Print Service
1
6
2
3
4
5

Page 3
IMPORTANT: YOU MUST SHUT DOWN AND RESTART YOUR PC AFTER INSTALLATION
The Vitalograph Reports Utility on your PC receives spirometry report data
from your Vitalograph micro. It converts the report to a PDF format file for
viewing, printing, archiving, e-mailing, etc.
1. Immediately after a test session is completed, wait until the Blow icon re-
appears on the micro display, then plug the jack plug into the
Vitalograph micro jack socket, which is located on the side of the device.
2. Press the Up button on the Vitalograph micro until PRN is displayed...
press the Enter button to start transmission, put the unit down and talk to
your test subject while your Vitalograph micro downloads all the data,
during which time it should not be interfered with.
Note: The screen will go blank for approximately two and a half minutes
while the normal values data is calculated, graphs drawn and the full test
data are being transferred. There is a lot of data: subject demographics,
predicted values, test parameters and curves.
3. At the end of transmission, the device will ‘beep’ and briefly display ‘PRN’
again before switching itself off.
Note: When the Vitalograph micro switches itself off, the best test from
the last session is retained in its memory. The stored test may be printed
at any time as long as the device detects no new blow. Do this by
switching On, pressing the Enter button repeatedly until the Blow icon
and time are displayed, then pressing the Up button and Down button
together to print.
4. At this time the creation of the spirometry report PDF begins on your PC.
Unless you have changed the default settings, a PDF will be created in
the folder called ‘Vitalograph Reports’ which has a shortcut on your
desktop.
Note: For ‘techies’ the default location is: C:\Program
Files\Vitalograph\VitalPrint\Data. Each test report is time and date
stamped.
Note: The best test in the session is printed, not necessarily the last test
shown on the LCD screen.
You can re-name, view, print, e-mail and archive this PDF file as you
wish anywhere on your network.
... using the Vitalograph Reports Utility
2
3
1
4
Many databases will allow the import of PDF documents directly into the record for the test subject. Alternatively a
shortcut link may be pointed to the ‘Vitalograph Reports’ folder.
... archiving the PDF spirometry report in other databases

Vitalograph Ltd. • Maids Moreton • Buckingham • MK18 1SW • England • Tel: +44 (0) 1280 827110 • Fax: +44 (0) 1280 823302 • E-mail: [email protected]
Vitalograph GmbH. • Jacobsenweg 12 • 22525 Hamburg • Germany • Tel: (040) 547391-0 • Fax: (040) 547391-40 • E-mail: [email protected]
Vitalograph Inc. • 13310 West 99th Street • Lenexa • Kansas 66215 • USA • Tel.: (913) 888 4221 • Fax: (913) 888 4259 • E-mail: [email protected]
Vitalograph (Ireland) Ltd. • Gort Road Business Park • Ennis • Co. Clare • Ireland • Tel.: (065) 6864100 • Fax: (065) 6829289 • E-mail: [email protected]
Internet:
www.vitalograph.co.uk • www.vitalograph.com • www.vitalograph.de • www.vitalograph.ie
Vitalograph® is a registered trademark of Vitalograph Ltd. 05292/1
from
Vitalograph®
... the spirometry people
l
... adjusting the Vitalograph Reports Utility settings
1. First open the Vitalograph Reports Utility and stop it by:
right clicking on the blue 'V-Snake' icon at the bottom
right-hand side of your taskbar,
click on the Show Application menu item,
stop the utility by pressing the Stop button in the
Vitalograph Print Utility window displayed.
2. To change the Vitalograph spirometry device to be used
with the Vitalograph Reports Utility:
click the Comms Setup button,
and in the window displayed,
select the device from the Vitalograph device list,
select the correct Com port from the communications
port list,
click the Save button to save the setting.
3. To select the printer to be used by the Vitalograph
Reports Utility:
click on the Printer Setup button,
and in the window displayed,
select a printer from the printer list,
click the Save button to save the setting.
Note that it is possible to print directly to your PC or
network printer as well as, or instead of creating a PDF.
However, it is recommended always to create a PDF
and print from the Adobe application in preference to
setting a direct print. The reason for this is that the
Vitalograph Reports utility does not have full error
handling such as out-of-paper or warnings if the printer
is switched off.
4. To change the location in which the Vitalograph Reports
Utility archives the PDF Report files:
click on the PDF Setup button,
and in the window displayed,
select a new location to archive your spirometry reports,
click the Save button to save the setting.
Note: In PDF settings it is possible to switch off the
creation of a PDF - this is not recommended.
5. To re-start the Vitalograph Reports Utility:
select Start Print Service from the File menu.
1
2
3
4
5
/