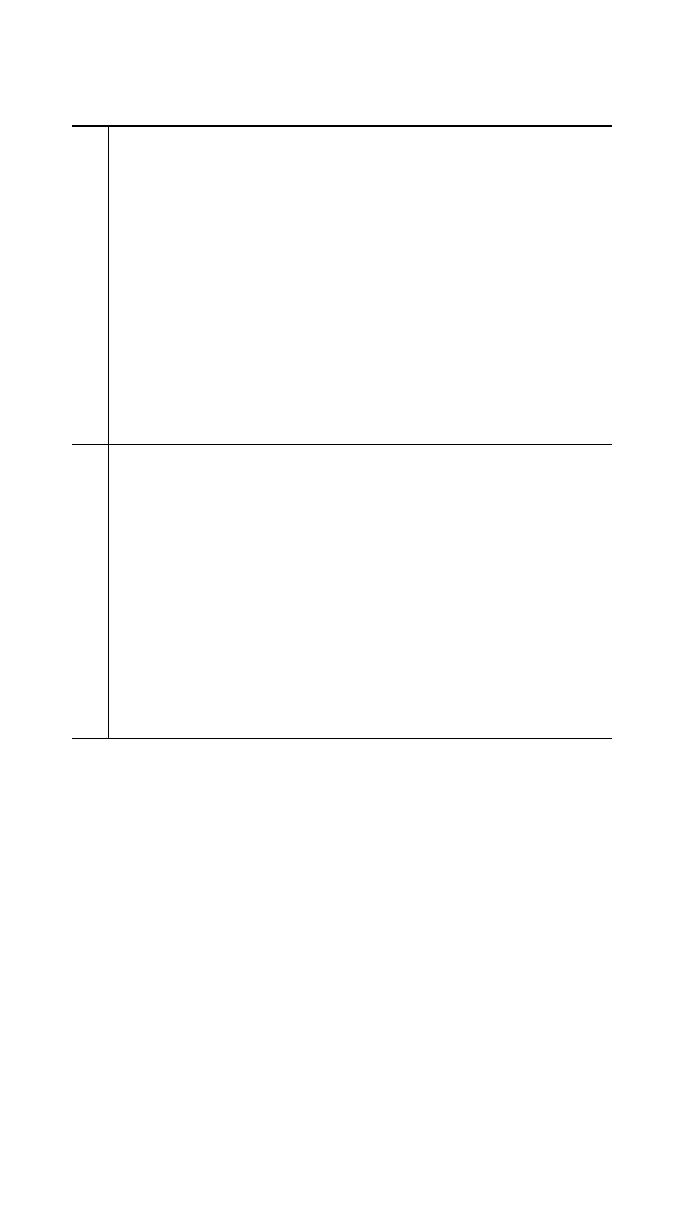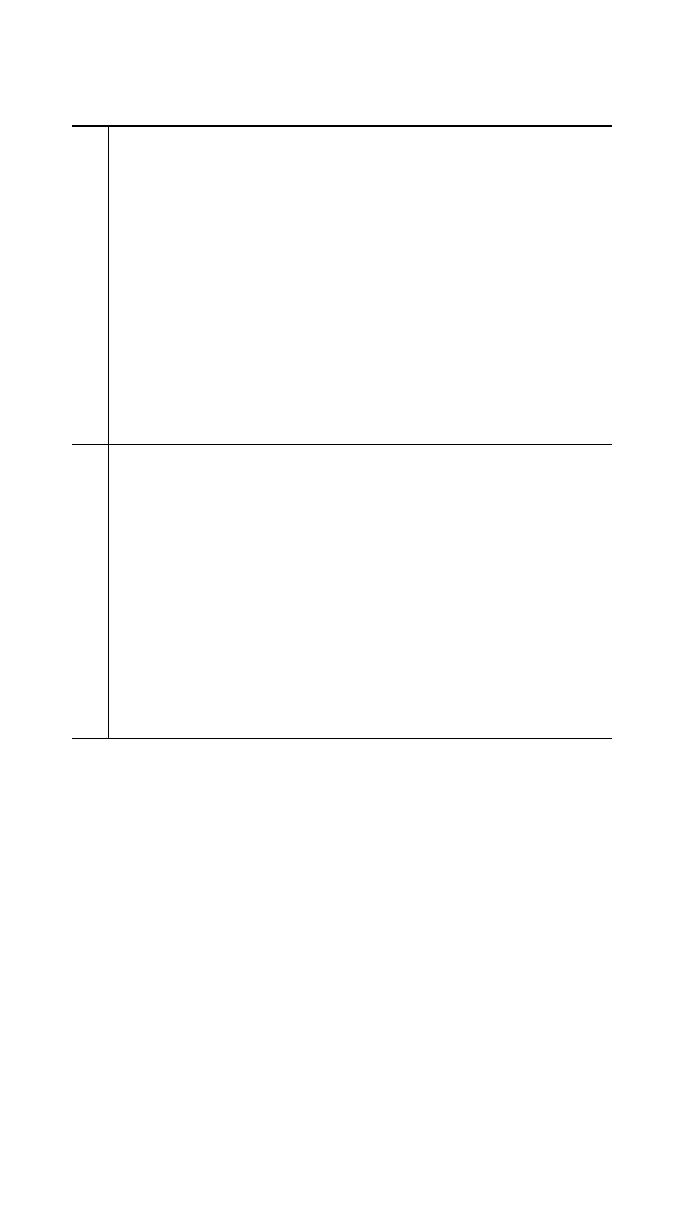
17
4 Using the Cisco Unified IP Phone
Expansion Module 7915
The Expansion Module 7915 functions as a line appearance or
programmable button module, allowing you to keep track of
calls in progress, calls on hold, and calls requiring transfer, or to
access phone services. Most call functions, such as answering a
call, placing a call on hold, transferring a call, and so on, are
performed from the Cisco Unified IP Phone.
2Lighted Buttons—12 buttons. Each button corresponds to
one line (just like on the Cisco Unified IP Phone). The
lights beneath each button indicate the state of the
corresponding line as follows:
• Line available: light off
• Line in use by you: steady green light
• Line in use by someone else: steady red light
• Line ringing: flashing amber light
• You have a call on hold: flashing green light
• Someone else has a call on hold: flashing green light
• Call transfer: steady green light
3Shift Buttons—2 buttons. Each button corresponds to one
page of 12 line keys. Page one is labeled with the number
1 and page two is labeled with the number 2. The lights
beneath each button indicate the state of the page as
follows:
• Page is active: steady green light
• Page is inactive: light off
• A call is ringing on an inactive page: flashing
amber light
• A call on hold on an inactive page: flashing
amber light