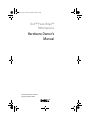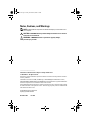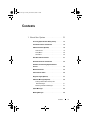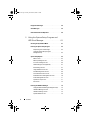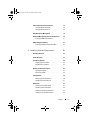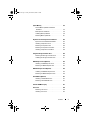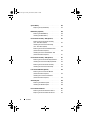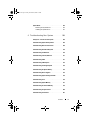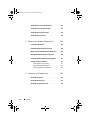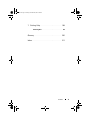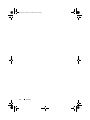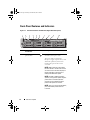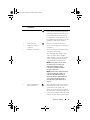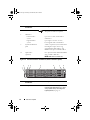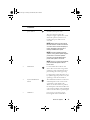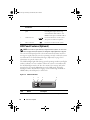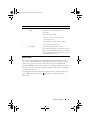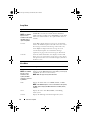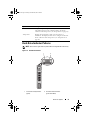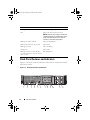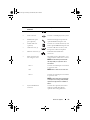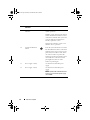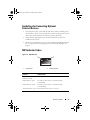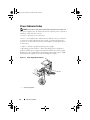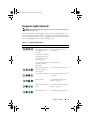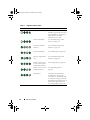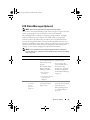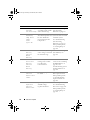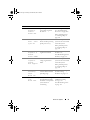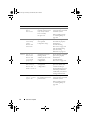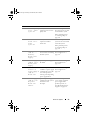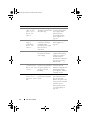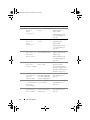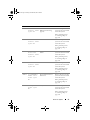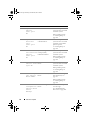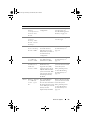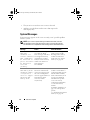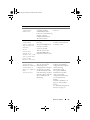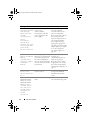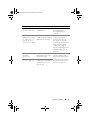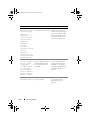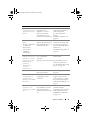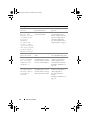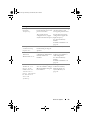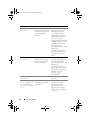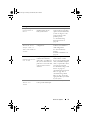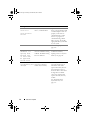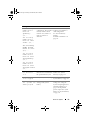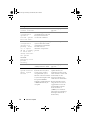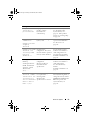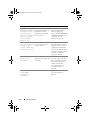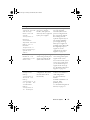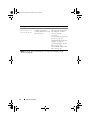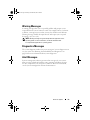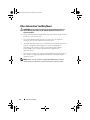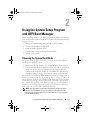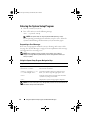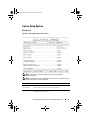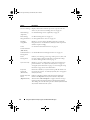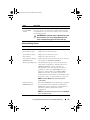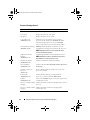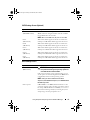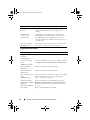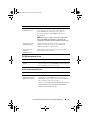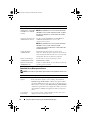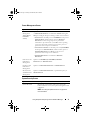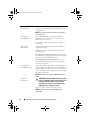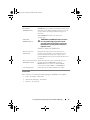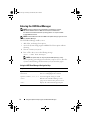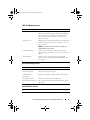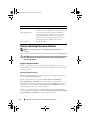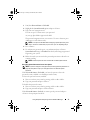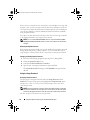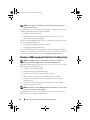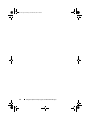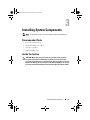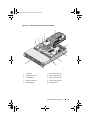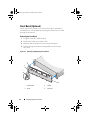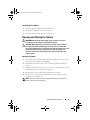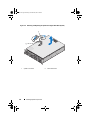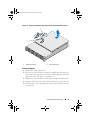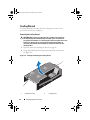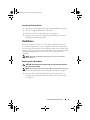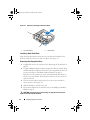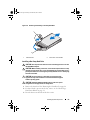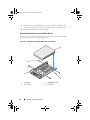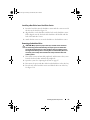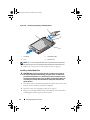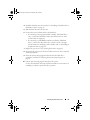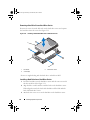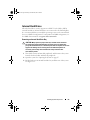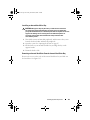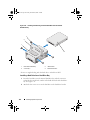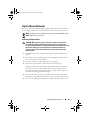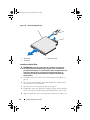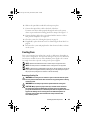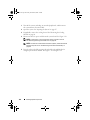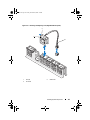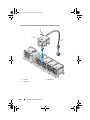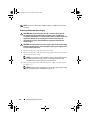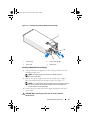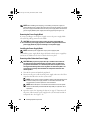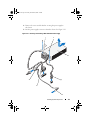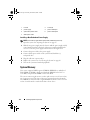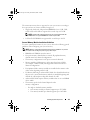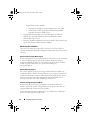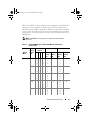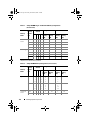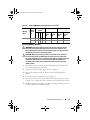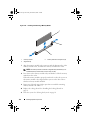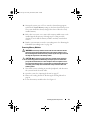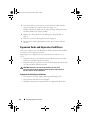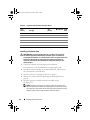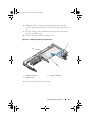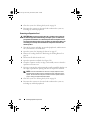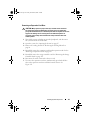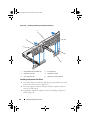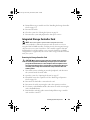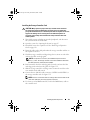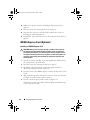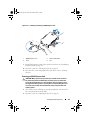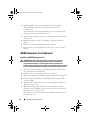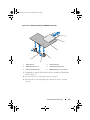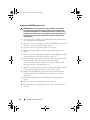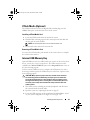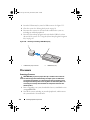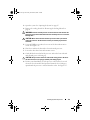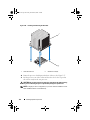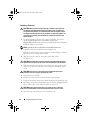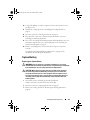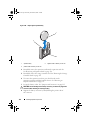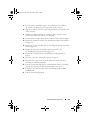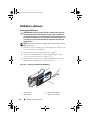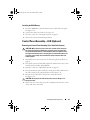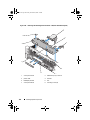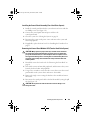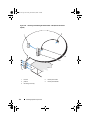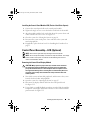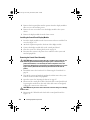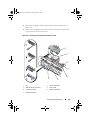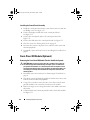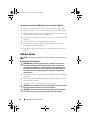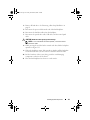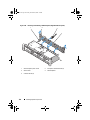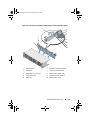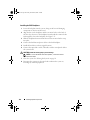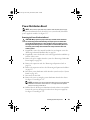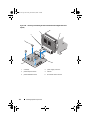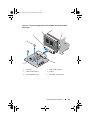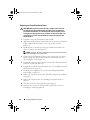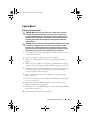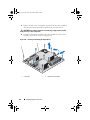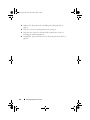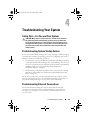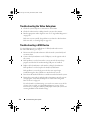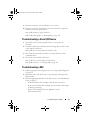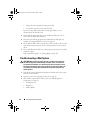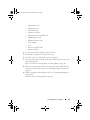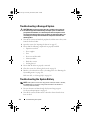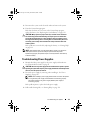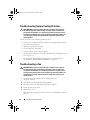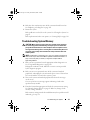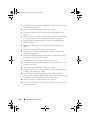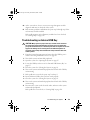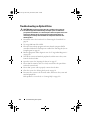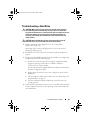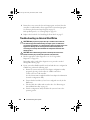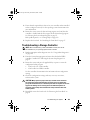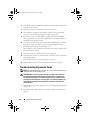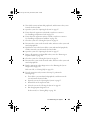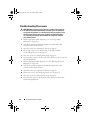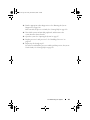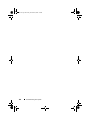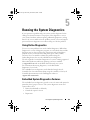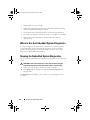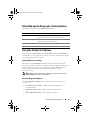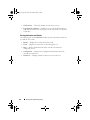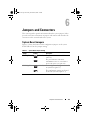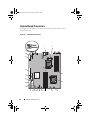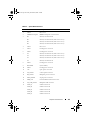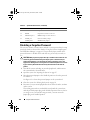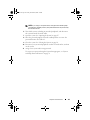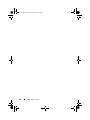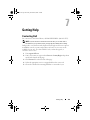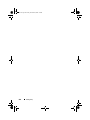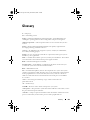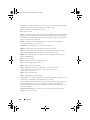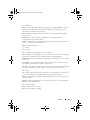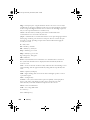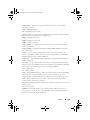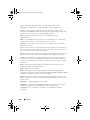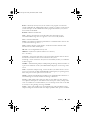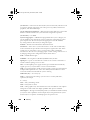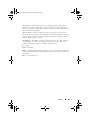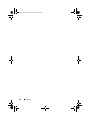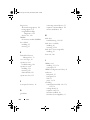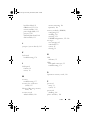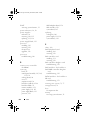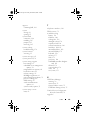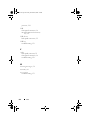Dell PowerEdge E13S Series Owner's manual
- Category
- Servers
- Type
- Owner's manual
This manual is also suitable for

Dell™ PowerEdge™
R510 Systems
Hardware Owner’s
Manual
Regulatory Model E12S Series and E13S Series
Regulatory Type E12S001 and E13S001
book.book Page 1 Friday, November 20, 2009 2:56 PM

Notes, Cautions, and Warnings
NOTE: A NOTE indicates important information that helps you make better use of
your computer.
CAUTION: A CAUTION indicates potential damage to hardware or loss of data if
instructions are not followed.
WARNING: A WARNING indicates a potential for property damage,
personal injury, or death.
____________________
Information in this document is subject to change without notice.
© 2009 Dell Inc. All rights reserved.
Reproduction of these materials in any manner whatsoever without the written permission of Dell Inc.
is strictly forbidden.
Trademarks used in this text: Dell, the DELL logo, and PowerEdge are trademarks of Dell Inc.;
Microsoft, Windows, Windows Server, and MS-DOS are either trademarks or registered trademarks of
Microsoft Corporation in the United States and/or other countries.
Other trademarks and trade names may be used in this document to refer to either the entities claiming
the marks and names or their products. Dell Inc. disclaims any proprietary interest in trademarks and
trade names other than its own.
Regulatory Model E12S Series and E13S Series
Regulatory Type E12S001 and E13S001
November 2009 Rev. A00
book.book Page 2 Friday, November 20, 2009 2:56 PM

Contents 3
Contents
1 About Your System. . . . . . . . . . . . . . . . . . 13
Accessing System Features During Startup. . . . . . . 13
Front-Panel Features and Indicators
. . . . . . . . . . 14
LCD Panel Features (Optional)
. . . . . . . . . . . . . . 18
Home Screen
. . . . . . . . . . . . . . . . . . . . 19
Setup Menu
. . . . . . . . . . . . . . . . . . . . . 20
View Menu
. . . . . . . . . . . . . . . . . . . . . 20
Hard-Drive Indicator Patterns
. . . . . . . . . . . . . . 21
Back-Panel Features and Indicators
. . . . . . . . . . 22
Guidelines for Connecting Optional External
Devices
. . . . . . . . . . . . . . . . . . . . . . . . . 25
NIC Indicator Codes
. . . . . . . . . . . . . . . . . . . 25
Power Indicator Codes
. . . . . . . . . . . . . . . . . 26
Diagnostic Lights (Optional)
. . . . . . . . . . . . . . . 27
LCD Status Messages (Optional)
. . . . . . . . . . . . 29
Solving Problems Described by LCD
Status Messages
. . . . . . . . . . . . . . . . . . 41
Removing LCD Status Messages
. . . . . . . . . . 41
System Messages
. . . . . . . . . . . . . . . . . . . . 42
Warning Messages
. . . . . . . . . . . . . . . . . . . 59
book.book Page 3 Friday, November 20, 2009 2:56 PM

4 Contents
Diagnostics Messages. . . . . . . . . . . . . . . . . . 59
Alert Messages
. . . . . . . . . . . . . . . . . . . . . 59
Other Information You May Need
. . . . . . . . . . . . 60
2 Using the System Setup Program and
UEFI Boot Manager
. . . . . . . . . . . . . . . . . 61
Choosing the System Boot Mode . . . . . . . . . . . . 61
Entering the System Setup Program
. . . . . . . . . . . 62
Responding to Error Messages
. . . . . . . . . . . 62
Using the System Setup Program
Navigation Keys
. . . . . . . . . . . . . . . . . . . 62
System Setup Options
. . . . . . . . . . . . . . . . . . 63
Main Screen. . . . . . . . . . . . . . . . . . . . . . . . . . . . . . . . . . .
63
Memory Settings Screen
. . . . . . . . . . . . . . 65
Processor Settings Screen
. . . . . . . . . . . . . 66
SATA Settings Screen (Optional)
. . . . . . . . . . 67
Boot Settings Screen
. . . . . . . . . . . . . . . . 67
Integrated Devices Screen
. . . . . . . . . . . . . 68
PCI IRQ Assignments Screen
. . . . . . . . . . . . 69
Serial Communication Screen
. . . . . . . . . . . 69
Embedded Server Management Screen
. . . . . . 70
Power Management Screen
. . . . . . . . . . . . 71
System Security Screen
. . . . . . . . . . . . . . 71
Exit Screen
. . . . . . . . . . . . . . . . . . . . . 73
Entering the UEFI Boot Manager
. . . . . . . . . . . . . 74
Using the UEFI Boot Manager Navigation Keys
. . 74
UEFI Boot Manager Screen
. . . . . . . . . . . . . 75
UEFI Boot Settings Screen
. . . . . . . . . . . . . 75
System Utilities Screen
. . . . . . . . . . . . . . . 75
book.book Page 4 Friday, November 20, 2009 2:56 PM

Contents 5
System and Setup Password Features . . . . . . . . . 76
Using the System Password
. . . . . . . . . . . . 76
Using the Setup Password
. . . . . . . . . . . . . 78
Embedded System Management
. . . . . . . . . . . . 79
Baseboard Management Controller Configuration
. . . 80
Entering the BMC Setup Module
. . . . . . . . . . 81
iDRAC Configuration Utility
. . . . . . . . . . . . . . . 81
Entering the iDRAC Configuration Utility
. . . . . . 81
3 Installing System Components . . . . . . . . 83
Recommended Tools. . . . . . . . . . . . . . . . . . . 83
Inside the System
. . . . . . . . . . . . . . . . . . . . 83
Front Bezel (Optional)
. . . . . . . . . . . . . . . . . . 86
Removing the Front Bezel
. . . . . . . . . . . . . 86
Installing the Front Bezel
. . . . . . . . . . . . . . 87
Opening and Closing the System
. . . . . . . . . . . . 87
Opening the System
. . . . . . . . . . . . . . . . 87
Closing the System
. . . . . . . . . . . . . . . . . 89
Cooling Shroud
. . . . . . . . . . . . . . . . . . . . . . 90
Removing the Cooling Shroud
. . . . . . . . . . . 90
Installing the Cooling Shroud
. . . . . . . . . . . . 91
Hard Drives
. . . . . . . . . . . . . . . . . . . . . . . . 91
Removing a Hard-Drive Blank
. . . . . . . . . . . 91
Installing a Hard-Drive Blank
. . . . . . . . . . . . 92
Removing a Hot-Swap Hard Drive
. . . . . . . . . 92
Installing a Hot-Swap Hard Drive
. . . . . . . . . 93
book.book Page 5 Friday, November 20, 2009 2:56 PM

6 Contents
Removing a Hard Drive From a
Hard-Drive Carrier
. . . . . . . . . . . . . . . . . 94
Installing a Hard Drive Into a
Hard-Drive Carrier
. . . . . . . . . . . . . . . . . 95
Removing a Cabled Hard Drive
. . . . . . . . . . . 95
Installing a Cabled Hard Drive
. . . . . . . . . . . 96
Removing a Hard Drive From a
Hard-Drive Carrier
. . . . . . . . . . . . . . . . . 98
Installing a Hard Drive Into a
Hard-Drive Carrier
. . . . . . . . . . . . . . . . . 98
Internal Hard Drives
. . . . . . . . . . . . . . . . . . . 99
Removing an Internal Hard Drive Bay
. . . . . . . 99
Installing an Internal Hard Drive Bay
. . . . . . . 101
Removing an Internal Hard Drive From the
Internal Hard-Drive Bay
. . . . . . . . . . . . . . 101
Installing a Hard Drive Into a
Hard-Drive Bay
. . . . . . . . . . . . . . . . . . 102
Optical Drive (Optional)
. . . . . . . . . . . . . . . . 103
Removing an Optical Drive
. . . . . . . . . . . . 103
Installing an Optical Drive
. . . . . . . . . . . . 104
Cooling Fans
. . . . . . . . . . . . . . . . . . . . . . 105
Removing a Cooling Fan
. . . . . . . . . . . . . 105
Replacing a Cooling Fan
. . . . . . . . . . . . . 109
Power Supplies
. . . . . . . . . . . . . . . . . . . . 109
Removing a Redundant Power Supply
. . . . . . 110
Installing a Redundant Power Supply
. . . . . . 111
Removing the Power Supply Blank
. . . . . . . . 112
Installing the Power Supply Blank
. . . . . . . . 112
Removing a Non-Redundant Power Supply
. . . 112
Installing a Non-Redundant Power Supply
. . . . 114
book.book Page 6 Friday, November 20, 2009 2:56 PM

Contents 7
System Memory . . . . . . . . . . . . . . . . . . . . . 114
General Memory Module Installation
Guidelines
. . . . . . . . . . . . . . . . . . . . . 115
Mode-Specific Guidelines
. . . . . . . . . . . . . 116
Installing Memory Modules
. . . . . . . . . . . . 119
Removing Memory Modules
. . . . . . . . . . . . 121
Expansion Cards and Expansion-Card Risers
. . . . . . 122
Expansion Card Installation Guidelines
. . . . . . 122
Installing an Expansion Card
. . . . . . . . . . . . 124
Removing an Expansion Card
. . . . . . . . . . . 126
Removing an Expansion-Card Riser
. . . . . . . . 127
Installing an Expansion-Card Riser
. . . . . . . . . 128
Integrated Storage Controller Card
. . . . . . . . . . . 129
Removing the Storage Controller Card
. . . . . . . 129
Installing the Storage Controller Card
. . . . . . . 131
iDRAC6 Express Card (Optional)
. . . . . . . . . . . . . 132
Installing an iDRAC6 Express Card
. . . . . . . . . 132
Removing an iDRAC6 Express Card
. . . . . . . . 133
iDRAC6 Enterprise Card (Optional)
. . . . . . . . . . . 134
Installing an iDRAC6 Enterprise Card
. . . . . . . 134
Removing an iDRAC6 Enterprise Card
. . . . . . . 136
VFlash Media (Optional) . . . . . . . . . . . . . . . . . 137
Installing a VFlash Media Card
. . . . . . . . . . . 137
Removing a VFlash Media Card
. . . . . . . . . . 137
Internal USB Memory Key
. . . . . . . . . . . . . . . 137
Processors
. . . . . . . . . . . . . . . . . . . . . . . . 138
Removing a Processor
. . . . . . . . . . . . . . . 138
Installing a Processor
. . . . . . . . . . . . . . . 142
book.book Page 7 Friday, November 20, 2009 2:56 PM

8 Contents
System Battery . . . . . . . . . . . . . . . . . . . . . 143
Replacing the System Battery
. . . . . . . . . . 143
RAID Battery (Optional)
. . . . . . . . . . . . . . . . 146
Removing the RAID Battery
. . . . . . . . . . . . 146
Installing the RAID Battery
. . . . . . . . . . . . 147
Control Panel Assembly—LED (Optional)
. . . . . . . 147
Removing the Control Panel Assembly
(Four–Hard-Drive System)
. . . . . . . . . . . . 147
Installing the Control Panel Assembly
(Four–Hard-Drive System)
. . . . . . . . . . . . 149
Removing the Control-Panel Module–LED
(Twelve–Hard-Drive System)
. . . . . . . . . . . 149
Installing the Control-Panel Module–LED
(Twelve–Hard-Drive System)
. . . . . . . . . . . 151
Control Panel Assembly—LCD (Optional)
. . . . . . . 151
Removing the Control Panel Display Module
. . . 151
Installing the Control Panel Display Module
. . . 152
Removing the Control Panel Assembly
. . . . . . 152
Installing the Control Panel Assembly
. . . . . . 154
Front-Panel IO Module (Optional)
. . . . . . . . . . . 154
Removing the Front-Panel IO Module
(Twelve–Hard-Drive System)
. . . . . . . . . . . 154
Installing the Front-Panel IO Module
(Twelve–Hard-Drive System)
. . . . . . . . . . . 156
SAS Backplane
. . . . . . . . . . . . . . . . . . . . . 156
Removing the SAS Backplane
. . . . . . . . . . 156
Installing the SAS Backplane
. . . . . . . . . . . 160
Power Distribution Board
. . . . . . . . . . . . . . . 161
Removing the Power Distribution Board
. . . . . 161
Replacing the Power Distribution Board
. . . . . 164
book.book Page 8 Friday, November 20, 2009 2:56 PM

Contents 9
System Board . . . . . . . . . . . . . . . . . . . . . . 165
Removing the System Board
. . . . . . . . . . . . 165
Installing the System Board
. . . . . . . . . . . . 167
4 Troubleshooting Your System . . . . . . . . 169
Safety First—For You and Your System . . . . . . . . . 169
Troubleshooting System Startup Failure
. . . . . . . . 169
Troubleshooting External Connections
. . . . . . . . . 169
Troubleshooting the Video Subsystem
. . . . . . . . . 170
Troubleshooting a USB Device
. . . . . . . . . . . . . 170
Troubleshooting a Serial I/O Device
. . . . . . . . . . 171
Troubleshooting a NIC
. . . . . . . . . . . . . . . . . . 171
Troubleshooting a Wet System
. . . . . . . . . . . . . 172
Troubleshooting a Damaged System
. . . . . . . . . . 174
Troubleshooting the System Battery
. . . . . . . . . . . 174
Troubleshooting Power Supplies
. . . . . . . . . . . . 175
Troubleshooting System Cooling Problems
. . . . . . . 176
Troubleshooting a Fan
. . . . . . . . . . . . . . . . . . 176
Troubleshooting System Memory
. . . . . . . . . . . . 177
Troubleshooting an Internal USB Key
. . . . . . . . . . 179
Troubleshooting an Optical Drive
. . . . . . . . . . . . 180
Troubleshooting a Hard Drive
. . . . . . . . . . . . . . 181
book.book Page 9 Friday, November 20, 2009 2:56 PM

10 Contents
Troubleshooting an Internal Hard Drive . . . . . . . . 182
Troubleshooting a Storage Controller
. . . . . . . . . 183
Troubleshooting Expansion Cards
. . . . . . . . . . . 184
Troubleshooting Processors
. . . . . . . . . . . . . . 186
5 Running the System Diagnostics . . . . . . 189
Using Online Diagnostics . . . . . . . . . . . . . . . 189
Embedded System Diagnostics Features
. . . . . . . 189
When to Use the Embedded System Diagnostics
. . . 190
Running the Embedded System Diagnostics
. . . . . 190
Embedded System Diagnostics Testing Options
. . . 191
Using the Custom Test Options
. . . . . . . . . . . . 191
Selecting Devices for Testing
. . . . . . . . . . . 191
Selecting Diagnostics Options
. . . . . . . . . . 191
Viewing Information and Results
. . . . . . . . . 192
6 Jumpers and Connectors. . . . . . . . . . . . 193
System Board Jumpers. . . . . . . . . . . . . . . . . 193
System Board Connectors
. . . . . . . . . . . . . . . 194
Disabling a Forgotten Password
. . . . . . . . . . . . 196
book.book Page 10 Friday, November 20, 2009 2:56 PM

Contents 11
7 Getting Help. . . . . . . . . . . . . . . . . . . . . . 199
Contacting Dell . . . . . . . . . . . . . . . . . . . . . 199
Glossary . . . . . . . . . . . . . . . . . . . . . . . . . . . . 201
Index
. . . . . . . . . . . . . . . . . . . . . . . . . . . . . . 211
book.book Page 11 Friday, November 20, 2009 2:56 PM

12 Contents
book.book Page 12 Friday, November 20, 2009 2:56 PM

About Your System 13
About Your System
NOTE: The illustrations in this document show systems with hot-swappable
hard drives.
Accessing System Features During Startup
The following keystrokes provide access to system features during startup.
Keystroke Description
<F2> Enters the System Setup program. See "Using the System Setup
Program and UEFI Boot Manager" on page 61.
<F10> Enters System Services, which opens the Lifecycle Controller.
The controller allows you to access utilities such as embedded system
diagnostics. For information on Lifecycle Controller or any of the
Lifecycle Controller software components, see the Lifecycle
Controller documentation on the Dell Support website at
support.dell.com/manuals.
<F11> Enters the BIOS Boot Manager or the Unified Extensible Firmware
Interface (UEFI) Boot Manager, depending on the system’s boot
configuration. See "Using the System Setup Program and
UEFI Boot Manager" on page 61.
<F12> Starts Preboot eXecution Environment (PXE) boot.
<Ctrl><E> Enters the Baseboard Management Controller (BMC) or iDRAC
Configuration Utility, which allows access to the system event log
(SEL) and configuration of remote access to the system. For more
information, see the BMC or iDRAC user documentation.
<Ctrl><C> Enters the SAS Configuration Utility. For more information, see the
SAS adapter documentation.
<Ctrl><R> Enters the RAID configuration utility. For more information, see the
documentation for your SAS RAID card.
<Ctrl><S> Enters the utility to configure NIC settings for PXE boot. For more
information, see the documentation for your integrated NIC.
book.book Page 13 Friday, November 20, 2009 2:56 PM

14 About Your System
Front-Panel Features and Indicators
Figure 1-1. Front-Panel Features and Indicators (Eight–Hard-Drive System)
Item Indicator, Button,
or Connector
Icon Description
1 Power-on indicator/
power button
The power-on indicator lights
when the system power is on.
The power button controls the
DC power supply output to the system.
When the optional system bezel is
installed, the power button is not
accessible.
NOTE: When powering on the system,
the video monitor can take from several
seconds to over 2 minutes to display an
image, depending on the amount of
memory installed in the system.
NOTE: On ACPI-compliant operating
systems, turning off the system using the
power button causes the system to
perform a graceful shutdown before
power to the system is turned off.
NOTE: To force an ungraceful shutdown,
press and hold the power button for
5 seconds.
1
4
5
7
6
3
2
89
10
book.book Page 14 Friday, November 20, 2009 2:56 PM

About Your System 15
2 NMI button Used to troubleshoot software and
device driver errors when using certain
operating systems. This button can be
pressed using the end of a paper clip.
Use this button only if directed to do so
by qualified support personnel or by the
operating system's documentation.
3 Video connector Connects a monitor to the system.
4 LCD menu buttons
(optional)
Allow you to navigate the control panel
LCD menu.
5 LCD panel (optional) Provides system ID, status information,
and system error messages.
The LCD lights blue during normal
system operation. The LCD lights
amber when the system needs attention,
and the LCD panel displays an error
code followed by descriptive text.
NOTE: If the system is connected to
AC power and an error has been
detected, the LCD lights amber
regardless of whether the system
has been powered on.
NOTE: Systems with cabled hard drives
support an LED panel instead of an
LCD panel. The LED panel has four
diagnostic indicator lights that display
error codes during system startup.
See "Diagnostic Lights (Optional)" on
page 27.
6 System identification
button (optional)
The identification buttons on the front
and back panels can be used to locate
a particular system within a rack.
When one of these buttons is pushed,
the LCD panel on the front and the blue
system status indicator on the back blink
until one of the buttons is pushed again.
Item Indicator, Button,
or Connector
Icon Description
book.book Page 15 Friday, November 20, 2009 2:56 PM

16 About Your System
Figure 1-2. Front-Panel Features and Indicators (Twelve–Hard-Drive System)
7 USB connectors (2) Connect USB devices to the system.
The ports are USB 2.0-compliant.
8 Hard drives
Four–hard-drive
systems
Eight–hard-drive
systems
Up to four 3.5-inch, cabled SAS or
SATA drives.
Up to eight 3.5-inch or 2.5-inch,
hot-swappable SAS or SATA drives.
9 System identification
panel
A slide-out panel for system information
including the Express Service tag,
embedded NIC MAC address, and
iDRAC6 Enterprise card MAC address.
10 Optical drive
(optional)
One optional slimline SATA DVD-ROM
drive or DVD+/-RW drive.
NOTE: DVD devices are data only.
Item Indicator, Button,
or Connector
Icon Description
1LED panel The LED panel has four diagnostic
indicator lights that display error codes
during system startup. See "Diagnostic
Lights (Optional)" on page 27.
Item Indicator, Button,
or Connector
Icon Description
2
4
8
5
7
3
1
6
book.book Page 16 Friday, November 20, 2009 2:56 PM

About Your System 17
2 Power-on indicator/
power button
The power-on indicator lights
when the system power is on.
The power button controls the
DC power supply output to the system.
When the optional system bezel is
installed, the power button is not
accessible.
NOTE: When powering on the system,
the video monitor can take from several
seconds to over 2 minutes to display an
image, depending on the amount of
memory installed in the system.
NOTE: On ACPI-compliant operating
systems, turning off the system using the
power button causes the system to
perform a graceful shutdown before
power to the system is turned off.
NOTE: To force an ungraceful shutdown,
press and hold the power button for
five seconds.
3 NMI button Used to troubleshoot software and
device driver errors when using certain
operating systems. This button can be
pressed using the end of a paper clip.
Use this button only if directed to do so
by qualified support personnel or by the
operating system's documentation.
4 System identification
button
The identification buttons on the front
and back panels can be used to locate
a particular system within a rack.
When one of these buttons is pushed,
the LCD panel on the front and the blue
system status indicator on the back blink
until one of the buttons is pushed again.
5 Hard drives Up to twelve 3.5-inch or 2.5-inch,
hot-swappable SAS or SATA drives.
Item Indicator, Button,
or Connector
Icon Description
book.book Page 17 Friday, November 20, 2009 2:56 PM

18 About Your System
LCD Panel Features (Optional)
NOTE: This section is applicable only to eight–hard-drive systems. For four–hard-
drive and eight–hard-drive systems, see "Diagnostic Lights (Optional)" on page 27.
The system's LCD panel provides system information and status and error
messages to signify when the system is operating correctly or when the system
needs attention. See "LCD Status Messages (Optional)" on page 29 for
information on specific status codes.
The LCD backlight lights blue during normal operating conditions and lights
amber to indicate an error condition. When the system is in standby mode,
the LCD backlight switches off after five minutes of inactivity, and can be
turned on by pressing the Select button on the LCD panel. The LCD
backlight remains off if LCD messaging is turned off through the BMC or
iDRAC utility, the LCD panel, or other tools.
Figure 1-3. LCD Panel Features
6 System identification
panel
A slide-out panel for system information
including the Express Service tag,
embedded NIC MAC address, and
iDRAC6 Enterprise card MAC address.
7 USB connector Connect USB devices to the system.
The ports are USB 2.0-compliant.
8 Video connector Connects a monitor to the system.
Item Buttons Description
1 Left Moves the cursor back in one-step increments.
Item Indicator, Button,
or Connector
Icon Description
1
243
book.book Page 18 Friday, November 20, 2009 2:56 PM

About Your System 19
Home Screen
The Home screen displays user-configurable information about the system.
This screen is displayed during normal system operation when there are no
status messages or errors present. When the system is in standby mode,
the LCD backlight turns off after 5 minutes of inactivity if there are no error
messages. Press one of the three navigation buttons (Select, Left, or Right) to
view the Home screen.
To navigate to the Home screen from another menu, continue to select the
up arrow until the Home icon is displayed, and then select the
Home icon.
2 Select Selects the menu item highlighted by the cursor.
3 Right Moves the cursor forward in one-step
increments.
During message scrolling:
• Press once to increase scrolling speed.
• Press again to stop.
• Press again to return to default scrolling.
• Press again to repeat the cycle.
4 System ID Turns the system ID mode on and off.
Press quickly to toggle the system ID on and off.
If the system hangs during POST, press and hold
the system ID button for more than 5 seconds to
enter BIOS Progress mode.
Item Buttons Description
book.book Page 19 Friday, November 20, 2009 2:56 PM

20 About Your System
Setup Menu
View Menu
Option Description
BMC or DRAC
NOTE: If an iDRAC6
Express card is
installed on the system,
the BMC option is
replaced by DRAC.
Select DHCP or Static IP to configure the network mode.
If Static IP is selected, the available fields are IP, Subnet
(Sub), and Gateway (Gtw). Select Setup DNS to enable DNS
and to view domain addresses. Two separate DNS entries are
available.
Set error Select SEL to display LCD error messages in a format that
matches the IPMI description in the SEL. This can be useful
when trying to match an LCD message with an SEL entry.
Select Simple to display LCD error messages in a more
user-friendly description. See "LCD Status Messages
(Optional)" on page 29 for a list of messages in this format.
Set home Select the default information to be displayed on the LCD
Home screen. See "View Menu" on page 20 to see the options
and option items that can be selected to display by default on
the Home screen.
Option Description
BMC IP or DRAC IP
NOTE: If an iDRAC6
Express card is
installed on the
system, the BMC
IP option is replaced
by DRAC IP.
Displays the IPv4 or IPv6 addresses for the optional iDRAC6.
Addresses include DNS (Primary and Secondary), Gateway, IP,
and Subnet (IPv6 does not have Subnet).
NOTE: BMC IP supports only IPv4 addresses.
MAC Displays the MAC addresses for DRAC, iSCSIn, or NETn.
NOTE: If the iDRAC6 Express card is not installed on the system,
the MAC option displays the MAC addresses for BMC, iSCSIn,
or NETn.
Name Displays the name of the Host, Model, or User String
for the system.
Number Displays the Asset tag or the Service tag for the system.
book.book Page 20 Friday, November 20, 2009 2:56 PM
Page is loading ...
Page is loading ...
Page is loading ...
Page is loading ...
Page is loading ...
Page is loading ...
Page is loading ...
Page is loading ...
Page is loading ...
Page is loading ...
Page is loading ...
Page is loading ...
Page is loading ...
Page is loading ...
Page is loading ...
Page is loading ...
Page is loading ...
Page is loading ...
Page is loading ...
Page is loading ...
Page is loading ...
Page is loading ...
Page is loading ...
Page is loading ...
Page is loading ...
Page is loading ...
Page is loading ...
Page is loading ...
Page is loading ...
Page is loading ...
Page is loading ...
Page is loading ...
Page is loading ...
Page is loading ...
Page is loading ...
Page is loading ...
Page is loading ...
Page is loading ...
Page is loading ...
Page is loading ...
Page is loading ...
Page is loading ...
Page is loading ...
Page is loading ...
Page is loading ...
Page is loading ...
Page is loading ...
Page is loading ...
Page is loading ...
Page is loading ...
Page is loading ...
Page is loading ...
Page is loading ...
Page is loading ...
Page is loading ...
Page is loading ...
Page is loading ...
Page is loading ...
Page is loading ...
Page is loading ...
Page is loading ...
Page is loading ...
Page is loading ...
Page is loading ...
Page is loading ...
Page is loading ...
Page is loading ...
Page is loading ...
Page is loading ...
Page is loading ...
Page is loading ...
Page is loading ...
Page is loading ...
Page is loading ...
Page is loading ...
Page is loading ...
Page is loading ...
Page is loading ...
Page is loading ...
Page is loading ...
Page is loading ...
Page is loading ...
Page is loading ...
Page is loading ...
Page is loading ...
Page is loading ...
Page is loading ...
Page is loading ...
Page is loading ...
Page is loading ...
Page is loading ...
Page is loading ...
Page is loading ...
Page is loading ...
Page is loading ...
Page is loading ...
Page is loading ...
Page is loading ...
Page is loading ...
Page is loading ...
Page is loading ...
Page is loading ...
Page is loading ...
Page is loading ...
Page is loading ...
Page is loading ...
Page is loading ...
Page is loading ...
Page is loading ...
Page is loading ...
Page is loading ...
Page is loading ...
Page is loading ...
Page is loading ...
Page is loading ...
Page is loading ...
Page is loading ...
Page is loading ...
Page is loading ...
Page is loading ...
Page is loading ...
Page is loading ...
Page is loading ...
Page is loading ...
Page is loading ...
Page is loading ...
Page is loading ...
Page is loading ...
Page is loading ...
Page is loading ...
Page is loading ...
Page is loading ...
Page is loading ...
Page is loading ...
Page is loading ...
Page is loading ...
Page is loading ...
Page is loading ...
Page is loading ...
Page is loading ...
Page is loading ...
Page is loading ...
Page is loading ...
Page is loading ...
Page is loading ...
Page is loading ...
Page is loading ...
Page is loading ...
Page is loading ...
Page is loading ...
Page is loading ...
Page is loading ...
Page is loading ...
Page is loading ...
Page is loading ...
Page is loading ...
Page is loading ...
Page is loading ...
Page is loading ...
Page is loading ...
Page is loading ...
Page is loading ...
Page is loading ...
Page is loading ...
Page is loading ...
Page is loading ...
Page is loading ...
Page is loading ...
Page is loading ...
Page is loading ...
Page is loading ...
Page is loading ...
Page is loading ...
Page is loading ...
Page is loading ...
Page is loading ...
Page is loading ...
Page is loading ...
Page is loading ...
Page is loading ...
Page is loading ...
Page is loading ...
Page is loading ...
Page is loading ...
Page is loading ...
Page is loading ...
Page is loading ...
Page is loading ...
Page is loading ...
Page is loading ...
Page is loading ...
Page is loading ...
Page is loading ...
Page is loading ...
Page is loading ...
Page is loading ...
-
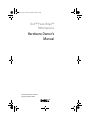 1
1
-
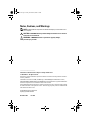 2
2
-
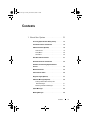 3
3
-
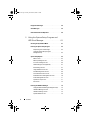 4
4
-
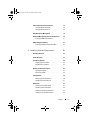 5
5
-
 6
6
-
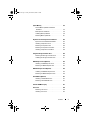 7
7
-
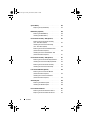 8
8
-
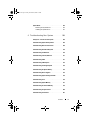 9
9
-
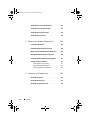 10
10
-
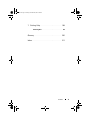 11
11
-
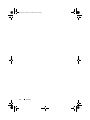 12
12
-
 13
13
-
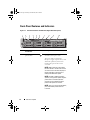 14
14
-
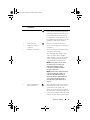 15
15
-
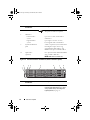 16
16
-
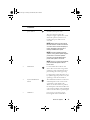 17
17
-
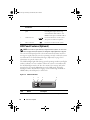 18
18
-
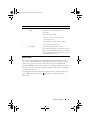 19
19
-
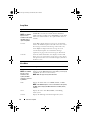 20
20
-
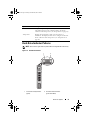 21
21
-
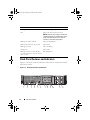 22
22
-
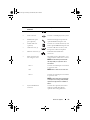 23
23
-
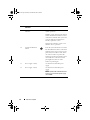 24
24
-
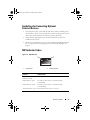 25
25
-
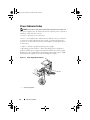 26
26
-
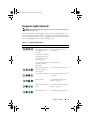 27
27
-
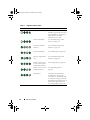 28
28
-
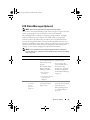 29
29
-
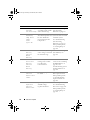 30
30
-
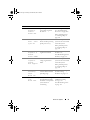 31
31
-
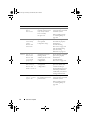 32
32
-
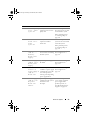 33
33
-
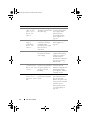 34
34
-
 35
35
-
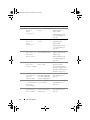 36
36
-
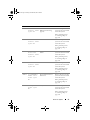 37
37
-
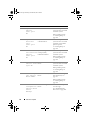 38
38
-
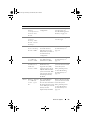 39
39
-
 40
40
-
 41
41
-
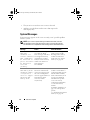 42
42
-
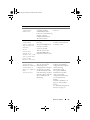 43
43
-
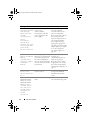 44
44
-
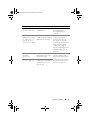 45
45
-
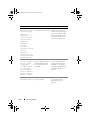 46
46
-
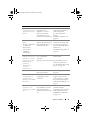 47
47
-
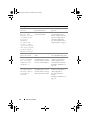 48
48
-
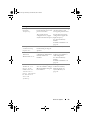 49
49
-
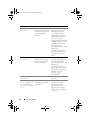 50
50
-
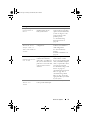 51
51
-
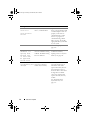 52
52
-
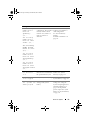 53
53
-
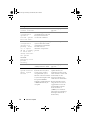 54
54
-
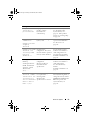 55
55
-
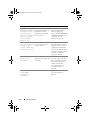 56
56
-
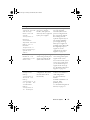 57
57
-
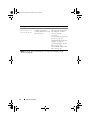 58
58
-
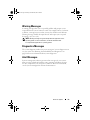 59
59
-
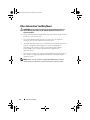 60
60
-
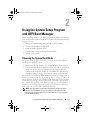 61
61
-
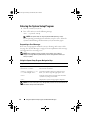 62
62
-
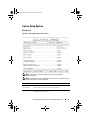 63
63
-
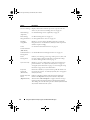 64
64
-
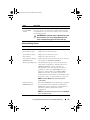 65
65
-
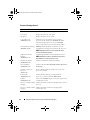 66
66
-
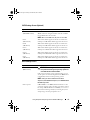 67
67
-
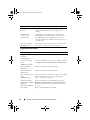 68
68
-
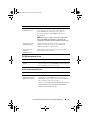 69
69
-
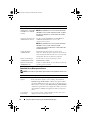 70
70
-
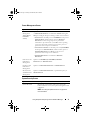 71
71
-
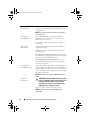 72
72
-
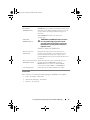 73
73
-
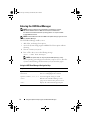 74
74
-
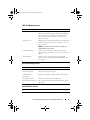 75
75
-
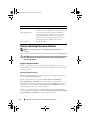 76
76
-
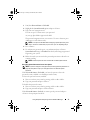 77
77
-
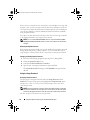 78
78
-
 79
79
-
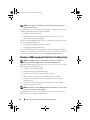 80
80
-
 81
81
-
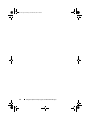 82
82
-
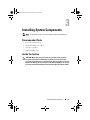 83
83
-
 84
84
-
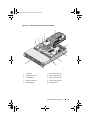 85
85
-
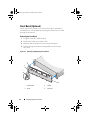 86
86
-
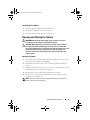 87
87
-
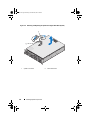 88
88
-
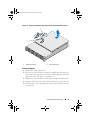 89
89
-
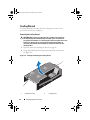 90
90
-
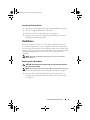 91
91
-
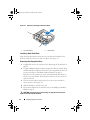 92
92
-
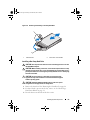 93
93
-
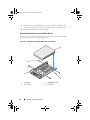 94
94
-
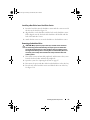 95
95
-
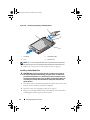 96
96
-
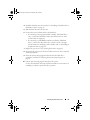 97
97
-
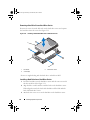 98
98
-
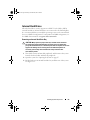 99
99
-
 100
100
-
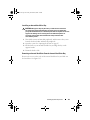 101
101
-
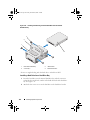 102
102
-
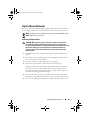 103
103
-
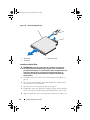 104
104
-
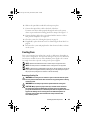 105
105
-
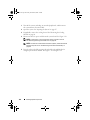 106
106
-
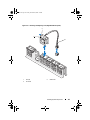 107
107
-
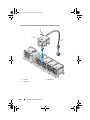 108
108
-
 109
109
-
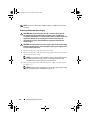 110
110
-
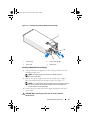 111
111
-
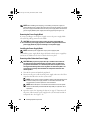 112
112
-
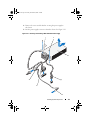 113
113
-
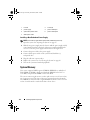 114
114
-
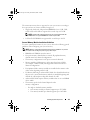 115
115
-
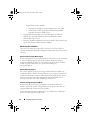 116
116
-
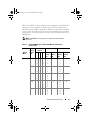 117
117
-
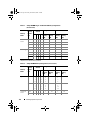 118
118
-
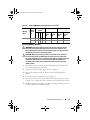 119
119
-
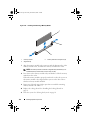 120
120
-
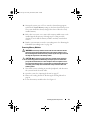 121
121
-
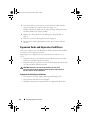 122
122
-
 123
123
-
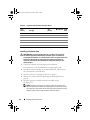 124
124
-
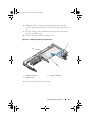 125
125
-
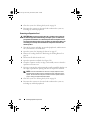 126
126
-
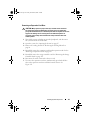 127
127
-
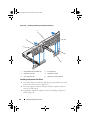 128
128
-
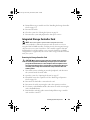 129
129
-
 130
130
-
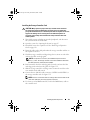 131
131
-
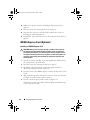 132
132
-
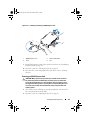 133
133
-
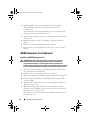 134
134
-
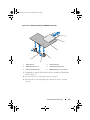 135
135
-
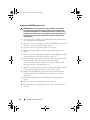 136
136
-
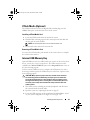 137
137
-
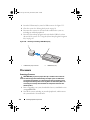 138
138
-
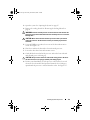 139
139
-
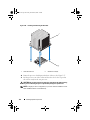 140
140
-
 141
141
-
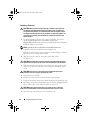 142
142
-
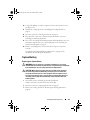 143
143
-
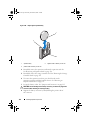 144
144
-
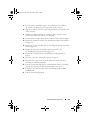 145
145
-
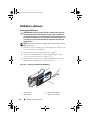 146
146
-
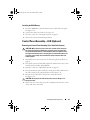 147
147
-
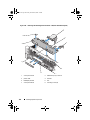 148
148
-
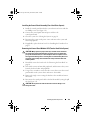 149
149
-
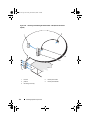 150
150
-
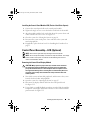 151
151
-
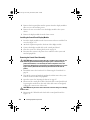 152
152
-
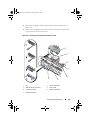 153
153
-
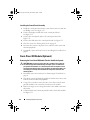 154
154
-
 155
155
-
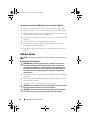 156
156
-
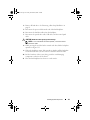 157
157
-
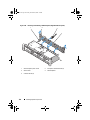 158
158
-
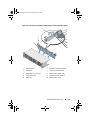 159
159
-
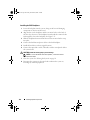 160
160
-
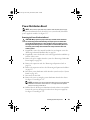 161
161
-
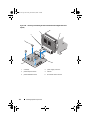 162
162
-
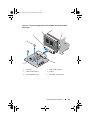 163
163
-
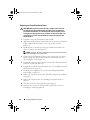 164
164
-
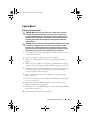 165
165
-
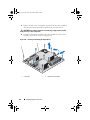 166
166
-
 167
167
-
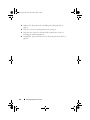 168
168
-
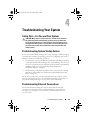 169
169
-
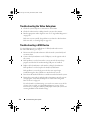 170
170
-
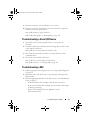 171
171
-
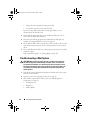 172
172
-
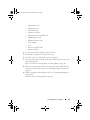 173
173
-
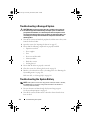 174
174
-
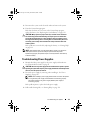 175
175
-
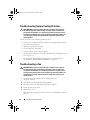 176
176
-
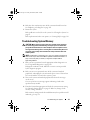 177
177
-
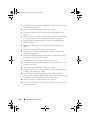 178
178
-
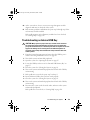 179
179
-
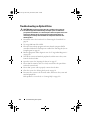 180
180
-
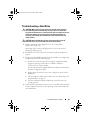 181
181
-
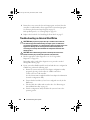 182
182
-
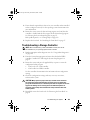 183
183
-
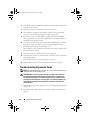 184
184
-
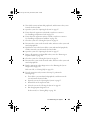 185
185
-
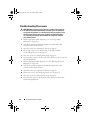 186
186
-
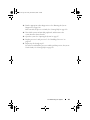 187
187
-
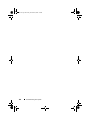 188
188
-
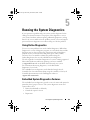 189
189
-
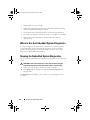 190
190
-
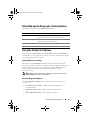 191
191
-
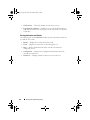 192
192
-
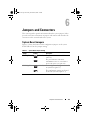 193
193
-
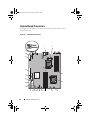 194
194
-
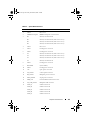 195
195
-
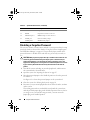 196
196
-
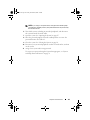 197
197
-
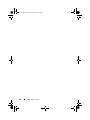 198
198
-
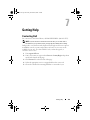 199
199
-
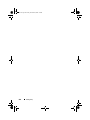 200
200
-
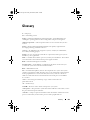 201
201
-
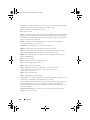 202
202
-
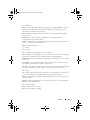 203
203
-
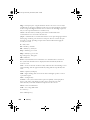 204
204
-
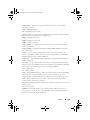 205
205
-
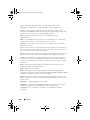 206
206
-
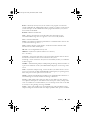 207
207
-
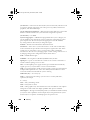 208
208
-
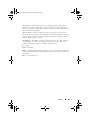 209
209
-
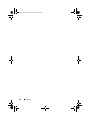 210
210
-
 211
211
-
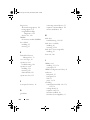 212
212
-
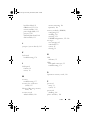 213
213
-
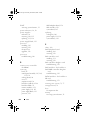 214
214
-
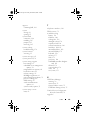 215
215
-
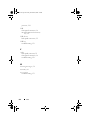 216
216
Dell PowerEdge E13S Series Owner's manual
- Category
- Servers
- Type
- Owner's manual
- This manual is also suitable for
Ask a question and I''ll find the answer in the document
Finding information in a document is now easier with AI
Related papers
-
Dell PowerEdge R510 Hardware Owner's Manual
-
Dell Server A03 User manual
-
Dell PowerEdge R610 Owner's manual
-
Dell T110 II User manual
-
Dell PowerEdge R210 Owner's manual
-
Dell PowerVault NX3100 Owner's manual
-
Dell PowerEdge T110 Hardware Owner's Manual
-
Dell PowerEdge T110 II Owner's manual
-
Dell POWEREDGE T300 Hardware Owner's Manual
-
Dell SC1435 User manual
Other documents
-
Bull NovaScale R440 F2 Hardware Owner's manual
-
Bull NovaScale R430 F2 Hardware Owner's manual
-
Bull NovaScale R460 F2 Hardware Owner's manual
-
Bull NovaScale T820 F2 - Hardware Owner's manual
-
Bull NovaScale R450 F2 Hardware Owner's manual
-
Bull NovaScale R410 F2 Hardware Owner's manual
-
Bull NovaScale T860 F2 - Hardware Owner's manual
-
Bull NovaScale T840 F2 - Hardware Owner's manual
-
Bull NovaScale R410B F2 Hardware Owner's manual
-
Bull novascale R480 F2 - Hardware Owner's manual