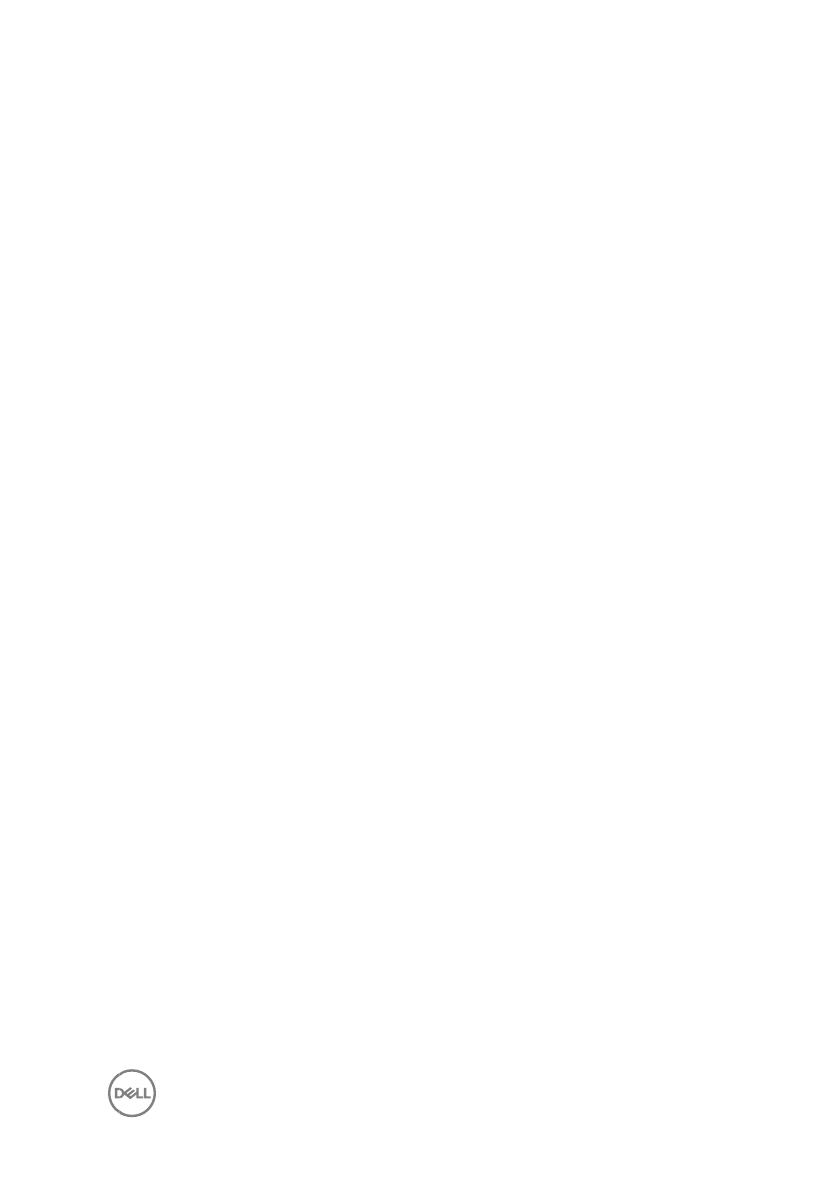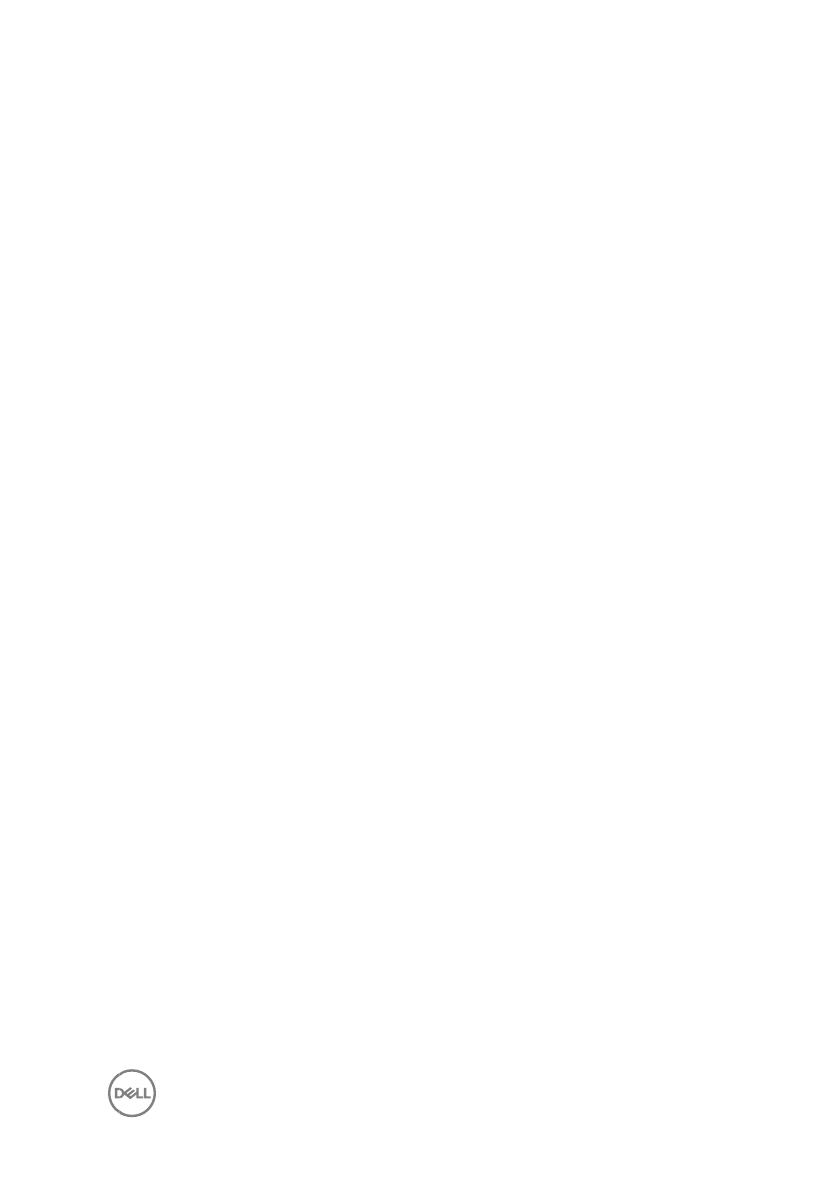
3
Contents
Installation overview ....................................................................................................... 5
Introduction...................................................................................................................... 6
Order of reinstallation ...................................................................................................... 7
Updating or Resetting the BIOS ....................................................................................... 9
Flashing the BIOS .......................................................................................................... 9
Clearing CMOS settings ................................................................................................. 9
Trusted Platform Module (TPM) security ..................................................................... 9
Reinstalling the operating system ................................................................................. 11
Reinstalling drivers and Applications ............................................................................ 12
Displaying drivers and applications on your computer ............................................... 12
Reinstallation sequence for drivers and applications ................................................... 13
1 Intel chipset device software .................................................................................. 13
Downloading and installing these chipset drivers ................................................. 13
2 Critical Microsoft Quick Fix Engineering (QFE) updates ......................................... 14
3 Media-card reader driver ........................................................................................ 14
Downloading and installing the media-card reader driver ................................... 14
4 Intel Rapid Storage Technology (IRST) .................................................................... 15
Downloading and installing the IRST driver........................................................... 15
Downloading and installing the IRST APPX ........................................................... 16
5 Graphics ................................................................................................................... 16
Downloading and installing the Dell graphics driver ............................................. 17
6 Audio ....................................................................................................................... 17
Downloading and installing the Dell audio driver ................................................. 17
7 Wireless Local Network (WLAN) drivers and applications ..................................... 18
Downloading and installing the Wi-Fi driver ......................................................... 18
8 Intel Management Engine driver .......................................................................... 19