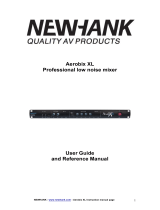Page is loading ...

User's Manual
ENGLISH
Helix Board 18 FireWire
18-Input 2-Subgroup FireWire Mixer

1. Read these instructions before operating this
apparatus.
2. Keep these instructions for future reference.
3. Heed all warnings to ensure safe operation.
4. Follow all instructions provided in this document.
5. Do not use this apparatus near water or in locations
where condensation may occur.
6. Clean only with dry cloth. Do not use aerosol or liquid
cleaners. Unplug this apparatus before cleaning.
7. Do not block any of the ventilation openings. Install in
accordance with the manufacturer
’
s instructions.
8. Do not install near any heat sources such as radiators,
heat registers, stoves, or other apparatus (including
ampliers) that produce heat.
9. Do not defeat the safety purpose of the polarized or
grounding-type plug. A polarized plug has two blades
with one wider than the other. A grounding type plug
has two blades and a third grounding prong. The wide
blade or the third prong is provided for your safety. If
the provided plug does not t into your outlet, consult
an electrician for replacement of the obsolete outlet.
10. Protect the power cord from being walked on or
pinched particularly at plug, convenience receptacles,
and the point where they exit from the apparatus.
11. Only use attachments/accessories specied by the
manufacturer.
12. Use only with a cart, stand, tripod, bracket, or table
specified by the manufacturer, or sold with the
apparatus. When a cart is used, use caution when
moving the cart/apparatus combination
to avoid injury from tip-over.
13. Unplug this apparatus during lighting
storms or when unused for long
periods of time.
14. Refer all servicing to qualied service personnel.
Servicing is required when the apparatus has been
damaged in any way, such as power-supply cord or
plug is damaged, liquid has been spilled or objects
have fallen into the apparatus, the apparatus has been
exposed to rain or moisture, does not operate normally,
or has been dropped.
IMPORTANT SAFETY INSTRUCTIONS
CAUTION: TO REDUCE THE RISK OF ELECTRIC SHOCK,
DO NOT REMOVE COVER (OR BACK)
NO USER SERVICEABLE PARTS INSIDE
REFER SERVICING TO QUALIFIED PERSONNEL
The lightning ash with arrowhead symbol, within an equi-
lateral triangle, is intended to alert the user to the presence
of uninsulated
“
dangerous voltage
”
within the product
’
s
enclosure that may be of sufcient
magnitude to constitute a risk of electric shock to per-
sons.
The exclamation point within an equilateral triangle is
intended to alert the user to the presence of important
operating and maintenance (servicing) instructions in the
literature accompanying the appliance.
WARNING: To reduce the risk of re or electric shock, do
not expose this apparatus to rain or moisture.
CAUTION: Use of controls or adjustments or performance
of procedures other than those specied may result in
hazardous radiation exposure.
The apparatus shall not be exposed to dripping or splashing and that no objects lled with liquids, such as vases, shall
be placed on the apparatus. The MAINS plug is used as the disconnect device, the disconnect device shall remain
readily operable.
Warning: the user shall not place this apparatus in the conned area during the operation so that the mains switch can
be easily accessible.

page
Phonic reserves the right to improve or alter any information supplied within this document without prior notice.
V1.0 7/1, 2005
18-Input 2-Subgroup FireWire Mixer
Helix Board 18 FireWire
Introduction ........................................................................................4
Getting Started ..................................................................................5
Channel Setup ...................................................................................5
Making Connections ..........................................................................6
Inputs and Outputs .........................................................................6
Rear Panel ....................................................................................7
Controls and Settings ........................................................................7
Rear Panel ....................................................................................7
Channel Controls ...........................................................................7
Digital Effect Engine .......................................................................9
Master Section ..............................................................................9
FireWire Interface ............................................................................12
System Requirements ..............................................................................12
Driver Installation ......................................................................................12
Channel Assignment.................................................................................16
Cubase LE ................................................................................................16
Helix Board Control Panel ........................................................................17
Digital Effects Table .........................................................................19
Application .......................................................................................20
Specications ..................................................................................22
Dimensions ......................................................................................24
Block Diagram .................................................................................25

Helix Board 18 FireWire User's Manual PHONIC CORPORATION
page 4
Introduction
Thank you for choosing one of Phonic's many quality
compact mixers. The Helix Board 18 FireWire mixing
console - designed by the talented engineers that
have created a variety of mixers fantastic in style and
performance in the past - displays similar prociency
that previous Phonic products have shown; with the
addition of such innovative features as FireWire
interface. The Helix Board 18 FireWire features full
gain ranges, amazingly low distortion levels, and
incredibly wide dynamic ranges - just showing the
dominance these small machines will have in the
mixing World.
The FireWire interface of the Helix Board 18 FireWire
allows users to stream up to 16 individual channels
to any PC or Mac, allowing for recording, editing,
tweaking and removal of all tracks at will. Then when
all your adjustments are made, your nal product can
be burnt onto CD.
Also included with the Helix Board 18 FireWire mixer is
Steinberg Cubase LE software, giving users a taste of
the operation of professional Digital Audio Workstation
software by allowing users to record up to 4 tracks
simultaneously. Other high performance Digital Audio
Workstation software will allow upto 16 channels to be
simultaneously streamed and recorded. All-in-all, the
Helix Board 18 FireWire will no doubt prove itself to
have been a valuable investment.
We know how eager you are to get started - wanting
to get the mixer out and hook it all up is probably your
number one priority right now - but before you do, we
strongly urge you to take a look through this manual.
Inside, you will nd important facts and gures on the
set up, use and applications of your brand new mixer.
If you do happen to be one of the many people who
atly refuse to read user manuals, then we just urge
you to at least glance at the Instant Setup section.
After glancing at or reading through the manual (we
applaud you if you do read the entire manual), please
store it in a place that is easy for you to nd, because
chances are there is something you missed the rst
time around.
Features
• 18-input small-format analog mixer with extremely
low noise circuitry
• 96 kHz FireWire interface for streaming 16
independent channels of audio to computer with
near-zero latency
• Compatible with Mac OS X and Windows XP
• Steinberg Cubase LE workstation software included
• Two channels of monitoring from computer via
FireWire interface, can be assigned to control
room monitors, main mix and AUX 1
• DFX, our 24-bit digital multi-effect processor with
16 programs plus one main parameter control, tap
control and foot switch jack
• Six Mic/Line channels with inserts
• 8 Mic preamps
• Four stereo Line channels
• 3-band EQ with swept mid-range
• 75 Hz low-cut lter on mono channels
• Three AUX sends, one with Pre/Post switch
• Two stereo AUX returns with effect to monitor level
control
• Mini Stereo I/O and stereo RCA I/O each with trim
control
• +48V phantom power on Mic channels
• Solo feature on each input and output
• Stereo 10-band graphic EQ, assignable to main
mix or AUX 1 send
• Two true subgroups with main L and R routing
switches
• Rec out with trim control for recording level
matching
• Built-in switching power supply with universal
connector, 100-240 VAC, 50/60 Hz
• Rack-mounting kit included

page 5
PHONIC CORPORATION Helix Board 18 FireWire User's Manual
Getting Started
1. Ensure all power is turned off on your mixer. To
totally ensure this, the AC cable should not be
connected to the unit.
2. All faders and level controls should be set at
the lowest level and all channels switched off to
ensure no sound is inadvertently sent through
the outputs when the device is switched on.
All levels can be altered to acceptable degrees
after the device is turned on.
3. Plug all necessary instruments and equipment
into the device’s various inputs as required.
This may include line signal devices, such as
keyboards and drum machines, as well as
microphones and/or guitars, keyboards, etc.
4. Plug any necessary equipment into the device’s
various outputs. This could include ampliers
and speakers, monitors, signal processors, and/
or recording devices.
5. Plug the supplied AC cable into the AC inlet on
the back of the device and a power outlet of a
suitable voltage.
6. Turn the power switch on.
7. Consult the FireWire section of this manual for
more information on its setup and usage.
Channel Setup
1. To ensure the correct audio level of the input
channel is selected, each of the Mixer’s
Channel’s ON buttons should be disengaged
(which should turn the corresponding LED
indicator off), as well as the SOLO buttons on
each channel and 2T RTN “To Ctrl Rm”.
2. Ensure the channel you wish to set has a
signal sent to it similar to the signal that will be
sent when in common use. For example, if the
channel has a microphone connected to it, then
you should speak or sing at the same level the
performer normally would during a performance;
if a guitar is plugged into the channel, then the
guitar should also be strummed as it normally
would be (and so on). This ensures levels are
completely accurate and avoids having to reset
them later.
3. Move the Channel fader and Maser fader to
around the 0 dB mark.
4. Turn the Channel ON.
5. Pushing the channel’s SOLO button and
releasing the Pre/Post button on the CTRL RM
section will send the pre-fader signal of the
activated channel to the Control Room / Phones
mixing bus and the Level Meter will display the
Control Room’s signal properties.
6. Set the gain so the level meter indicates the
audio level is around 0 dB (it is advisable to
never let the level exceed 7 dB).
7. This channel is now ready to be used; you can
stop making the audio signal.
8. You can now repeat the same process for other
channels if you wish.

Helix Board 18 FireWire User's Manual PHONIC CORPORATION
page 6
Making Connections
Inputs and Outputs
1. XLR Microphone Jacks
These jacks accept typical 3-
pin XLR inputs for balanced and
unbalanced signals. They can be
used in conjunction with microphones
– such as professional condenser, dynamic or ribbon
microphones – with standard XLR male connectors,
and feature low noise preampliers, serving for crystal
clear sound replication. The Helix Board 18 FireWire
features a total of eight Microphone inputs.
NB. When these inputs are used with condenser microphones, the
Phantom Power should be activated. However, when Phantom Power
is engaged, single ended (unbalanced) microphones and instruments
should not be used on the Mic inputs.
2. Line Inputs
This input accepts typical 1/4" TRS (balanced) or
TS (unbalanced) inputs, for balanced or unbalanced
signals. They can be used in conjunction with a wide
range of line level devices, such as keyboards, drum
machines, electric guitars, and a variety of other
electric instruments.
3. Stereo Channels
The Helix Board 18 FireWire also
features a few stereo channels,
thrown in for maximum exibility. Each
of these stereo channels features two
1/4" phone jacks, for the addition of
various line level input devices, such as electronic
keyboards, guitars and external signal processors or
mixers, as well as XLR Microphone jacks on channels
7/8 and 9/10, allowing users to option of using the
channel as a microphone input channel. If you wish
to use a monaural device on a stereo input, simply
plug the device’s 1/4" phone jack into the left (mono)
input and leave the right input bare. The signal will
be duplicated to the right due to the miracle of jack
normalizing.
4. AUX Returns
These 1/4" TS inputs are for the return
of audio to the Helix Board 18 FireWire
mixer, processed by an external signal
processor. If really needed, they can
also be used as additional inputs. The
feed from these inputs can be adjusted
using the AUX Return controls on the face of the
mixer. When connecting a monaural device to the AUX
Return 1 and 2 inputs, simply plug a 1/4" phone jack
into the left (mono) input, and the signal will appear in
the right as well.
NB. When any device is plugged into the mixer’s AUX Return 2, the
mixer’s internal digital effect engine is then disabled.
5. AUX Sends
These 1/4" TRS outputs may be used to
connect to an external signal processor,
or even to an amplier and speakers
(depending on your desired settings)
from the mixer. The signal from the AUX
Sends is controlled by the AUX master
controls (on the face of the mixer), which obtain their
signal from the AUX controls located on each channel
strip. The Helix Board 18 FireWire features a total of 3
AUX Sends. When using the FireWire interface, AUX
Send 1 can be elected to receive the audio signal
sent from the Computer, for monitoring or recording
purposes.
6. Foot Switch Jacks
These ports are for the inclusion of an
unlatched foot switch, used to remotely
adjust properties of the built-in Digital
Effect processor. The uppermost jack is
used to turn the Digital Effects on and off,
where the lower jack is used for adjusting
tap delay properties.
7. Phones
This stereo output port is suited for use with
headphones, allowing monitoring of the mix. The
audio level of this output is controlled using the Control
Room / Phones control.
8. Record Out
These outputs will accommodate
RCA cables, able to be fed to a
variety of recording devices. Also
included is a mini stereo jack for
the addition of recording devices
such as MD players, and even
laptop computers. The Trim
Control allows you to adjust the output level of the
record out and the Main Left and Right mix sent to the
FireWire interface, between –10 to +10 dB, making
level matching in recording much easier.
9. 2T Return
These RCA inputs are used to connect the mixer with
parallel external devices, such as sub mixers or CD,
Tape and Cassette Players. Also included are mini
stereo jacks, for receiving signals from audio devices
like portable CD, MD and MP3 players.
10. Main Out
These two balanced 1/4" TRS phone jacks will output
the nal stereo line level signal sent from the main
mixing bus. The primary purpose of these jacks is
to send the main output to external devices, which
may include power ampliers (and in-turn, a pair of
speakers), other mixers, as well as a wide range
of other possible signal processors (Equalizers,
Crossovers, etcetera).
1
2
4
5
6
7
8
9
10

page 7
PHONIC CORPORATION Helix Board 18 FireWire User's Manual
Rear Panel
11. Channel Inserts
Located on the rear of the Helix Board 18 FireWire,
the primary use for these TRS phone jacks is for
the addition of external devices, such as dynamic
processors or equalizers, to mono input channels 1
through to 6. This will require a Y cord that can send
(pre-fader and pre-EQ) and receive signals to and
from an external processor. The tip of the TRS plug
is for sending of the signal to the external device, the
ring is for return of the
signal to the Helix Board
18 FireWire, and the
Sleeve is the grounding.
12. Control Room Outputs
These two 1/4" phone jack outputs feed the signal
altered by the Control Room / Phones level control on
the face of the mixer. This output has extensive use,
as it can be used to feed the signal from the mixer to
an active monitor, for the monitoring of the audio signal
from within a booth, or, alternatively, for the addition of
external signal processing devices or mixers, as well as
acting as a “side ll” output, supplying audio to indoor
areas that the main speakers do not reach. When
using the FireWire interface, this
output can be elected to be fed the
audio signal from the Computer,
for monitoring of recording audio.
13. Group Out
These balanced 1/4" TRS phone jacks output the nal
feed from the Group 1 and 2 Faders on the main mixer.
These outputs can be used to feed a wide range of
devices, such as mixers, signal processors, and even
to connect an amplier and speakers to be used along
with the Main Speakers, for a more rounded audio
experience.
14. Main Out
These two XLR ports will output
the nal stereo line level signal
sent from the main mixing bus.
The primary purpose of these
jacks is to send the main output to external devices,
which may include power ampliers (and in-turn,
a pair of speakers), other mixers, as well as a wide
range of other possible signal processors (equalizers,
crossovers, etcetera).
15. FireWire Connections
The two FireWire connectors are for linking the Helix
Board 18 FireWire to a PC or Macintosh computer. It
will allow 16 channels to be streamed to the computer
(the amount of channels you are able to record
simultaneously depends on the DAW software used),
and 2 audio channels of the computer to be returned
to the mixer. Please observe the FireWire section of
this manual for more information.
16. Power Connector
This port is for the addition of a power cable,
allowing power to be supplied to the mixer.
Please use the power cable that is included
with this mixer only. The Helix Board 18
FireWire features a switching power supply,
suitable for all zones.
Controls and Settings
Rear Panel
17. Phantom Power Switch
When this switch is in the on position, it
activates +48V of phantom power for all
microphone inputs, allowing condenser
microphones (well, the ones that don’t
use batteries) to be used on these channels. Activating
Phantom Power will be accompanied by an illuminated
LED above the left channel Level Meter. Before
turning Phantom Power on, turn all level controls to a
minimum to avoid the possibility of a ghastly popping
sound from the speakers.
NB. Phantom Power should be used in conjunction with balanced
microphones. When Phantom Power is engaged, single ended
(unbalanced) microphones and instruments should not be used
on the Mic inputs. Phantom Power will not cause damage to most
dynamic microphones, however if unsure, the microphone’s user
manual should be consulted.
18. Power Switch
This switch is used to turn the mixer on and off. Ensure
you turn all level controls down before activating.
Channel Controls
19. Low Cult Filter (75 Hz)
This button will activate a high-pass
lter that reduces all frequencies
below 75 Hz at 18 dB per Octave,
helping to remove any unwanted
ground noise or stage rumble. On stereo channels
7/8 and 9/10, the low cut lter affects only the XLR
Microphone inputs (and not the line inputs).
20. Line/Mic Gain Control
This controls the sensitivity of the input signal of the
Line/Microphone input. The gain should be adjusted
to a level that allows the maximum use of the audio,
while still maintaining the quality of the feed. This can
be accomplished by adjusting it to a level that will
allow the peak indicator occasionally illuminate.
21. High Frequency Control
This control is used to give a shelving
boost or cut of �15 dB to high frequency�15 dB to high frequency
(12 kHz) sounds. This will adjust the amount of treble
included in the audio of the channel, adding strength
and crispness to sounds such as guitars, cymbals,
and synthesizers.
11
1213
16
1718
19
20
1415
21

Helix Board 18 FireWire User's Manual PHONIC CORPORATION
page 8
22. Middle Frequency Control
This control is used to provide a
peaking style of boost and cut
to the level of middle frequency
sounds at a range of �15 dB.�15 dB.
These mixers also provide a
sweep control, allowing you to
select a center frequency between
100 Hz and 8 kHz. Changing
middle frequencies of an audio
feed can be rather difcult when
used in a professional audio mix,
as it is usually more desirable
to cut middle frequency sounds
rather than boost them, soothing
overly harsh vocal and instrument
sounds in the audio.
Stereo channels 11/12 and 13/14 of the Helix Board
18 FireWire feature a High-Mid and Low-Mid control
instead of the typical controls described above. They
provide a peaking style of boost and cut to middle
frequencies, where the frequencies are set at 3 kHz
and 800 Hz (High-Mid is set at 3 kHz and Low-Mid is
set at 800 Hz). Stereo channels 9/10 and 11/12 have
a single Middle Frequency control, with the center
frequency set at 2.5 KHz.
23. Low Frequency Control
This control is used to give a shelving boost or cut
of �15 dB to low frequency (80 Hz) sounds. This will�15 dB to low frequency (80 Hz) sounds. This will
adjust the amount of bass included in the audio of the
channel, and bring more warmth and punch to drums
and bass guitars.
24. AUX Control
This control alters the signal level that is being sent
to the auxiliary 1 mixing bus, the signal of which is
suitable for connecting stage monitors, allowing
artists to listen to the music that is being played. Also
included is a Pre/Post button, which alternates the
feed to the AUX 2 mixing bus between a post and pre-
fader feed.
25. EFX Control
This control alters the signal level that is sent to the
EFX send (AUX 3) output and the built-in digital
effect processor. The EFX send signal can be used in
conjunction with external signal processors (this signal
of which can be returned to mixer via the AUX return
input), or simply as an additional auxiliary output.
26. Pan / Balance Controls
This alternates the degree or level of audio that the
left and right side of the main mix should receive. On
mono channels, the PAN control will adjust the level
that the left and right should receive (pan), where as
on a stereo channel, adjusting the BAL control will
attenuate the left or right audio signals accordingly
(balance).
27. On Button and Indicator
This turns the channel on, allowing the user to use the
feed from the channel’s inputs to supply the MAIN L/R,
GROUP 1/2, AUX and EFX buses. The corresponding
indicator will be illuminated when turned on.
28. 1-2 and L-R Buttons
These handy buttons allow you to decide the audio
path of the corresponding channel. Pushing the “1/2”
button allows the signal to be sent to the Group 1/2
mix, where the “L-R” allows it to be sent to the Main
L/R mix.
29. Peak Indicator
This LED indicator will illuminate
when the channel hits high peaks,
6 dB before overload occurs. It is
best to adjust the channel level
control so as to allow the PEAK
indicator to light up on regular
intervals only. This will ensure a
greater dynamic range of audio.
This indicator also doubles as a
Solo indicator, when the SOLO
button is engaged.
30. Solo Button
The Solo button is pushed to allow the signal of a
corresponding channel to be sent to the Control Room
/ Phones control (pre or post fader, depending on the
properties selected by the pre / post button, located
by the Control Room / Phones control), for use with
either headphones or studio monitors. This also allows
easier setting of the input gain and tracking of audio by
sound engineers. The Peak indicator above the Solo
button also doubles as a Peak Indicator, illuminating
when the signal reaches high peaks.
31. Channel Level Control (Fader)
This control will alter the signal level that is sent from
the corresponding channel to the appropriate mixing
buses (whether they are the MAIN L/R or AUX).
21
22
23
24
25
26
27
31
28
29
30

page 9
PHONIC CORPORATION Helix Board 18 FireWire User's Manual
32. +4 / -10 Buttons
These buttons, located on each stereo
input channel, are used adjust the input
sensitivity of the corresponding channel,
which will adapt the mixer to external
devices which may use different operating
levels. If the input source is -10 dBV (consumer audio
standard), it is best to engage the switch, allowing
the signal to be heard. If the input source is +4 dBu
(professional audio standard) the corresponding input
channel’s button should be disengaged to ensure the
integrity of the Mixer’s circuitry. If you are unsure of
the source’s operating level, we suggest leaving the
switch disengaged until you test the source’s signal.
You can then engage if necessary (if the level of input
is obviously too low).
Digital Effect Engine
33. Digital Effect Display
This panel displays the titles of
different effects that can be added to
audio. When you select the effect, the
name will illuminate, and the alteration
be applied automatically. For a list of
available effects, please observe the
Digital Effect Table.
34. Program Control
This control is used to scroll through the various
effects shown on the Digital Effect Display. Turning the
control will automatically change the effect and apply
it to the mix. To see the list of available programs,
please check the Digital Effect Table.
35. Peak Indicator
This LED indicator will illuminate when the device hits
high peaks. It is best to adjust the EFX Send Controls
(on all Input Channels and the Master Section) so as
to ensure the Peak indicator does not light up at all.
This will ensure a greater dynamic range for audio.
36. Effect On Button and Indicator
This button is pushed to turn the corresponding effect
panel on or off. When the effect processor is turned
on, the corresponding LED illuminates.
37. Parameter Control
This will adjust the one main parameter of the digital
effect program that is applied to the audio feed. Please
refer to the Digital Effects Table for more information
on Effect parameters.
NB. The digital effect engine has a “memory” function, which allows
you to adjust the parameters of a program, then, if you change the
parameters of another program and return to the original one, your
parameter setting will be kept until the Parameter Control is turned
once again, at which time it will be altered according to the control.
38. Tap Delay Button and Indicator
When the tap delay program is selected, this button
is used to determine the delay time. By pushing the
button several times, the effect engine interprets the
time between last two pushes and remembers this as
the delay time until the button is pushed again. When
the tap delay effect is selected, the corresponding
LED will ash at the intervals selected.
Master Section
39. AUX Return Control
This control adjusts the signal level of
audio fed through to the stereo AUX 1
Return input. Each AUX return control
also features a SOLO button, which sends
the signal to the Control Room / Phones
mixing bus, most commonly for monitoring
purposes. The accompanying “To AUX 1”
control allows users to adjust the volume of
that particular signal that is sent to the AUX
1 send mixing bus.
40. EFX Return Control
This 60mm fader adjusts the signal level of
audio fed through to stereo AUX Return 2
inputs. If no device is plugged into the AUX
Return 2 inputs, this control then acts as
the nal level control of the built-in Digital
Effect Engine. The EFX Return Control
also features a SOLO button, which allows
users to send the signal to the Control
Room / Phones mixing bus. There is also
a 1-2 button, which sends the signal to the
Group 1 and 2 mixing bus, as well as a
L-R button, which sends the signal to the
Main L-R mixing bus. The accompanying
“To AUX 1” control allows users to adjust the volume
of that particular signal that is sent to the AUX 1
send mixing bus. An on button and indicator also
accompanies this control, allowing users to mute and
activate the channel at will.
32
33
34 35
36
37
38
39
40

Helix Board 18 FireWire User's Manual PHONIC CORPORATION
page 10
45. FireWire Assign Buttons
These three buttons allow users to select the
destination of the audio signal received through the
FireWire interface. They are pretty straight forward,
the “To Ctrl Rm” button allows the signal to be sent
to the Control Room mixing bus, the “Assign to Main”
button allows users to send the signal to the Main L-R
mixing bus, and the “Assign to AUX 1” button allows
users to send the signal to the AUX 1 mixing bus. It
couldn’t be simpler!
46. 2T Return Controls
Turning the 2T Return level control adjusts the signal
level of the feed from the 2T Return inputs. Pushing
either one of the buttons in the 2T Return Control
Section selects the destination of the 2T Return signal.
The uppermost button (“to Ctrl Rm”) sends the signal
to the Control Room/Phones mixing bus, whereas the
lower button (“to L/R”) sends the signal to the Main L-
R mixing bus. These buttons can, of course, be used
simultaneously, feeding the signal to both the Control
Room/Phones and Main L/R mixing bus. Please note,
that when the "to L/R" button is pressed, there is no
signal from the record output.
47. +48V Indicator
This indicator will illuminate when Phantom Power is
activated.
48. Power Indicator
The Power Indicator will light up when the power of
the mixer is on.
49. Level Meter
This dual 13 segment level meter
gives an accurate indication of
when audio levels of the Main
L/R output reach certain levels.
The 0 dB indicator illuminates is
approximately equal to an output
level of +4 dBu (balanced), and
the PEAK indicator illuminates
about 1.5 dB before the signal
is dynamically clipped. It is
suggested for the maximum use
of audio to set the various levels controls so that it sits
steadily around 0 dB to make full use of audio, while
still maintaining fantastic clarity.
When the Solo indicator, located beside the Level
Meter, is illuminated, one or more Solo buttons has
been pushed. In that case, the Level meter will
display properties of the Solo signal, which is helpful
with setting of channel properties. If Solo indicator
illuminates green, this means the Solo feed is a pre-
fader signal. If the solo indicator illuminates red, the
feed is post-fader. If the no Solo buttons are activated,
49
48
47
42
41. AUX Send Master Control
This control adjusts the nal level of the
AUX mixing bus (as taken from the AUX
level controls on each channel strip), the
audio of which is sent to AUX Send 1
output. The corresponding SOLO button
allows you to send the AUX Send signal
to the Control Room / Phones mixing bus.
The Helix Board 18 FireWire has 2 AUX
sends, where the rst is in fact a 60mm
fader, rather than the typical rotary control.
Also incorporated with the AUX 1 control is
an ON button and indicator, allowing AUX
1 to be activated and muted by the push of
a button. Activation of the AUX 1 channel is
accompanied by an illuminated LED.
42. EFX Send Master Control
This control adjusts the nal level of the
EFX mixing bus (as taken from the EFX
level controls on each channel strip), the
audio of which is sent to the AUX Send
3 outputs, as well as the built-in digital
effect engine. The corresponding SOLO button allows
you to send the signal to the Control Room / Phones
mixing bus.
43. Control Room / Phones Controls
This control is used to adjust the audio level of the
Phones feed, as well as the signal sent to the Control
Room output, for use in monitoring and tracking of
audio. Below is a table showing the priority of the
signals received by the Control Room / Phones mixing
bus. If the rst priority signal is not available, the
second priority signal will be used, and so forth.
Priority Signal
1st From Solo
2nd FireWire Interface Signal
3rd 2T Return to Control Room
4th Main L/R
44. Pre / Post Control
This button alternates the Control Room / Phones
source signals between those of post-fader and pre-
fader feeds.
45
43
4446
41

page 11
PHONIC CORPORATION Helix Board 18 FireWire User's Manual
the FireWire signal properties are displayed by the
Level Meter. Then, if no signal is received through
the FireWire interface, the 2T return signal will be
displayed. If the 2T return signal is not present, the
Main L/R signal is then displayed.
Priority Signal
1st From Solo
2nd FireWire Interface Signal
3rd 2T Return to Control Room
4th Main L/R
50. Group 1/2 Controls
These two faders are the nal level control
for the Group 1 and 2 audio feeds, sent to
the Group 1 and 2 outputs. These faders
can be fed a signal from the various mono
and stereo channels, as well as EFX
Returns, depending on your selections.
When pushed all the way up, these faders
provide 10 dB of gain to the signal, and,
when set all the way down, effectively mute
the signal.
The Group Controls also feature Left, Right and Solo
buttons, which allow you to send the Group 1/2 signal
to the Main Left and Right, and the Control Room /
Phones mixing buses, respectively.
51. Main L/R Faders
These two faders are the nal level control
for the Main Left and Right audio feeds,
sent to the Main L and R outputs. These
faders are possibly fed by the various mono
and stereo channels, as well as AUX and
EFX returns and 2T inputs, depending on
the your selections. When pushed all the
way up, these faders provide 10 dB of gain
to the signal, and, when set all the way
down, effectively mute the signal.
52. Graphic Equalizer
This stereo, 10 band graphic equalizer allows the user
to adjust the frequency response of a signal, with a
maximum of �12 dB of signal boost or cut for each of�12 dB of signal boost or cut for each of or cut for each of
the frequencies. The AUX 1 / MAIN switch alternates
the use of the equalizer between the use of the AUX 1
bus and MAIN L/R bus signals, respectively. Pushing
the on button in activates the equalizer, which is
accompanied by an illuminated LED.
53. Record Out Trim Control
The Trim Control allows you to adjust
the output level of the record out and
the Main Left and Right mix sent to
the FireWire, between –10 to +10 dB, making level10 to +10 dB, making level to +10 dB, making level
matching in recording much easier. Use this control
to ensure excessive levels are not sent to Digital
Recording or Editing devices, allowing the device to
be used efciently without the possibility of error.
50
51
52
53

Helix Board 18 FireWire User's Manual PHONIC CORPORATION
page 12
FireWire Interface
System Requirements
The following are the minimum required specications for use with the Helix Board FireWire mixer. If your computer
does not meet these requirements, you will experience lagging of audio and possible freezing of your computer
when attempting to operate the mixer.
Windows
• Microsoft® Windows® XP SP1 and SP2® Windows® XP SP1 and SP2 SP1 and SP2
• Available FireWire port
• Intel Pentium® 4 processor or equivalent AMD Athlon processor® 4 processor or equivalent AMD Athlon processor
• Motherboard with Intel or VIA chipset 5400 RPM or faster hard disk drive (7200 RPM or faster with 8 MB cache
recommended)
• 256 MB or more of RAM (512 MB recommended)
Macintosh
• OS X 10.3.5 or later with native FireWire support
• G4 or newer processor
• 256 MB or more of RAM
Driver Installation
To use the Helix Board FireWire mixer efciently (or at all) on a PC, it is important to install all the necessary drivers
from the included CD (ASIO and WDM drivers). It is important that users read all instructions carefully before
continuing on to the each step of installation, as users will be required to unplug and plug in their FireWire device.
This is not necessary for Mac users.
Windows XP (with Service Pack 1 or 2)
1. It is recommended that you quit all applications before starting the installation process.
2. Ensure the Helix Board FireWire is not yet connected to your Computer’s FireWire input.
3. Insert the installation CD included with your Helix Board FireWire mixer into the CD-ROM drive of your
computer. If the CD does not automatically start the installation process within a few moments, then navigate
to "My Computer" your CD-ROM drive "Drivers and Control Panel" double-click “setup.exe” to begin
the installation manually. The Helix Board FireWire Control Panel software also will be installed at this time.
4. Follow the installation instructions.
Make sure no other programs are running on your PC and that the Helix
Board 18 is not connected to your PC, then click "Next".

page 13
PHONIC CORPORATION Helix Board 18 FireWire User's Manual
Read and accept the terms of the License Agreement and click "Yes" to continue.
Either select a new destination for the installation, or else click "Next" to accept the default directory.
Click "Next" to begin the installation.

Helix Board 18 FireWire User's Manual PHONIC CORPORATION
page 14
After installation is complete, users are free to use the device as they wish.
Connect the Helix Board FireWire to the Computer and turn the power on.
If a message is displayed indicating that the software has not passed Windows Logo test, click “Continue Anyway”.

page 15
PHONIC CORPORATION Helix Board 18 FireWire User's Manual
Macintosh OS X (10.3.5 or later)
The Helix Board 18 FireWire works with the primary audio drivers of Macintosh OS X 10.3.5 and later. First verify
that you are running Macintosh OS X 10.3.5 or above, then connect the Helix Board 18 FireWire to a FireWire port
to the computer. To ensure your Helix Board 18 FireWire is working, enter the Utilities folder and double-click the
Audio MIDI Setup icon.
Mac users are able to use GarageBand Digital Audio Workstation Software, in conjunction with the Helix Board 18
FireWire.
Enter the Audio Device's section. From the "Properties for" pull-down tab, select Helix Board 18 FireWire.
At the bottom of the window, users can edit the setup of the Helix Board 18 FireWire. Properties such as sampling
rate and clock source can be altered. Users may also opt to make the Helix Board 18 FireWire their default input
and/or output device.

Helix Board 18 FireWire User's Manual PHONIC CORPORATION
page 16
Channel Assignment
When using a Digital Audio Workstation on a PC,
and within the included Phonic Helix Board FireWire
control panel software, the following names have
been attributed to the input channels of the FireWire
mixer. They can be altered through the control panel
software included with the mixer.
FireWire Input Channel Name Mixer Channel
Phonic HB 18 FireWire CH 1 Channel 1
Phonic HB 18 FireWire CH 2 Channel 2
Phonic HB 18 FireWire CH 3 Channel 3
Phonic HB 18 FireWire CH 4 Channel 4
Phonic HB 18 FireWire CH 5 Channel 5
Phonic HB 18 FireWire CH 6 Channel 6
Phonic HB 18 FireWire CH 7 Channel 7 (Stereo L)
Phonic HB 18 FireWire CH 8 Channel 8 (Stereo R)
Phonic HB 18 FireWire CH 9 Channel 9 (Stereo L)
Phonic HB 18 FireWire CH 10 Channel 10 (Stereo R)
Phonic HB 18 FireWire CH 11 Channel 11 (Stereo L)
Phonic HB 18 FireWire CH 12 Channel 12 (Stereo R)
Phonic HB 18 FireWire CH 13 Channel 13 (Stereo L)
Phonic HB 18 FireWire CH 14 Channel 14 (Stereo R)
Phonic HB 18 FireWire Main L Main Left
Phonic HB 18 FireWire Main R Main Right
To alter an input channel’s name on your computer,
open the Helix Board FireWire control panel software.
On the left hand side of the control panel, users will nd
the settings categories. By clicking “Input Channels”,
the main window will display the titles input channels.
You can then highlight the channel names and press
the “Edit Channel Name” button on the bottom of the
control window. A new window will appear that will
allow users to adjust the channel name.
If you would like to use the Helix Board 18 FireWire
as your default audio output device on you PC, simply
go into the Windows control panel, and select "Sound
and Audio Devices". Select the Audio tab, and use the
pull-down menu to select the Helix Board 18 FireWire
from the list of available output devices. The Helix
Board 18 FireWire can also be selected as the default
output device for individual programs by editing said
programs' settings / options.
Cubase LE
Cubase LE is a fairly powerful program provided along
with the Helix Board FireWire mixer that allows users
to record, edit, delete, and alter their tracks. Please
note that only 4 tracks can be recorded at once with
the version of Cubase included, and users must
upgrade or nd other suitable DAW software if they
choose to record more tracks.
Installation
Insert the Cubase LE installation CD that came with
your mixer into the CD drive of your computer. Run
the installer. The serial number will be automatically
entered in when installing.
Setup
After successfully completing the installation process,
the following process must be followed to work
efciently with the Helix Board 18 FireWire mixer.
1. Open the Cubase LE program.
2. Go to the 'Devices' pull-down menu and
select 'Device Setup'. On the left, select 'VST
Multitrack'.
3. From the ASIO Driver drop-down list select the
'Phonic ASIO’ Driver. A pop-up box will ask you if
you want to switch the ASIO driver. Click 'Switch'.
This completes the basic installation and setup.
4. Activating audio tracks received from the Helix
Board mixer.
a. Go to the “devices” pull-down menu and
select ‘VST Inputs’. This will display the
various inputs (“Phonic HB 18 FireWire Ch
1”, “Phonic HB 18 FireWire Ch 2”, etc.)
b. Activate 4 of these channels by clicking the
“Active” button located next to each channel
name. Please note, only 4 input channels
can be activated at any one time. This is a
limitation of Cubase LE, and if more input
channels are needed, we suggest upgrading
to a higher version of Cubase, or use other
DAW software.
5. For further instructions on the operation of
Cubase, please consult the user manual by
pressing F1 while the program is open.
If you wish to reset the Helix Board 18 FireWire ASIO
driver, simply go to the ‘devices’ pull-down menu
and select ‘device setup’. Simply click “reset” and
select the “Phonic FireWire Audio” driver. Click ‘ok’ to
continue and the Helix Board 18 FireWire should once
again become functional.

page 17
PHONIC CORPORATION Helix Board 18 FireWire User's Manual
Helix Board Control Panel
The Helix Board FireWire control panel can be
accessed at any time by entering choosing the
shortcut from your Programs menu. This program will
not only allow users to alter their device and channel
names and properties, but will also let them correct for
latency issues, change sampling rates, and so forth.
When opening the software, a number of options will
be available for users to select from, allowing them to
adjust the available properties.
Devices
In the Devices section, users are able to view and edit
the name of the Phonic FireWire Devices connected
to their computer.
Input Channels
The Input Channels section allows users to view and
edit the name of the various input channels received
from the FireWire input. For a list of default channel
names, please consult the table on page 16.
Output Channels
By entering the Output Channels section, users can
view and edit the names of the two output channels
from the computer to the Helix Board 18 mixer.
Synchronization
In the Synchronization section, users can adjust the
sampling rate and other synchronization properties.
Many of these adjustable properties, as they are, are
set for optimum performance and, unless you are sure
of what you need to change, are probably best left
alone.
First off, the synch mode can be altered, though making
this alteration is not recommended for novice users.
The synch mode is basically the way the computer
determines what the 'clock source' (ie. device that
your computer will use to determine the timing of all
digital signals received) will be. The default setting
for this feature is "CSP", meaning the Helix Board 18
FireWire is the "master" clock source of the device.
The other options allow users to make the Helix Board
18 FireWire follow the "timing" of whichever device is
the clock source. Having two clock sources has the
potential to create very undesireable audio, so it is
best avoided. If the Helix Board 18 FireWire is the
only piece of digital audio equipment attached to the
computer, there is no reason this option should be
changed.

Helix Board 18 FireWire User's Manual PHONIC CORPORATION
page 18
Users are also able to change between automatic and
manual sampling rate settings. When the sampling
rate is manually set, users can select between
sampling rates of 44.1, 48.0, 88.2 and 96.0 kHz per
second. Many devices have sampling rates that do
not surpass 44.1 kHz per second, therefore, when
using multiple digital devices, users are advised not to
exceed this level unless they are sure the secondary
device's sampling rate can .
Settings
Users are able to adjust various buffer times in the
Settings section.
The Stream Buffer Depth is adjustable between 0.5
and 20 milliseconds. It adjusts the buffer used when
streaming a signal from the Helix Board 18 FireWire.
If the depth is set too high, an obvious latency will
become evident. If the depth is too low, various clicks
and pops may become obvious. It is best to set the
Stream Buffer Depth to a level that allows users to get
the lowest latency, while still maintaining an optimal
performance. The default settings are ideal for most
computers.
The ASIO Buffer Depth is adjustable between 4 and 40
milliseconds. This allows users to adjust the latency
of the stream received by ASIO driver-based software
(including Steinberg Cubase LE).
The WDM (Windows Driver Model) Sound Buffer
Depth is adjustable between 4 and 40 milliseconds.
This allows users to adjust the latency of the stream
received by WDM based programs.
Also in this section, users are able to view their "drop
out statistics", where the number of times the FireWire
connection has been interupted can be viewed.
Streams
In the Streams section, the Helix Board 18 FireWire
device properties can be viewed. Each input and
output stream can be scrutinized, and the isochronous
stream number and its supported sampling rates can
be viewed.

page 19
PHONIC CORPORATION Helix Board 18 FireWire User's Manual
Digital Effects Table
Program Name Program Description
Parameter Controllability
Parameter Variable
Range
HALL This reverb simulates a large, expanse
setting, such as a concert hall Reverb Time 0.3 – 10.0 sec
ROOM Creates acoustics similar to those of a
small room Reverb Time 0.3 – 3.2 sec
PLATE Simulates a Plate Reverb device,
creating hard sounding Reverberation Reverb Time 0.3 – 10.0 sec
VOCAL 1 Ideal for Reverb of vocals Reverb Time 0.3 – 10.0 sec
VOCAL 2 Ideal for Reverb of vocals Reverb Time 0.3 – 10.0 sec
ECHO 1 Ideal for Echoing vocals Delay Time 0 – 800 ms
ECHO 2 Ideal for Echoing vocals Delay Time 0 – 800 ms
DELAY 1 Delays the audio signal Delay Time 0 – 800 ms
DELAY 2 Delays the audio signal Delay Time 0 – 800 ms
EARLY REF. Modies early reections, creating a
deeper sound or an echo-like effect Room Size 0.1 – 10.0
GATE REVERB Produces effect by cutting the reverberation Room Size 0.01 – 5.0
DOUBLER Creates an effect simulating 2 vocalists Pitch Fine 0 – 50
SYMPHONIC Adds richly layered depth to the sound Depth 0 – 100%
FLANGE Adds a sense of pitch to the sound Modulation
Frequency 0.05 – 4.00 Hz
DISTORTION Used to distort the sound Drive 0 – 99%
TAP DELAY
Allows you to select the delay time by
clicking a button twice or by use of a
footswitch. The amount of feedback
is adjusted using the PARAMETER
control.
Feedback Gain 0 – 99%
Delay Time 100 ms (600bpm) –
2690 ms (22.3bpm)

Helix Board 18 FireWire User's Manual PHONIC CORPORATION
page 20
MICROPHONES
NOTEBOOK
16 Channels In
2 Channels Out
ACTIVE MONITORS
KEYBOARDS OR
SYNTHESIZERS HEADPHONES
GUITAR
COMPRESSOR
RECORDING DEVICE
AMPLIFIER
FOH SPEAKERS
EQUALIZER
AMPLIFIER
FLOOR MONITORS
DRUM MACHINE
ELECTRIC GUITAR
ST GUITAR
EFFECTS
GUITAR
EFFECTS
Application
Live Band 8-Track Recording and Monitoring
/