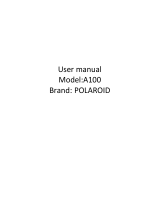Page is loading ...

P/N : MMBB0351401 (1.0)
E N G L I S H
GB255g
User Guide
Some of the contents in this manual
may differ from your phone depending
on the software of the phone or your
service provider.
P/N : MMBB0351401 (1.0)
FRANÇAIS
GB255g
Guide de
l’utilisateur
Il est possible que certains éléments
de ce guide soient différents de ceux
de votre téléphone, selon le logiciel de
votre téléphone ou votre fournisseur de
services.

Bluetooth QD ID B015097

GB255g User Guide
-
English
This guide will help you understand your new mobile phone. It will provide
you with useful explanations of features on your phone.
Some of the contents in this manual may differ from your phone depending
on the software of the phone or your service provider.

2
Getting to know your phone
Call key
Dials a phone
number and answers
incoming calls.
End/Power key
Ends or rejects a call. Turns
the phone on/off. Returns to
the standby screen when you
use the menu.
Main screen
Earpiece
Opens the multitasking
menu.
Camera key
Soft keys
Each of these keys
performs the functions
indicated by the text on
the display immediately
above them.
Clear key
Deletes a character with each
press. Use this key to go back
to the previous screen.
Navigation keys
Use for quick access to phone
functions.
OK key
Selects menu options and
confirms actions.

3
ns
s to
n you
each
back
hone
d
Installing a memory card
Lift the memory card cover
and insert a micro SD card with
the golden contact area facing
downwards. Close the memory card
cover so that it clicks shut.
To remove the memory card, gently
push it as shown in the diagram.
Note: A memory card is an optional
accessory.
Formatting the memory card
Press and select Settings. Choose
Memory Manager select External
memory and press Format.
WARNING: When you format your
memory card, all the content will be
wiped. If you do not want to lose the
data on your memory card, back it up
rst.
Volume key
• When the screen is
idle: Controls the
volume of Ring tone.
• During a call: Controls
the volume of the
earpiece.
• When playing a BGM
track: Controls the
volume of music.
Headset/ Charger /
USB Cable connector
microSD/memory/
card slot

4
Installing the SIM Card and Charging the Battery
Installing the SIM Card
When you subscribe to a cellular network, you are provided with a SIM card
loaded with your subscription details, such as your PIN, any optional services
available and many others.
Important! ›
The SIM card and its contacts can be easily damaged by scratches or
bending, so be careful when handling, inserting or removing the card.
Keep all SIM cards out of the reach of small children.
Illustrations
1 Open battery cover
2 Remove the battery
3 Insert your SIM
4 Install the battery
5 Close the battery cover
6 Charge your battery
WARNING: Do not remove the battery when the phone is switched on, as this may
damage the phone.
12
3564
Me
G
2
M
1
2
3
4
5
6
7
8
9
T
2
3
4
5
6
7

5
d
ces
d.
may
Menu map
Organizer
1. Calendar
2. To do
3. Memo
4. Secret memo
5. Date nder
6. Settings
My Stu
1. My images
2. My sounds
3. My videos
4. My games &
apps
5. SVG content
6. Others
7. My memory card
Games & apps
1. Games & apps.
2. Settings
Pro les
1.
Normal
2. Silent
3.
Outdoor
4. Flight mode
5. Customised 1
6. Customised 2
7. Customised 3
Calling
1. Call logs
2. Call durations
3. Data volume
4. Call costs
5. Call divert
6. Call barring
7. Fixed dial
numbers
8. Call waiting
9. Common
settings
Messaging
1. Create new
message
2. Inbox
3. Drafts
4. Outbox
5. Sent items
6. My folders
7. Templates
8. Emoticons
9. Settings
Settings
1. Phone
2. Screen
3. Date & Time
4. Network
5. Internet pro les
6. Access points
7.
Packet data conn.
8. Security
9.
Memory Manager
0 .
Streaming
settings
* Reset settings
Wireless Web
1. Home
2. Enter address
3. Bookmarks
4. RSS Reader
5. Saved Pages
6. History
7. Settings
Tools
1. Quick menu
2. Alarms
3. Calculator
4. Stopwatch
5. Converter
6. World time
7. TELUS Menu
Connectivity
1. Bluetooth
2. USB connection
mode
Multimedia
1. Camera
2. Video camera
3. Music
4. Radio
5. Voice recorder
Contacts
1. Add new
2. Search
3. Speed dials
4. Groups
5. Service dial
numbers
6. Own number
7. My business
card
8. Settings

6
Calls
Making a call
1 Key in the number using the
keypad. To delete a digit press
.
2 Press to initiate the call.
3 To end the call, press
.
TIP! To enter + when making an
international call, press and hold 0.
Making a call from your contacts
1 Press and select Contacts, then
choose Search.
2 Using the keypad, enter the first
letter of the contact you want to
call.
3 Select Make call from Options or
press
to initiate the call.
Answering and rejecting a call
When your phone rings, press
Accept or press
to answer the
call.
To mute your phone while it is
ringing, simply select Silent. This is
useful if you have forgotten to
change your profile to Silent for
a meeting. Press
or select Reject
to reject the incoming call.
TIP! You can change the settings on
your phone to answer your calls in
different ways. Press select Calling.
Choose Common settings and Answer
mode. Choose from Press send key,
Open ip and Press any key.
Using the speakerphone
During a call, you can activate
speakerphone by pressing
key
and you can use the handset in
hands-free.
Speed dialling
Press and select Contacts, then
choose Speed dials.
You can assign a speed dial number
to a contact you call frequently.
Viewing your call logs
Press and select Calling. Choose
Call logs.
You can check the record of All
calls, Missed calls, Dialed calls
and Received calls only if the
network supports the Calling Line
Identification (CLI) within the service
area.
Chan
You c
call.
• Cal
lon
fro
m
call
• Da
t
of a
for
kil
o
• Cal
ap
p
This
som
sup
• Cal
div
e
• Cal
wo
u
• Fixe
list
fro
m
PIN
nu
m
list
• Cal
hav
you

7
n
ing.
swer
y,
y
en
ber
ose
e
vice
Changing the call settings
You can set the menu relevant to a
call. Press
select Calling.
• Call durations - View details of how
long you have spent on your calls
from Last call, Dialed calls, Received
calls and All calls.
• Data volume - View the amount
of all your sent and received data
for web or all data, measured in
kilobytes.
• Call costs - View the charges
applied to your last call or all calls.
This service is network dependent,
some operators are unable to
support this.
• Call divert - Choose whether to
divert your calls.
• Call barring – Select when you
would like calls to be barred.
• Fixed dial numbers – Choose a
list of numbers that can be called
from your phone. You’ll need your
PIN2 code from your operator. Only
numbers included in the fixed dial
list can be called from your phone.
• Call waiting - Be alerted when you
have a call waiting. (Depends on
your network provider.)
• Common settings
Call reject - You can set whether to
reject incoming calls.
Send my number - Choose
whether your number will be
displayed when you call someone.
(Depends on your network
provider.)
Auto redial - Allows you to set the
auto redial function when a call
attempt has failed.
Answer mode - Allows you to set
the answering method. You can
choose between Press send key,
Open flip and Press any key.
Minute minder - Determines
whether to play a sound every 1
minute when you are on the phone.
BT answer mode - Choose how
to answer a call while using a
Bluetooth headset. Select Hands-
free or Handset.
Save new number - Selecting this
option will save numbers that are
not already in your contacts upon
ending the call.

8
Contacts
Searching for a contact
1 Press and select Contacts, then
choose Search.
2 Using the keypad enter the first
letter of the contact you want to
call.
3 To scroll through the contacts and
their different numbers use the
navigation arrows.
Adding a new contact
1 Press and select Contacts, then
choose Add new.
2 Choose whether to store your new
contact on your Handset or USIM
card.
3 Enter all the information you have
in the fields provided and select
Done.
Adding a contact to a group
You can save your contacts into
groups, for example, keeping
your work colleagues and family
separate. There are a number of
groups including Family, Friends,
Colleagues, School and VIP already
set up on the phone.
Adding a picture to a contact
You can change the appearance of
your contacts in your address book
to include a picture.
1 Press
and select Contacts, then
choose Settings.
2 Select Contact list settings and
choose Show picture and select
On.
3 Then return to the address book
and select the contact you want to
add a picture to.
4 Choose Options and select Edit.
5 Scroll down to the Image section.
Choose Edit and select No image,
Avatar, Take a picture or Use
existing image. If you select Use
existing image, you can choose
an image that is saved in your
phone memory. If you select Take
a picture, your camera viewfinder
will open, so you can take a picture
of your contact. Take the picture
then press OK.
6 Select Done.
Messaging
Your GB255g includes functions
related to SMS (Short Message
Service), MMS (Multimedia Message
Serv
serv
i
Send
1 Pre
ch
ord
2 A m
me
MM
sw
set
SM
3 En
the
4 Se
to
S
y
Na
or
5 C
h
6 Ch
of
n
u
7 Se
TIP!
as SM
longe
If you
mess

9
of
ok
then
d
ct
ok
nt to
it.
on.
age,
se
e
ake
der
cture
re
age
Service) as well as the network’s
service messages.
Sending a message
1 Press , select Messaging, and
choose Create new message in
order to send an SMS or MMS.
2 A message editor will open. The
message editor combines SMS and
MMS into one intuitive and easy to
switch between mode. The default
setting of the message editor is
SMS mode.
3 Enter your message using either
the T9 mode or Abc mode.
4 Select Options and choose Insert
to add an Image, Video, Sound,
Symbols, Template, Emoticon,
Name & Number, New slide, Subject,
or More.
5 Choose Send.
6 Choose a contact from the list
of contacts or enter the phone
number from Options.
7 Select Send.
TIP! You can select your message type
as SMS or MMS when you enter a text
longer than 1page in the message field.
If you want to change the type of
message to send, press >
Messaging > Settings > Text Message,
and choose Send long text as.
WARNING: If an Image, Video, Sound,
New slide or Subject is added to the
message editor, it will be automatically
converted to MMS mode and you will
be charged accordingly.
Entering text
You can enter alphanumeric
characters using the phone’s keypad.
The following text input methods are
available in the phone: T9 mode, Abc
mode and 123 mode.
Note: Some elds may allow only
one text input mode (e.g. telephone
number in address book elds).
T9 mode
T9 mode uses a built-in dictionary
to recognise words you’re writing
based on the key sequences you
press. Simply press the number
key associated with the letter you
want to enter, and the dictionary
will recognize the word once all the
letters are entered.
Abc mode
This mode allows you to enter
letters by pressing the key labeled
with the required letter once, twice,
three or four times until the letter is
displayed.

10
123 mode
Type numbers using one keystroke per
number. You can also add numbers
while remaining in letter modes by
pressing and holding the desired key.
Message folders
Press , select Messaging. The
folder structure used on your GB255g
is fairly self explanatory.
Inbox - All the messages you receive
are placed in your Inbox.
Drafts - If you don’t have time to finish
writing a message, you can save what
you have done so far here.
Outbox - This is a temporary storage
folder while messages are being sent.
Sent items - All the messages you
send are placed into your Sent items.
My folders - You can move messages
from Inbox or Sent items into My
folders. In addition, you can move
those messages from My folders into
the original message box.
Templates - A list of pre written
messages, useful for a quick reply.
Emoticons - You can add, edit and
delete emoticons. You can insert the
emoticon which you prefer when
writing a message.
Settings - Your GB255g message
settings are pre-de ned so that you
can send messages immediately.
If you would like to change the
settings, you can do this using the
Settings options.
Multimedia
Camera
Taking a picture
1 Press and select Multimedia.
Choose Camera to open the
viewfinder.
2 Holding the phone and point the
lens towards the subject of the
picture.
3 Position the phone so you can see
the subject of your picture.
4 Press
to take a picture.
Video camera
Shooting a video
1 Press and select Multimedia.
2 Choose Video camera.
3 Point the camera lens towards the
subject of the video.
4 Press
to start recording.
5 R
e
bo
sh
6 Se
Mu
You r
so y
o
Play
1 Pre
Ch
2 Ch
so
3 S
e
4
Se
5 Se
so
6 S
e
ret
Crea
You c
choo
the A
1 Pre
Ch
2 Ch
3 Pre
na

11
you
e
a.
he
see
a.
the
5 Rec will appear in the middle of
bottom screen and a timer will
show the length of your video.
6 Select Stop to stop recording.
Music
Your GB255g has a built-in music player
so you can play all your favourite music.
Playing a song
1 Press and select Multimedia.
Choose Music.
2 Choose All tracks then select the
song you want to play. Select Play.
3 Select to pause the song.
4
Select
to skip to the next song.
5 Select to skip to the previous
song.
6 Select Back to stop the music and
return to the MP3 player menu.
Creating a playlist
You can create your own playlist by
choosing a selection of songs from
the All tracks folder.
1 Press
and select Multimedia.
Choose Music.
2 Choose Playlists.
3 Press Add to enter the playlist
name and press Save.
4 The All tracks folder will show.
Select all of the songs that you
would like to include in your
playlist by scrolling to them and
selecting
.
5 Select Done to store the playlist.
Note: Music is copyright protected
in international treaties and national
copyright laws. It may be necessary
to obtain permission or licence to
reproduce or copy music. In some
countries national law prohibits private
copying of copyrighted material. Please
check the national legislation of the
applicable country concerning the use
of such materials.
Radio
Your GB255g has an FM radio feature
so you can tune into your favourite
radio stations to listen on the move.
Note: You will need to insert your
headset in order to listen to the radio.
Insert the plug into the headset socket
(this is the same socket that you plug
your charger into).
Listening to the radio
1 Press and select Multimedia,
then choose Radio.

12
2 Select the channel number of the
station you would like to listen to.
TIP! You can listen to the radio via
built-in speaker. Press Options, select
Listen via speaker.
Voice recorder
Use your Voice recorder to record
voice memos or other sounds.
Recording your voice memo
1 Press and select Multimedia,
then choose Voice recorder.
2 Press to begin recording.
3 Choose Stop to end the recording.
4 Press Options and choose Play to
listen to the voice memo.
My Stuff
You can save your files to a memory
card. The advantage of using a
memory card is that you can free up
space on your phone’s memory. All
your multimedia files will be saved
in My Stuff. Press
and select My
Stuff then choose the folder to open a
list of folders.
My images
My images folder contains a folder
of default images on your phone,
images downloaded by you, and
images taken on your phone’s
camera.
Sounds
My sounds folder contains
the default sounds, your voice
recordings, and sound files
downloaded by you. From here you
can manage, send, or set sounds as
ringtones.
Videos
My videos folder shows the list of
downloaded videos and videos you
have recorded on your phone.
My games & apps
You can keep downloaded games
and applications into this folder.
SVG contents
The SVG contents folder contains all
of your downloaded SVG files.
Others
From the Others menu, you can view
the files that are not saved to the
Images, Sounds or Videos folders.
My
m
If you
will b
exte
Gam
If you
addi
they
Pres
s
Org
Usin
(
Whe
calen
is loc
can m
using
Add
(
You c
do.
Add
(
You c
here

13
er
,
ou
as
f
ou
s
s all
view
s.
My memory card
If you’ve inserted a memory card, it
will be displayed the status of the
external microSD card memory.
Games & apps
If you choose to download any
additional games or applications
they will be saved into this folder.
Press
and select Games & apps.
Organizer
Using the calendar
(
> Organizer > Calendar)
When you enter this menu, a
calendar will appear. A square cursor
is located on the current date. You
can move the cursor to another date
using the navigation keys.
Adding items to your to do list
(
> Organizer > To do)
You can view, edit and add tasks to
do.
Adding a memo
(
> Organizer > Memo)
You can register your own memos
here.
Secret memo
(
> Organizer > Secret memo)
You can write the private memo to
protect your privacy. You enter the
security code to use this menu.
Date finder
(
> Organizer > Date finder)
Date finder is a handy tool to help
you calculate what the date will be
after a certain amount of days has
passed.
Tools
Setting your alarm
(
> Tools > Alarms)
You can set up to 5 alarm clocks to
go on at a specified time.
Using your calculator
(
> Tools > Calculator)
The calculator provides the basic
arithmetic functions: addition,
subtraction, multiplication and
division.
Using the stopwatch
(
> Tools > Stopwatch)
This option allows you to use the
function of a stopwatch.

14
Converting a unit
(
> Tools > Converter)
This converts many measurements
into a unit you want.
Adding a city to your world time
(
> Tools > World time)
You can add a required city to the
list of world time. You can also check
the current time of Greenwich Mean
Time (GMT) and major cities around
the world.
TELUS Menu
(
> Tools > TELUS Menu)
This feature depends on SIM and
the network services. In case the
SIM card supports SAT (i.e. SIM
Application Toolkit) services, this
menu will be the operator specific
service name stored on the SIM card.
Wireless Web
Accessing the wireless web
You can launch the wireless web
and access the homepage of the
activated profile on browser settings.
You can also manually enter an URL
address and access the associated
wireless web page.
1 Press
and select Wireless Web.
2 To access the wireless web directly,
select Home. Alternately, select
Enter address and type in your
desired URL.
Note: An additional cost will be
collected when connecting to this
service and downloading content.
Check your data charges with your
network provider.
Connectivity
Changing your connectivity
settings (
> Connectivity )
Your connectivity settings have
already been set up by your network
operator, so you can enjoy your new
phone from switch on. If you want to
change any settings, use this menu.
You can configure the network
setting and data access profiles in
this menu.
• Bluetooth - Setup your GB255g for
Bluetooth® use. You can adapt your
visibility to other devices or search
devices your phone is paired with.
• USB connection Mode - Choose
from PC Internet, Mass storage,
PC suite or Always ask. Choose PC
suite and synchronise your GB255g
usi
n
cop
hav
Mas
in t
us
e
com
to t
fold
Note
funct
exter
Chan
1 Pre
Ch
2 Ch
ca
• M
y
wh
Vis
oth
• M y
you
• Su
th
e
and
thi
• M
y
add

15
Web.
ectly,
t
r
work
new
nt to
nu.
n
for
your
rch
th.
e
,
PC
55g
using the LG PC Suite software to
copy files from your phone. If you
have a memory card inserted, select
Mass storage to use your phone
in the same way as you would
use a USB stick. Connect to your
computer and drag and drop files
to the GB255g removable device
folder.
Note: To use the USB mass storage
function, you will need to insert an
external memory card in your phone.
Changing your Bluetooth settings
1 Press and select Connectivity,
Choose Bluetooth.
2 Choose Settings. From here you
can amend the settings for:
• My device visibility - Choose
whether to Visible or Hidden or
Visible for 1 min your device to
others.
• My Device Name - Enter a name for
your LG GB255g.
• Supported Services - You can view
the list of devices such as headsets
and handsfree kits supported by
this Bluetooth enabled phone.
• My address - View your Bluetooth
address.
Pairing with another Bluetooth
device
By pairing your GB255g and another
device, you can set up a passcode for
protected connection. This means
your pairing is more secure.
1 Check your Bluetooth is On and
Visible. You can change your
visibility in the Settings menu, by
selecting My device visibility, then
Visible.
2 From Bluetooth, choose Turn on
and select Search new device.
3 Your GB255g will search for
devices. When the search is
completed Add and Refresh will
appear on screen.
4 Choose the device you want to be
paired with, select Add and enter a
passcode then choose OK.
5 Your phone will then connect to
the other device, on which you
should enter the same passcode.
6 Your passcode protects the
Bluetooth connection is now
ready.

16
Profiles
Personalising your profiles
You can personalise each profile
setting.
1 Press
and select Profiles.
2 Choose the profile you want and
select Options and choose Edit.
Settings
Changing the language
(
> Settings > Phone >
Language)
You can change the language for
the display texts in your phone. This
change will also affect the language
input mode.
Power save
(
> Settings > Phone > Power
save)
If you set Auto, you can save the
battery power. Choose to switch the
power save settings Auto, On or Off.
Changing your display settings
(
> Settings > Screen)
You can change the settings for
the phone display. Choose from
Screen theme, Menu style, Dialing,
Backlight, Handset theme and
Greeting message.
Changing your date & time
(
> Settings > Date & Time)
You can set functions relating to the
date and time.
Changing your security settings
( > Settings > Security)
Change your security settings and
keep your GB255g and the important
information it holds protected.
• PIN code request - Choose a PIN
code to be requested when you
turn your phone on.
• Handset lock - Set the phone lock
to avoid unauthorised use. Choose
from When switching on, If USIM
changed, Immediate or None. You
will need a security code.
• Change codes - Change your PIN
code, PIN2 code or Security code.
Viewing memory status
( > Settings > Memory Manager)
Your GB255g has three memories
available: the phone, the SIM card
and an external memory card (you
may need to purchase the memory
card separately). You can use the
me
m
each
muc
Rese
(
Use R
setti
You
n
activ
num
Chan
setti
• Net
Net
this
pre
to P
• Inte
the
new
usin
you
con
• Acc
the
new
usin
you
con

17
the
gs
d
rtant
N
ock
ose
M
You
N
de.
ger)
s
d
ou
ory
memory manager to determine how
each memory is used and see how
much space is available.
Resetting your phone
(
> Settings > Reset settings)
Use Reset settings to reset all the
settings to their initial definitions.
You need the security code to
activate this function. The default
number is “0000”.
Changing your connectivity
settings
• Network - Select network and
Network mode settings using
this menu. Also you can add a
preferable network to be connected
to Preferred lists.
• Internet profiles - This menu shows
the Internet pro les. You can create
new pro les, delete or edit them
using the options menu. However,
you cannot delete or edit default
con gurations.
• Access points - This menu shows
the access points list. You can create
new pro les, delete or edit them by
using the options menu. However,
you cannot delete or edit default
con gurations.
• Packet data conn. - If you select
the “When available” , your phone
is automatically registered to a
GPRS network when you switch
the phone on. If you select “When
needed”, the GPRS connection is
established for the duration of a
WAP or application connection.
• Streaming settings - If you want
to set di erent network setting to
play streaming content, you can set
di erent network settings by using
Streaming settings.

18
Please read these simple guidelines
Not following these guidelines may
be dangerous or illegal.
Exposure to radio frequency
energy
Radio wave exposure and Specific
Absorption Rate (SAR) information
This mobile phone model GB255g
has been designed to comply with
applicable safety requirements for
exposure to radio waves. These
requirements are based on scientific
guidelines that include safety
margins designed to assure the
safety of all persons, regardless of
age and health.
• The radio wave exposure guidelines
employ a unit of measurement
known as the Specific Absorption
Rate, or SAR. Tests for SAR are
conducted using standardised
methods with the phone
transmitting at its highest certified
power level in all used frequency
bands.
• While there may be differences
between the SAR levels of various
LG phone models, they are all
designed to meet the relevant
guidelines for exposure to radio
waves.
• The highest SAR value for this
model phone when tested for use at
the ear is 1.19 W/kg (1g) and when
worn on the body as described in
this users manual, is 1.21 W/kg (1g).
• In the United States and Canada,
the SAR limit for mobile phones
used by the public is 1.6 watts/kg
(W/kg) averaged over one gram of
tissue. The standard incorporates a
substantial margin of safety to give
additional protection for the public
and to account for any variations in
measurements.
• Product meets current FCC &
IC Radio Frequency Exposure
Guidelines.
FCC ID BEJGB250G
IC ID: 2703C-GB250
Body on Operation
This Device has been tested for
typical body-worn operations with
the distance of 2.0cm from the
user’s body. To comply with FCC RF
exposure requirements, a minimum
Guidelines for safe and e cient use
sepa
be m
Addi
othe
not c
Caut
Oper
two
(1) t
h
in
(2) th
an
in
u
d
Prod
W
Only
acces
parti
any o
appr
phon
• Do
it t
o
whe
Gui
/