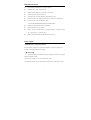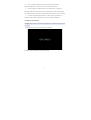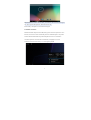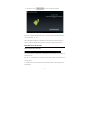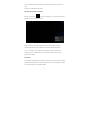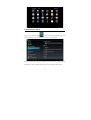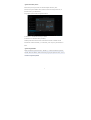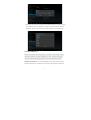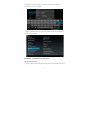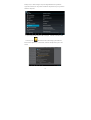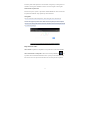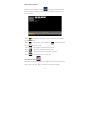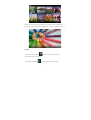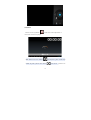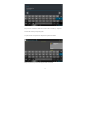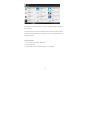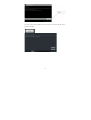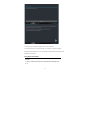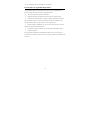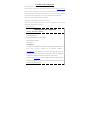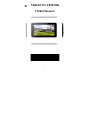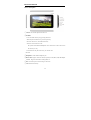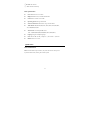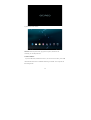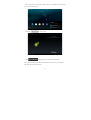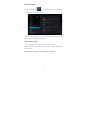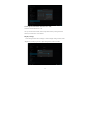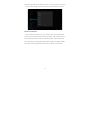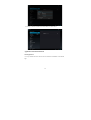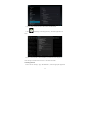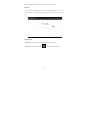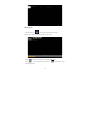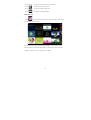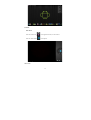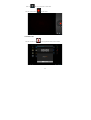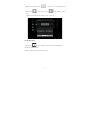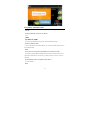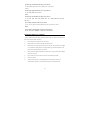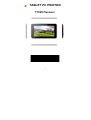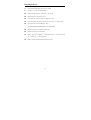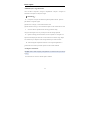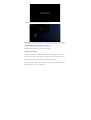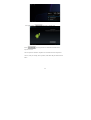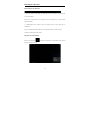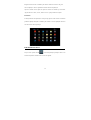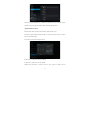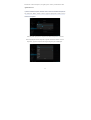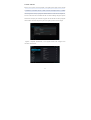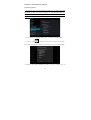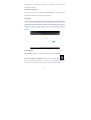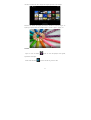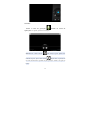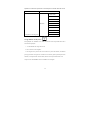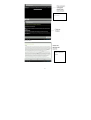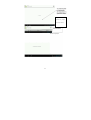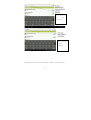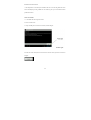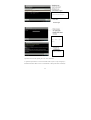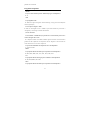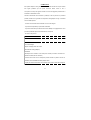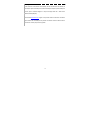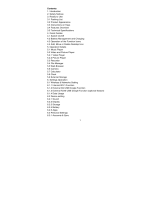PRIXTON T7004 Leopard Owner's manual
- Category
- Tablets
- Type
- Owner's manual
This manual is also suitable for

TABLET PC PRIXTON
T7009 Flavours

1
Introducción básica
CPU: Rockchip 3026 Dual Core Cortex A9 1,0Ghz
Pantalla LCD:7 " 1024 * 600 TFT LCD
Cámara: Cámara integrada , front 0.3MP + rear 0.3MP
Sistema operativo: Google Android 4.4
Conexión de red: Conexión inalámbrica integrada 802.11b/g/n
Formato de audio: MP3, WMA, MP2, OGG, AAC, M4A , FLAC,APE, WAV
Formato de vídeo: vídeo full HD máx. 1080p
AVI 3GP,MP4,MPG,RM,RMVB,MOV,FLV,WMV, MKV)
PANEL TÁCTIL: Pantalla capacitiva multitáctil
Idioma: disponible en varios idiomas
Puertos: 1 puerto mini USB (OTG) , 1 toma para auriculares, 1 ranura para tarjeta
TF , 1 toma DC IN,1 , 1 toma para micro
Botones:Atrás/Inicio/Menú/Encendido/Reiniciar/Vol+/Vol-
Inicio rápido
Administración y carga de la batería
Antes de emplear el dispositivo, cárguelo completamente. Coloque el cargador en la
toma DC y el dispositivo empezará a cargarse.
CONSEJOS :
El dispositivo incorpora una batería integrada de polímeros de litio. Sólo se puede
emplear el cargador original.
Cuando se esté cargando, el icono de la batería dará vueltas.
Cuando finalice la carga, el icono de la batería se pondrá verde y dejará de dar vueltas.

2
Si no va a emplear el dispositivo durante un largo periodo de tiempo,
cárguelo/descárguelo una vez al mes para evitar una descarga profunda.
Cuando se apague por falta de batería, conecte el dispositivo al cargador. Se
mostrará una indicación que alerta sobre el nivel de batería o el estado de carga. Espere
unos instantes hasta que el dispositivo tenga la suficiente energía para volver a la interfaz
La batería integrada de polímeros de litio se debe recargar regularrmente. La
garantía no cubre los daños causados por el exceso de consumo de la batería.
Arranque y desconexión
Arranque: Pulse el botón de encendido prolongadamente y el sistema iniciará el proceso
de arranque
El sistema se inicia y ejecuta el sistema operativo Android:
El sistema ejecuta la interfaz de inicio predeterminada.

3
Desconexión: Pulse el botón de encendido y se mostrará un menú contextual emergente
con varias opciones del dispositivo, Seleccione "Power off"
Presione OK y el dispositivo se cerrará de forma segura
Conexión con un PC
Mediante la interfaz del puerto mini USB (OTG), podrá conectar el dispositivo a un PC.
Para ello, es necesario conectar el cable del puerto mini USB al dispositivo. Se pueden
transferir datos mediante USB. Se pueden manipular los archivos a través del PC.
Cuando el dispositivo esté conectado correctamente, se desplegará zona de
notificaciones de la barra de estado y se verá la siguiente pantalla

4
A continuación, pulse para entrar a la siguiente pantalla
Pulse Activar almacenamiento USB. Ahora ya se puede iniciar la transferencia de datos
entre el dispositivo y el PC.
Nota: El dispositivo también es compatible con el formato FAT32 de los dispositivos
externos, como por ejemplo discos portátiles, tarjeta Micro SD para transferir datos
Introducción a la interfaz
Barra inferior de la interfaz
A. Icono de estado de la señal WI-FI: Si el dispositivo está conectado a una red WI-FI, se
mostrará el icono
B. Icono de conexión OTG : Si el dispositivo está conectado al PC, se mostrará el icono
conexión OTG.
C. Visualización de la hora: Muestra la hora del sistema actual, es decir, aquella que se
ha establecido.

5
D. Icono de estado de la batería: Muestra el nivel actual de la batería y el estado de la
carga.
E. Botones virtuales Menú, Atrás, Inicio
Menú de la pantalla de INICIO
Pulse el icono del menú que hay en el dispositivo, y se mostrará el menú de la
pantalla de inicio de la siguiente manera:
Fondo de escritorio: El usuario puede cambiar el fondo de escritorio a su gusto.
Gestionar aplicaciones: Se abre rápidamente una lista de todas las aplicaciones.
A del sistema: Acceso rápido a los ajustes del sistema. El usuario puede
seleccionar "Opciones inalámbricas y redes”, “Pantalla”, “Fecha y hora” etc, para
personalizar los ajustes.
Escritorio
Si desea añadir una aplicación a la pantalla principal, pulse el botón de menú y mantenga
pulsada la aplicación deseada. El usuario puede arrastrar el icono de la aplicación situado
en la zona del escritorio de la pantalla principal.

6
Funcionamiento básico
Toque el icono "Ajustes" situado en la zona de las aplicaciones principales, y se
abrirá la interfaz de ajustes del sistema como se muestra a continuación:
Seleccione la acción adecuada para el elemento en cuestión, como por ejemplo: Opciones
inalámbricas y redes, Pantalla, Ajustes de fecha y hora, información del dispositivo....

7
Ajustes de fecha y hora:
Pulse "Fecha y hora" para entrar en la interfaz de ajuste de fecha y hora:
Seleccione la opción establecer fecha, seleccione la zona horaria, ajuste la hora, el
formato de hora y otra información.
Por ejemplo, ajuste la fecha de la siguiente manera:
Si selecciona + se aumentará el valor por unidad,
Si selecciona - se reducirá el valor por unidad,
También puede seleccionar el número. Para ello debe acceder al teclado. Escriba
directamente el número deseado y, a continuación, pulse “Aceptar” para establecer la
fecha.
Ajustes de pantalla
Desde la interfaz de ajustes seleccione " Pantalla " y se abrirá la interfaz de ajustes de
pantalla. Seleccione "Brillo", deslice la barra de progreso para ajustar el brillo , como se
muestra en la siguiente pantalla:

8
Pulse Suspender para ajustar el tiempo de inactividad del dispositivo. Presione el botón
de encendido para activar el dispositivo. Cuando se muestre la interfaz de "Pantalla
bloqueada", siga las instrucciones de los mensajes emergentes para desbloquearla.
Conexión inalámbrica:
Pulse el icono "Ajustes" del menú principal y, a continuación, pulse la opción "Wi-Fi"
situada en la interfaz de "Conexiones inalámbricas y redes". Encienda el interruptor
Wi-Fi y el módulo Wi-Fi integrado empezará a buscar automáticamente las redes
inalámbricas disponibles, al tocar las redes inalámbricas encontradas se abrirán cuadros
de diálogo emergentes que le indicarán las instrucciones para configurar los enlaces de

9
redes WI-FI. En las redes protegidas será necesario introducir una contraseña. A
continuación se muestra un ejemplo:
Según lo explicado anteriormente, la siguiente pantalla muestra como configurar una
conexión de red inalámbrica:
Instalación y desinstalación de aplicaciones
Instalación de aplicaciones
1. En primer lugar, si deseas instalar aplicaciones que no sean descargadas directamente

10
del Play Store, se deberá configurar en ajustesseguridadactivar la pestaña de
orígenes desconocidos, la cual, permite la instalación de aplicaciones que no pertenecen
al Market o Play Store.
2. Copie el software del instalador APK en la tarjeta Micro SD o NAND FLASH.
3. Pulse la opción Administrar archivos (file manager) para localizar el
directorio de la aplicación y, a continuación, seleccione las aplicaciones que se van a
instalar.

11
El usuario puede instalar aplicaciones en línea desde "Google Play" o descargarlas en el
ordenador o descargarlas e instalarlas en línea a través del navegador web integrado.
Desinstalación de aplicaciones
Seleccione la opción "Ajustes > Aplicaciones >DESCARGADAS". Observará una lista
de aplicaciones instaladas. Toque aquellas que desee desinstalar.
Navegador
Active la conexión de red del dispositivo, abra el navegador web e introduzca la
dirección de la página que desee visitar. Puede usar el navegador para visitar cualquier
sitio web o si lo desea podrá escribir la dirección deseada en la barra de búsqueda situada
en el escritorio principal.
Reproductor de vídeo
Vídeos online: El producto es compatible con el reproductor de vídeos online HTML5.
Vídeos almacenados en el dispositivo: Pulse el icono del Super-HD Player . El
reproductor abre automáticamente álbumes nuevos y fotos que estén almacenados en el
disco duro local o en la tarjeta micro SD. Seleccione los vídeos que desee reproducir

12
Reproductor de música:
Pulse el icono del reproductor de música , para acceder a la interfaz del mismo.
Pulse en los archivos de música que desee escuchar para añadirlos al reproductor y que
éste los reproduzca
Pulse “ ” para reproducir pista anterior o realice una pulsación prolongada para
retroceder rápidamente.
Pulse “ ” para suspender. El icono cambiará a “ ” , púlselo de nuevo para
que continúe la reproducción normal.
Pulse “ ” para reproducir la siguiente canción de la lista.
Pulse “ ” para mostrar la lista de reproducción actual.
Pulse “ ” para seleccionar el modo de reproducción aleatoria.
Pulse “ ” para seleccionar el modo repetir pista.
Navegador de fotos
Pulse Galeria para acceder directamente al Navegador de fotos. Se mostrará una lista con
todos los archivos de vídeo e imagen. A continuación se presenta un ejemplo:

13
Seleccione un archivo de imagen para entrar en la interfaz del visor de imágenes. Las
acciones que se pueden realizar son: "ampliar/reducir" "estrechar" "ajustar", "borrar", etc.
Cámara
Toque el icono de la Cámara situado en el menú de aplicaciones. A
continuación se muestra un ejemplo
Pulse el botón de la cámara para hacer una foto o grabar un vídeo.

14
Grabadora
Pulse el icono de la grabadora situado en el menú de aplicaciones. A
continuación se muestra un ejemplo:
Nota: Seleccione el botón "Grabar" para empezar a grabar. Cuando haya
acabado de grabar, pulse el botón "Parar" . Tras ello las grabaciones de

15
sonido se guardarán en la carpeta “grabaciones” situada en el navegador de archivos.
Apéndice: Accesorios opcionales y modelos para conexión a través de
3G
DISPOSITIVO
TIPO
HUAWEI E220
HUAWEI E230
HUAWEI E180
HUAWEI E1550
WCDMA
HUAWEI E1630
HUAWEI E1750
HUAWEI E1782
HUAWEI E160
HUAWEI E1756
Dongle 3G compatibles
HUAWEI E1820
Google Market o Play Store.
Está aplicación que viene instalada en su Tablet PC Prixton T7009 le permitirá acceder a
multitud de aplicaciones.
1 La velocidad de la red requiere más de 1M
2 Debe conectar el cargador
3 Debe registrarse o poseer una cuenta G-mail. Si la posee de antemano bastará con
que pulse en registrarse e introduzca su cuenta de gmail y contraseña. Sin embargo si no
posee de una cuenta Gmail deberá crear una pulsando en crear.
Clique en el icono de MARKET o en el de PLAY STORE y verá la imagen

16
Si tiene una cuenta de gmail pulse en la segunda opción y si no en la primera
Introduzca su email y contraseña de su cuenta gmail

17
Este proceso de verificación tardará unos minutos. Pulse en finalizar y Acepte los
términos del acuerdo que le plantea gmail.
Ya podrá acceder a la aplicación de búsqueda de aplicaciones Market
Busque la aplicación que desea descargarse usando el buscador

18
Si desea borrar su cuenta de Gmail vaya a Ajustes / Copia de seguridad / Restablecer
datos de fábrica.
* Nota importante: Con esta acción eliminará no sólo su cuenta de gmail sino toda la
información que haya guardado en su tablet PC por lo que se recomienda extreme la
precaución al usarla.
Cómo usar G-mail
1. La velocidad de la red requiere más de 1M
2 .Debe conectar la red
3. Clique G-mail que se encuentra en el escritorio, verá la imagen

19
4 Si no tiene cuenta G-mail, deberá crearse una cuenta. Si tiene cuenta, hágalo como se
muestra en la imagen.
Page is loading ...
Page is loading ...
Page is loading ...
Page is loading ...
Page is loading ...
Page is loading ...
Page is loading ...
Page is loading ...
Page is loading ...
Page is loading ...
Page is loading ...
Page is loading ...
Page is loading ...
Page is loading ...
Page is loading ...
Page is loading ...
Page is loading ...
Page is loading ...
Page is loading ...
Page is loading ...
Page is loading ...
Page is loading ...
Page is loading ...
Page is loading ...
Page is loading ...
Page is loading ...
Page is loading ...
Page is loading ...
Page is loading ...
Page is loading ...
Page is loading ...
Page is loading ...
Page is loading ...
Page is loading ...
Page is loading ...
Page is loading ...
Page is loading ...
Page is loading ...
Page is loading ...
Page is loading ...
Page is loading ...
Page is loading ...
Page is loading ...
Page is loading ...
Page is loading ...
Page is loading ...
Page is loading ...
Page is loading ...
Page is loading ...
Page is loading ...
Page is loading ...
-
 1
1
-
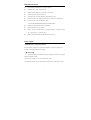 2
2
-
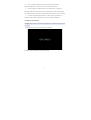 3
3
-
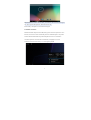 4
4
-
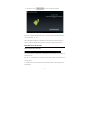 5
5
-
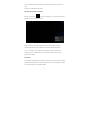 6
6
-
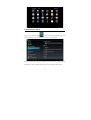 7
7
-
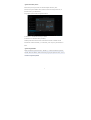 8
8
-
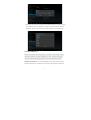 9
9
-
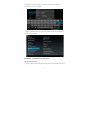 10
10
-
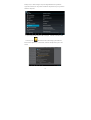 11
11
-
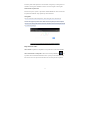 12
12
-
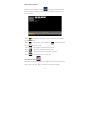 13
13
-
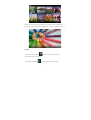 14
14
-
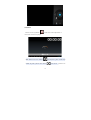 15
15
-
 16
16
-
 17
17
-
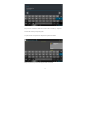 18
18
-
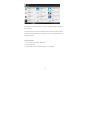 19
19
-
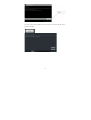 20
20
-
 21
21
-
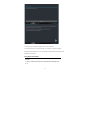 22
22
-
 23
23
-
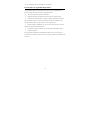 24
24
-
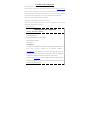 25
25
-
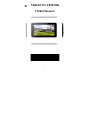 26
26
-
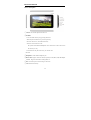 27
27
-
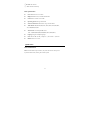 28
28
-
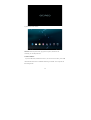 29
29
-
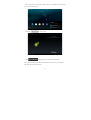 30
30
-
 31
31
-
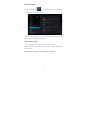 32
32
-
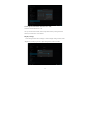 33
33
-
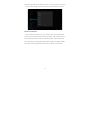 34
34
-
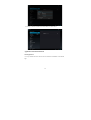 35
35
-
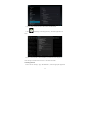 36
36
-
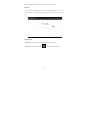 37
37
-
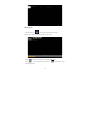 38
38
-
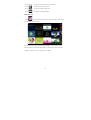 39
39
-
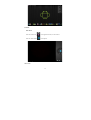 40
40
-
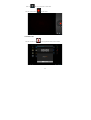 41
41
-
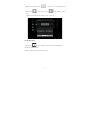 42
42
-
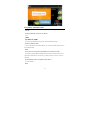 43
43
-
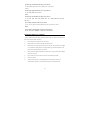 44
44
-
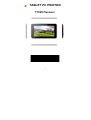 45
45
-
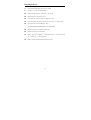 46
46
-
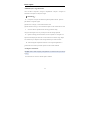 47
47
-
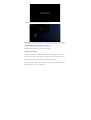 48
48
-
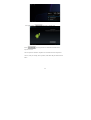 49
49
-
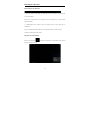 50
50
-
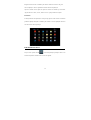 51
51
-
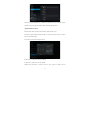 52
52
-
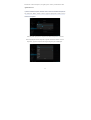 53
53
-
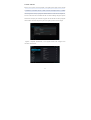 54
54
-
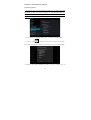 55
55
-
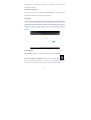 56
56
-
 57
57
-
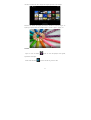 58
58
-
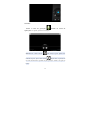 59
59
-
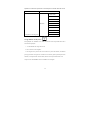 60
60
-
 61
61
-
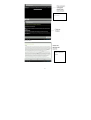 62
62
-
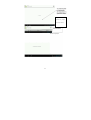 63
63
-
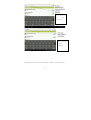 64
64
-
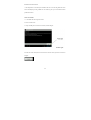 65
65
-
 66
66
-
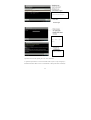 67
67
-
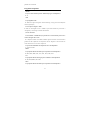 68
68
-
 69
69
-
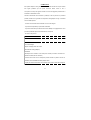 70
70
-
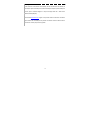 71
71
PRIXTON T7004 Leopard Owner's manual
- Category
- Tablets
- Type
- Owner's manual
- This manual is also suitable for
Ask a question and I''ll find the answer in the document
Finding information in a document is now easier with AI
in other languages
Related papers
Other documents
-
Merlin MTab4G User manual
-
Sunstech Tab 700NV Owner's manual
-
Adcom 707-D User manual
-
Naxa NID-7006A Operating instructions
-
Sunstech Tab 7 Dual 8GB User guide
-
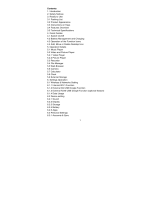 DXtreme D903 User manual
DXtreme D903 User manual
-
Wolder miTab Manhattan User manual
-
Wolder miTab Manhattan Owner's manual
-
Hitachi DZ-GX5060E Owner's manual
-
IRIS I700U User manual