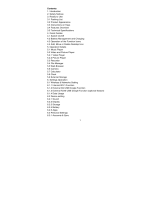Introducción básica
CPU: Rockchip 3026 Dual Core Cortex A9 1,0Ghz
Pantalla LCD:7 " 1024 * 600 TFT LCD
Cámara: Cámara integrada , front 0.3MP + rear 0.3MP
Sistema operativo: Google Android 4.4
Conexión de red: Conexión inalámbrica integrada 802.11b/g/n
Formato de audio: MP3, WMA, MP2, OGG, AAC, M4A , FLAC,APE, WAV
Formato de vídeo: vídeo full HD máx. 1080p
AVI 3GP,MP4,MPG,RM,RMVB,MOV,FLV,WMV, MKV)
PANEL TÁCTIL: Pantalla capacitiva multitáctil
Idioma: disponible en varios idiomas
Puertos: 1 puerto mini USB (OTG) , 1 toma para auriculares, 1 ranura para tarjeta
TF , 1 toma DC IN,1 , 1 toma para micro
Botones:Atrás/Inicio/Menú/Encendido/Reiniciar/Vol+/Vol-
Inicio rápido
Administración y carga de la batería
Antes de emplear el dispositivo, cárguelo completamente. Coloque el cargador en la
toma DC y el dispositivo empezará a cargarse.
CONSEJOS :
El dispositivo incorpora una batería integrada de polímeros de litio. Sólo se puede
emplear el cargador original.
Cuando se esté cargando, el icono de la batería dará vueltas.
Cuando finalice la carga, el icono de la batería se pondrá verde y dejará de dar vueltas.