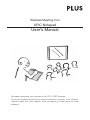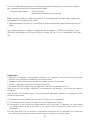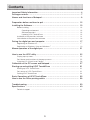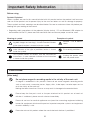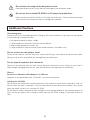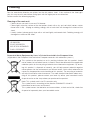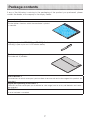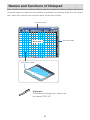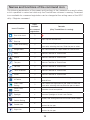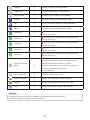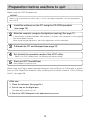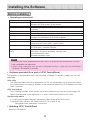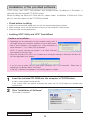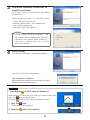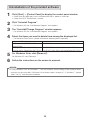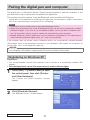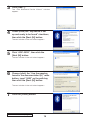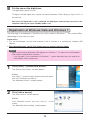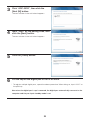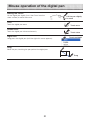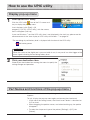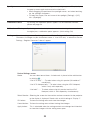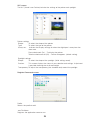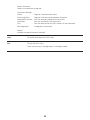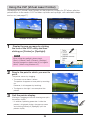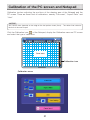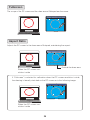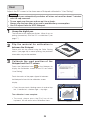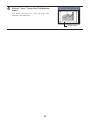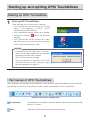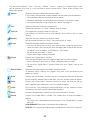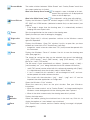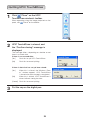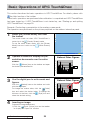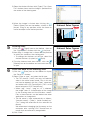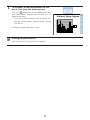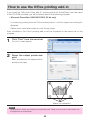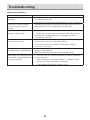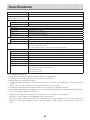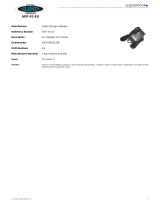Wireless Meeting Tool
UPIC Notepad
User’s Manual
We greatly appreciate your purchase of this PLUS UPIC Notepad.
To be sure to make the most of this product’s functions, read this “User’s Manual”
carefully before use. After reading, store the manual in a safe place for future
reference.

2
This is the manual for Notepad, the following wireless meeting tool, with which a digital
pen, the main unit and the software are included.
Product model name: UPIC Notepad
(henceforth Notepad in this manual)
When using the wireless interactive panel (sold separately) at the same time, please see
the manual accompanying the panel.
• Whenepexegesisandsoonisincludedinanaccompanyingsheet,pleaseensureyou
see it.
The software for this product is compatible with Windows 7 (32/64 bit), Windows Vista
(32/64 bit) and Windows XP Service Pack3 or later (32 bit). It is not compatible with other
OS.
Trademarks
• Microsoft and Windows are registered trademarks or trademarks in the United States and other
countries of the Microsoft Corporation of the United States.
• AdobeandAdobeReaderaretrademarksofAdobeSystemsIncorporated.
• AnotoisaregisteredtrademarkoftheAnotoGroupAB.
• BluetoothandtheBluetoothlogoareregisteredtrademarksofBluetoothSIG,Inc.
Note that PLUS fully respects trademarks of corporations and products, even when not specially
mentioned.
Other product and company names in this manual are registered trademarks or trademarks of the
respective corporations.
(1)Reproductionofthecontentsofthismanual,infullorinpart,isprohibited.
(2) The contents of this manual are subject to future change without notice.
(3) The contents of this manual have been prepared with utmost care. If, however, you should notice
any dubious points, errors or omissions or you should have any comments, please contact PLUS
Corporation.
(4) Please note that PLUS will accept no responsibility whatsoever for any damages, loss of earnings
or other claims resulting from the use of this product, regardless of item (3) above.

3
Contents
Important Safety Information ………………………………………………………… 4
Package contents ……………………………………………………………………… 7
Names and functions of Notepad …………………………………………………… 8
Preparetion before use/how to quit ……………………………………………… 12
Installing the Software ……………………………………………………………… 13
Beforeinstalling …………………………………………………………………………… 13
Operating environment …………………………………………………………… 13
Software provided ………………………………………………………………… 13
Updating UPIC Touch&Draw ……………………………………………………… 13
Installation of the provided software ……………………………………………………… 14
Uninstallation of the provided software ………………………………………………… 16
Pairing the digital pen and computer …………………………………………… 17
RegisteringonWindowsXP ……………………………………………………………… 17
RegistrationatWindowsVistaandWindows7 ………………………………………… 19
Mouse operation of the digital pen ……………………………………………… 21
How to use the UPIC utility ………………………………………………………… 22
Display pop-up menu ……………………………………………………………………… 22
Part Names and functions of the pop-up menu ………………………………………… 22
Using the VLP (Virtual Laser Pointer) …………………………………………………… 26
Calibration of the PC screen and Notepad ……………………………………… 27
Starting up and quitting UPIC Touch&Draw …………………………………… 31
Starting up UPIC Touch&Draw …………………………………………………………… 31
Part names of UPIC Touch&Draw ………………………………………………………… 31
Quitting UPIC Touch&Draw ……………………………………………………………… 34
Basic Operations of UPIC Touch&Draw ………………………………………… 35
How to use the Office printing add-in …………………………………………… 38
Troubleshooting ……………………………………………………………………… 39
Specifications ……………………………………………………………………… 40
Technical support ………………………………………………………………………… 41

4
Important Safety Information
Before using
Symbols Explained
Various symbols are used in this manual included with this product and on the product itself to ensure
safe use of the product and to prevent injury to the user and others as well as damage to property.
Thesesymbolsandtheirmeaningsaredescribedbelow.Besuretounderstandthemfullybeforepro-
ceeding with your reading of the manual.
• Regardingsafetyprecautionsofthe projector(displaydevice) ,PCandBluetoothUSBadapterto
be connected to the PC, please read the manual for each and ensure proper use of the same.
Meaning of symbol Examples of symbol
This symbol notifies of instructions urging caution (includ-
ing both danger and warnings). A more concrete indicator
of the type of caution is shown inside the symbol.
Caution – risk of electric
shock
This symbol notifies of prohibited actions. A more con-
crete indicator of the type of prohibited action is shown
inside the symbol.
Disassembly prohibited
This symbol notifies of actions that are restricted or
instructions. A more concrete indicator of the instruction
is shown inside the symbol.
Unplug the power cord
from the power outlet.
CAUTIONS
[Main body]
Do not place magnetic recording media in the vicinity of the main unit.
A magnet is embedded in this product. Please do not move magnetic recording media
such as cash cards, commuter passes, floppy disks, video tapes, cassette tapes and so
on in the vicinity of the main unit.
Moving the latter closer than 10cm or so may result in damage to the recorded data.
Please keep the fine parts such as the pen attached to this product out of reach of
children. If swallowed, please consult a doctor immediately.
Please do not use for medical appliances and precision measuring equipment affecting
human life, equipment which could impact on important computer systems and equipment
for which reliability is vital.
Please do not use this product where the use of electronic devices is prohibited.

5
Do not touch the edge of the dot pattern sheet.
Please be careful not to cut your hand on the edge of the dot pattern sheet.
Do not use the included CD-ROM in a CD player for audio discs.
NeverusetheincludedCD-ROMinaCDplayerforaudiodiscs.Doingsowillproduceloud
sounds which could injure your ears or damage your speakers.
Additional Cautions
Concerning use
Please do not use in the following places. Doing so will cause distortions in the main unit and prevent
it from achieving its original function.
• Hotplacesexposedtodirectsunlight
• Placesexposedtothedirectwindfromair-conditioners
• Nearheatingappliances,heaters,etc.
• Placesexposedtosootorhumidity(nearkitchencounters,humidifiers,etc.)
Do not scratch the dot pattern sheet
Please do not strike or stick the sheet with sharp or hard things. Also, please do not bend the sheet.
Doing so may result in read failure with the digital pen or malfunction.
Do not wipe this product with chemicals
Please do not wipe the main unit with thinner, benzene, alcohol and so on. Doing so may result in
color change, damaging the main unit, then read failure with the digital pen or malfunction.
[Others]
Do not use a Bluetooth USB adapter on a USB hub.
OperationisnotguaranteedwhenaUSBhubisusedonthecomputer.
Handling the CD-ROM
Do not touch the surface with no label printed on it (the surface on which data is recorded). If the sur-
face on which the data is recorded is dirty, the data cannot be read off the disc properly. Also, do not
pasteanypaper,stickers,etc.,ontotheCD-ROM.
Donotleaveinplacesexposedtodirectsunlightornearheatingappliancesforextendedperiodsof
time,anddonotdroporbend.Doing socouldwarptheCD-ROM,makingitimpossibleto readits
data.

6
Cleaning
Dots for coordinate detection are printed on the dot pattern sheet. If the surface of the sheet gets
dirty, this may result in read failure during input with the digital pen or a malfunction.
Please conduct the following regularly:
Cleaning of the main unit
- Please do not use moist tissue and OA cleaner.
- Please lightly wipe the surface of the dot pattern sheet with a dry and soft cloth (cotton, cotton
flannel and so on) . Wiping or rubbing strongly with a hard cloth will damage the surface of the
sheet.
- Ifbadlystained,pleasegentlywipewithasoftandlightlymoistenedcloth.Rubbingstronglywill
damage the surface of the sheet.
LED RADIATION
DO NOT VIEW DIRECTLY
WITH OPTICAL INSTRUMENTS
CLASS I LED PRODUCT
Disposal of Waste Equipment by Users in Private Household in the European Union
( Applicable in the European Union and other European countries with collection systems )
This symbol on the product or on its packing indicates that this product should
not be treated as household waste. Instead it should be delivered to the applicable
collectionpointfortherecyclingofelectricalandelectronicequipment.Byensur-
ing this product is disposed of correctly, you will help prevent potential negative
consequences for the environment and human health, which could otherwise be
caused by inappropriate waste handling of this product. The recycling of materials
will help to conserve natural resources. For more detailed information about recy-
cling of this product, please contact your local city office, your household waste
disposal service or the shop where you purchased the product.
Note: This symbol mark is for EU countries only.
This symbol mark is according to the directive 2006/66/EC Article 20
Informationforend-usersandAnnexII.
This symbol means that batteries and accumulators, at their end-of-life, should be
disposed of separately from your household waste.

7
Package contents
If any of the following is missing in the packaging of the product you purchased, please
contact the dealer, our company or the inquiry center.
Name of package item
Main body: 1
The dot pattern sheet on which the coordinate is printed
is mounted.
Digital pen (model ADP-301(type DP-301)): 1 set
Including 1 spare stylus and 1 AAA alkaline battery
Exclusive carrying case: 1
The main unit is portable.
User’s Manual: 1
The directives to which we request you to adhere to ensure safe and main usage of this product are
described.
Digital pen operating instructions: 1
Directives to which we request you to adhere for safe usage, how to set dry-cell batteries and so on
are recorded.
CD-ROM: 1
A set of software is recorded.

8
Names and functions of Notepad
Using the sheet on which the dot pattern coordinates are printed, draw with the digital
pen, which also functions as a mouse and a virtual laser pointer.
Base sheet
Digital pen
Concerning the digital pen, please see
the manual “ADP-301”
Command icon
Dot pattern sheet
Command icon

9
How to use the command icon
Using the pre-prepared profile, users can register functions in the command icon. For
each command icon, different functions can be registered for the two operations of
“click” and “click and hold” respectively.
Icons available
for command
registration
Profile list
No. Profile name
Windows
When activated Priority
XP
Vista/7
1 Touch&Draw
○ ○
When Touch&Draw is running High
2 User setting
○ ○
Whentheregisteredexecutable
files are active
3 Slide show
○ ○
When PowerPoint is running and
active
4 Windows Journal
× ○
When Windows Journal is running
and active
5 Snipping Tool
× ○
When Snipping Tool is running
and active
6 Windows standard
○ ○
When the profiles from 1 to 5 are
not effective
Low
*For details of the registered profiles, please see the help file.

10
Names and functions of the command icon
Thefollowingexplanationsofthenamesandfunctionsofthecommandiconareforwhen
a click operation is carried out while only the Touch&Draw software is running. Command
icons available for command registration can be changed at the setting menu of the UPIC
utility/Registercommand
Icon & Function
Icons
available
for commnd
registration
Remarks
(Only Touch&Draw is running)
Start slide show
○
Touch&Draw
Start-up
○
Starts up the Touch&Draw
Direct Size Setting
○
Press down the Digital pen on the sheet to show the
menu after selecting the icon, Slide the pen to select.
Rangeselect
○
The same function as Object Select of Touch&Draw
Save
○
SameasToolBarofTouch&Draw
Mouse
○
SameasToolBarofTouch&Draw
Thin pen
○
SameasToolBarofTouch&Draw
Felt Pen
○
SameasToolBarofTouch&Draw
Thick underliner
○
SameasToolBarofTouch&Draw
Eraser
○
SameasToolBarofTouch&Draw
All Delete
○
ThesamefunctionasClearHandwritingof
Touch&Draw
Direct Color
Setting
○
Press down the Digital pen on the sheet to show the
menu after selecting the icon,Slide the pen to select.
Virtual Laser
Pointer
×
Executesvirtuallaserpointer
Spotlight
×
ExecutesSpotlightofVirtualLaserPointer
Virtual Laser
Pointer Setting
×
Displays the setting menu for the Virtual Laser Pointer
Double-click
×
Executesadouble-clickofthemouseatthepointnext
touched by the pen.
Right-click
×
Executesaright-clickofthemouseatthepointnext
touched by the pen.

11
Page Up
×
ExecutesPageUpofthekeyboard
Page Down
×
ExecutesPageDownofthekeyboard
ESC (Escape)
○
ExecutesESC(Escape)ofthekeyboard
Enlarge
×
Executesscalingoftheapplicationscreen.
Roll
×
Rollsthedisplayedimageonsomeapplication.
Move
×
Executesmoveoftheapplicationscreen.
Launcher 1
○
This key is not used (You can assign other key
function to this key)
Launcher 2
○
This key is not used (You can assign other key
function to this key)
Launcher 3
○
This key is not used (You can assign other key
function to this key)
Launcher 4
○
This key is not used (You can assign other key
function to this key)
Launcher 5
○
This key is not used (You can assign other key
function to this key)
Relative/absolute
Mode
×
Selects the Mouse Mode of Notepad
Relativemode:Pointermovesinresponsetothe
direction and distance the pen is moved.
Absolute mode: Pointer is set so that its motion on
screen corresponds to that of the
pen on Notepad
UPIC Calibration
×
ExecutesCalibrationofUPIC
Paper Calibration
×
Displays the calibration menu of Notepad
Settings
×
Displays the Setting Menu of the UPIC utility
UPIC
○
Jumps to the product page of our website
NOTICE
•Commandiconsmaynotworkproperlyinalltheapplicationsoftwareused.
•Fordetails,pleaseseeHelpintheTouch&Draw.

12
When using the UPIC Notepad only
Preparetion before use/how to quit
1
Install the software on the PC using the CD-ROM provided.
(see page 15)
2
Make the computer recognize the digital pen (pairing). (See page 17.)
* AcommerciallyavailableBluetoothUSBadapterisrequiredifthecomputerisnotequipped
withtheBluetoothfunction.
* When using multiple digital pens, pair all the digital pens with the computer.
3
Calibrate the PC and Notepad (see page 27)
4
Set (check) the operation mode of the UPIC utility.
Select “Use UPIC Notepad only” for [Mode] of the device setting.
5
Start up UPIC Touch&Draw.
Now Notepad is ready for use.
When using with output paper between Notepad, using a Microsoft Office add-in, please
print out the PowerPoint materials after installing the provided software “Office Printing
Add-in” (see page 38)
After use
1. Close the software. (See page 34.)
2. Put the cap on the digital pen.
The digital pen’s power turns off.
3. Place the UPIC Notepad in the dedicated carry case.
NOTICE
When using a computer on which steps 1 and 2 have been completed, start the preparations
from step 3.

13
Item Description
Operating system Windows 7 (32 bit / 64 bit), Windows Vista (32 bit / 64 bit),
Windows XP (SP3 or later, 32-bit version)
InternetExplorer Ver. 6.0 or later
Computer Pre-installed computer on which one of the above operating systems
is running
CPU 1GHzorgreaterprocessor
Interface ConformingtoBluetooth2.0Class2
Memory Windows 7:1GB(32-bit)/2GB(64-bit)orgreater
WindowsVista/WindowsXP:512MBorgreater
Harddisk 200MBorgreater
Display 1024×768HighColororgreatergreater
(recommended:colorquality:Highest32bit)
Peripherals Bluetoothadapter
CD-ROMdrive,standardUSBport
CompatibleBluetooth
stacks
MicrosoftBluetoothstack
Broadcom’sWidcommBluetoothsoftwarestack
ToshibaBluetoothstack
BlueSoleilBluetoothstack
Before installing
Operating environment•
Installing the Software
NOTE
• Providingtheaboveoperatingenvironmentdoesnotguaranteethatalloperationswillwork.
• NotcompatiblewithMacintosh.
• When using a computer with no built-in Bluetooth function, a free port for connecting a
BluetoothUSBadapterisrequired.
Updating UPIC Touch&Draw•
See the PLUS website.
Software provided (As a part of UPIC Touch&Draw)•
This product is accompanied with the following software. For details, please see the soft-
ware help.
UPIC utility
The digital pen allows the mouse operation of the PC and presentation with a virtual laser pointer.
Also, calibration and assigning of functions to the command area of the UPIC Notepad sold sepa-
rately is possible.
UPIC Touch&Draw
This is drawing software, which enables you to write characters by hand and insert images and
figures onto the panel via the digital pen. It is used in combination with the UPIC utility.
Office printing add-in
It is used to print materials between dot pattern sheets at Microsoft Office add-in.
Compatible Office versions: MS Office 2003/2007/2010 (only 32 bit)
Compatible Office applications: PowerPoint

14
Installation of the provided software
“UPIC Utility” and “UPIC Touch&Draw” are installed when “Installation of Software” is
selectedfromtheincludedCD-ROM’smenu.
When installing the Microsoft Office add-in, please select “Installation of Microsoft Office
add-in”fromthemenusoftheCD-ROMprovided.
Check before installing•
1. Check that the computer being used satisfies the required operating conditions.
2. When installing, do so with the authority (account) of the computer’s administrator.
3. Close any other running applications.
Installing UPIC Utility and UPIC Touch&Draw•
Cautions on installation
• Depending on the parameters of the computer being used, a
messageaskingyoutoconfirmwhetherornottoallowexecu-
tion of active contents may appear (ex: “Allow execution of
active contents?”). If so, select [Yes] to proceed.
NOTE: A security warning may appear. If so, select [Execute]
andproceedtothenextstep.
• WhentheincludedCD-ROMisfirstinstalledonacomputerrunningonMicrosoftWindowsXP,
the message below may appear:
If so, be sure to select [Yes (Y)], and install “Microsoft .NET 2.0 Framework”. Some time is
required for installation (about 10 minutes).
If [No (N)] is selected, the programs may not be properly installed.
1
Insert the included CD-ROM into the computer’s CD-ROM drive.
A menu screen appears automatically.
If the screen does not appear automatically, open the CD-ROM folder and double-click
“Autorun.exe”.
2
Click “Installation of Software”.
The installer is launched.
Continued on next page

15
3
Follow the installer’s instructions to
install the software.
“UPIC Utility” and “UPIC Touch&Draw” are installed
simultaneously.
•When choosing “Mode” at installation, please
specify the device you will use.
•Normally,pleaseselect”UPICNotepadonly”.
This can be changed later.
For details please see page 23.
NOTICE
•If using Windows Vista and Windows 7, the
user account control dialog will be displayed.
If Windows Vista, please select “Accept (A)”,
if Windows 7, please select “Yes (Y) ”and
continue installation.
4
Click [Finish].
The“InstallerInformation”dialogueboxappears.
Click [Yes (Y)] to restart the computer.
This completes installation.
Now proceed to the operation for pairing the digital
pen and computer. (See page 20)
•Icondisplay of UPIC utility of Windows 7
When setting the icon of the UPIC utility to “Display in notification
area”, the icon may be displayed.
To display
at the task bar, please proceed as follows:
1. Click the icon.
The window will be displayed.
2. Drag the icon to the task bar.
NOTICE

16
1
Click [Start] → [Control Panel] to display the control panel window.
• Checkthatthedigitalpen’scapisattachedandthatitspoweristurnedoff.
• CheckthatUPICTouch&Drawisclosed.
2
Click “Uninstall Program”.
* ForWindowsXP,the“Add/RemoveProgram”iconappears.
3
The “Uninstall/Change Program” window appears.
* ForWindowsXP,the“Add/RemoveProgram”iconappears.
4
Select the items you want to delete from among the displayed list.
* For Microsoft Office add-in, please uninstall the following items separately:
5
For Windows Vista, click [Remove]*.
ForWindowsXP,click[Remove].
6
Follow the instructions on the screen to proceed.
NOTICE
•IfusingWindowsVistaandWindows7,theuseraccountcontroldialogwillbedisplayedevery
time you run the uninstaller. If Windows Vista, please select “Accept (A) ”, if Windows 7, please
select “Yes (Y) ”and continue installation.
Uninstallation of the provided software
Type of program Name
UPIC software (UPIC utility UPIC
Touch&Draw)
PLUS UPIC
Printing add-in PowerPoint 2003
Printing add-in PowerPoint 2007/2010
PLUS UPIC Print Add in for PowerPoint 2003
PLUS UPIC Print Add in for PowerPoint 2007/2010

17
Thedigitalpen isa Bluetoothdevice.Signal transferbetween itandthe computeris not
possible unless the computer has recognized the digital pen.
Thissectiondescribespairing*usingtheBluetoothstackincludedwithWindows.
* Pairing refers to the operation of connecting the digital pen and computer by wireless communica-
tion. In this manual pairing is also referred to as “connecting”.
NOTE
• OperationmaybeunstablewhenusingmultipleBluetoothdevices.
• Whenusingacomputerwithabuilt-inBluetoothfunction,donotuseacommerciallyavailable
Bluetoothadapter. IfyouwishtouseaBluetooth adapter,turnoffthe built-inBluetoothfunc-
tion. For instructions on how to do so, contact the manufacturer of your computer.
• Multipledigitalpens(Max.3 digital pens) can be connectedsimultaneously,butdependingon
the environment (computer/signal status, etc.), they may not operate.
Ifthecomputerdoesnotincludeabuilt-inBluetoothdevice,useacommerciallyavailableBluetooth
USB adapter. Refer to the operating instructions of your Bluetooth USB adapter for instructions on
pairing. Input “0000” as the digital pen’s path key.
NOTICE
UseaBluetoothUSBadaptersupportingtheHID(HumanInterfaceDevice)profile.
Registering on Windows XP
Preparations:
1.Turn on the Bluetooth function (the computer’s built-in function or a commercially available USB
adapter).
2. Take the digital pen’s cap off. The power turns on and the indicator lights.
1
Click [Start] → [Control Panel] to open
the control panel, then click [Printers
and Other Hardware].
The “Printers and Other Hardware” window
appears.
2
Click [Bluetooth Devices].
The“BluetoothDevices”windowappears.
Pairing the digital pen and computer
Continued on next page

18
3
Click [Add…].
The “Add Bluetooth Device Wizard” window
appears.
4
Check (click) the “My device is set
up and ready to be found” checkbox,
then click the [Next (N)] button.
Thenextwindowintheaddwizardappears.
5
Click “ADP-301B”, then click the
[Next (N)] button.
Thenextwindowintheaddwizardappears.
6
Choose (click) the “Use the passkey
found in the documentation (U)” radio
button, input “0000” as the path key,
then click the [Next (N)] button.
Thenextwindowintheaddwizardappears.
7
Click the [Finish] button.
Continued on next page

19
8
Put the cap on the digital pen.
The digital pen’s power turns off.
To register multiple digital pens, repeat the above procedure. When doing so, input “0000” as
the path key.
Now when the digital pen’s cap is removed, the digital pen automatically connects to the
computer and the pen input standby mode is set.
Preparations:
1.Turn on the Bluetooth function (the computer’s built-in function or a commercially available USB
adapter).
2. Take the digital pen’s cap off. The power turns on and the indicator lights.
• WhenconnectingtheBluetoothUSBadaptertoaWindows7PC,pleaseusetheBluetooth
USBadaptercompatibleforWindows7.
* If the software is not compatible with Windows 7, please download from the website of
theBluetoothUSBmanufacturer.
Registration at Windows Vista and Windows 7
ThefollowingisanexampleoftheMicrosoftstackscreeninWindows7.Thescreendiffers
depending on the stack you use.
NOTE
1
Click [Start] [Device and printer]
The “Devices and Printers” window appears.
If Vista
Click [Start] → [Control Panel] to open the control panel,
thenclick[HardwareandSound].
The“BluetoothDevices”windowappears.
2
Click [Add a device].
The “Add a device” window appears.
If Vista
Click ”Bluetooth device” and click “Add (D) ” of the
screen.
The“Bluetoothdeviceadding”screenappears.

20
3
Click “ADP-301B”, then click the
[Next (N)] button.
Thenextwindowintheaddwizardappears.
4
Input “0000” as the pairing code, then
click the [Next] button.
Thenextwindowintheaddwizardappears.
5
Click the [Close] button.
6
Put the cap on the digital pen to turn it off once.
* To register multiple digital pens, repeat the above procedure. When doing so, input “0000” as
the path key.
Now when the digital pen’s cap is removed, the digital pen automatically connects to the
computer and the pen input standby mode is set.
Page is loading ...
Page is loading ...
Page is loading ...
Page is loading ...
Page is loading ...
Page is loading ...
Page is loading ...
Page is loading ...
Page is loading ...
Page is loading ...
Page is loading ...
Page is loading ...
Page is loading ...
Page is loading ...
Page is loading ...
Page is loading ...
Page is loading ...
Page is loading ...
Page is loading ...
Page is loading ...
Page is loading ...
Page is loading ...
-
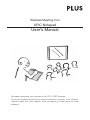 1
1
-
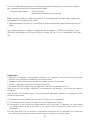 2
2
-
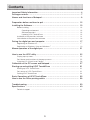 3
3
-
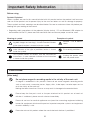 4
4
-
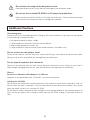 5
5
-
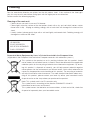 6
6
-
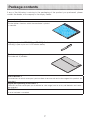 7
7
-
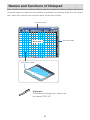 8
8
-
 9
9
-
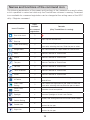 10
10
-
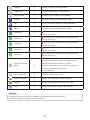 11
11
-
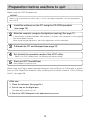 12
12
-
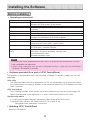 13
13
-
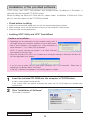 14
14
-
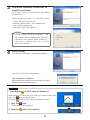 15
15
-
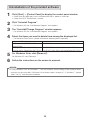 16
16
-
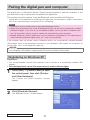 17
17
-
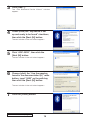 18
18
-
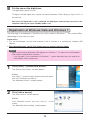 19
19
-
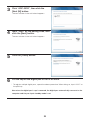 20
20
-
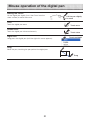 21
21
-
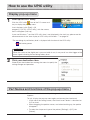 22
22
-
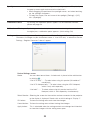 23
23
-
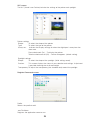 24
24
-
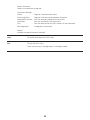 25
25
-
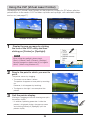 26
26
-
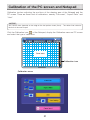 27
27
-
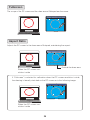 28
28
-
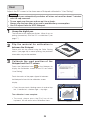 29
29
-
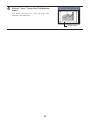 30
30
-
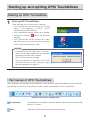 31
31
-
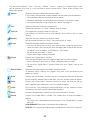 32
32
-
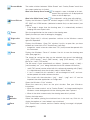 33
33
-
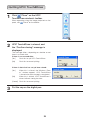 34
34
-
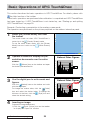 35
35
-
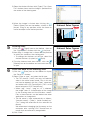 36
36
-
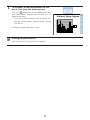 37
37
-
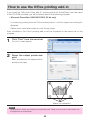 38
38
-
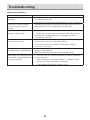 39
39
-
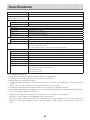 40
40
-
 41
41
-
 42
42
Magnat Audio UPIC-NP User manual
- Type
- User manual
- This manual is also suitable for
Ask a question and I''ll find the answer in the document
Finding information in a document is now easier with AI
Other documents
-
Master Flow PG3X Installation guide
-
Master Flow PR2DWWHT Installation guide
-
Master Flow EGV6Combo1 Installation guide
-
Plus UPIC-64 User manual
-
Plus UPIC User manual
-
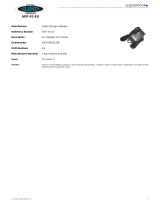 Origin Storage ADP-X1-EU Datasheet
Origin Storage ADP-X1-EU Datasheet
-
Sharp PN70TH5 Owner's manual
-
Sharp PN-ZC01 Datasheet
-
Verbatim 44125 Datasheet
-
Sharp PN-L705H Owner's manual