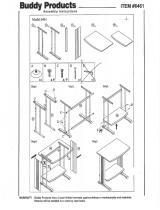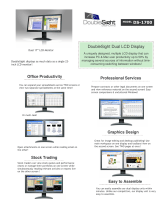Page is loading ...


2
TABLE OF CONTENTS
Table of Contents
Sharing Made Simple and Easy . . . . . . . . . . . . . . . . . . . . . . . . . . . . . . . . . . . . . . . . . . . . . . .p. 3
Product Diagrams List of Components
. . . . . . . . . . . . . . . . . . . . . . . . . . . . . . . . . . . . . . . .p. 4
Quick Start Instructions
. . . . . . . . . . . . . . . . . . . . . . . . . . . . . . . . . . . . . . . . . . . . . . . . . . . .p. 5
Inviting Friends & Family to Send You Photos
. . . . . . . . . . . . . . . . . . . . . . . . . . . . . . . . . . .p. 9
What Do The Buttons Do?
. . . . . . . . . . . . . . . . . . . . . . . . . . . . . . . . . . . . . . . . . . . . . . . . .p. 10
Advanced Features
. . . . . . . . . . . . . . . . . . . . . . . . . . . . . . . . . . . . . . . . . . . . . . . . . . . . . . . .p. 10
Accessories
. . . . . . . . . . . . . . . . . . . . . . . . . . . . . . . . . . . . . . . . . . . . . . . . . . . . . . . . . . . . .p.15
Sending Photos (and getting creative)
. . . . . . . . . . . . . . . . . . . . . . . . . . . . . . . . . . . . . . . . .p.17
Frequently Asked Questions
. . . . . . . . . . . . . . . . . . . . . . . . . . . . . . . . . . . . . . . . . . . . . . . .p.20
Troubleshooting
. . . . . . . . . . . . . . . . . . . . . . . . . . . . . . . . . . . . . . . . . . . . . . . . . . . . . . . . . .p.24
Product Information
. . . . . . . . . . . . . . . . . . . . . . . . . . . . . . . . . . . . . . . . . . . . . . . . . . . . . . .p. 27

Sharing Made Simple and Easy
Share life’s special and precious moments—even if your family
and friends live hundreds of miles away! The Digital Photo
Receiver
TM
by CEIVA
TM
is a revolutionary way to stay connected
and share your life with the people you care about most.
Here are some of the unique ways your CEIVA (pronounced
SEE-va) Digital Photo Receiver
TM
can help keep you in touch
with your loved ones:
• Receive new photos each day from family and friends
anywhere in the world.
• Display and rotate 30 of your personal digital pictures
in a continuous slide show.
• Order a print by mail directly from your Receiver.
If you have a computer you can also:
• Customize your slide show rotation time.
• Set your Receiver to turn on and off automatically so that it’s awake when you are.
• Access your CEIVA
TM
account from any web browser to manage your pictures and
albums, and set up your add and delete picture commands for your Receiver’s next
dial-in to the CEIVA Network
TM
.
• Send photos to your own Receiver, or to others’ Receivers.
• Turn photos into one-of-a-kind cards with personal messages.
• View personalized entertainment and information slides such as news,
sports and local weather.*
Two designer frames are included—one in Elegant Black and one in Silverstone Grey.
Mix and match frames and mattes to fit the décor of your home or office. For additional frame
finishes and matte colors,
please visit the CEIVA Store
TM
at www.ceiva.com.
3
INTRODUCTION
SHARING MADE EASY

4
Product Diagrams: List of Components
COMPONENTS
1 2 3 4 5 6 7 8 9
PREVIOUS PICTURE
NEXT PICTURE
LOCK PICTURE
PRINT PICTURE
NEW PICTURE ALERT
DELETE PICTURE
“YES” BUTTON
“NO” BUTTON
B UTTON TRAY
1
2
3
4
5
6
7
8
9
PICTURE BUTTON
BRIGHTNESS
POWER INDICATOR
C-PORT
POWER
PHONE LINE
1
2
3
4
5
6
1 2 3 4 5 6

5
SHARING MADE EASY
Quick Start Instructions
HERE’S HOW IT WORKS
Each night while you sleep, your personal photo Receiver automatically and silently dials in to
get any pictures sent to you.There is no interruption to your phone service and no need for
a computer.You don’t have to do a thing.The next morning you wake up to a slide show of
up to 30 new photos from the people you care about most.
IN THE BOX
Here’s everything you’ll need to set up your personal
photo Receiver and begin receiving pictures.
QUICK START
1
3
4
5
6
7
CEIVA DIGITAL PHOTO RECEIVER
TM
QUICK START GUIDE
OWNER’S GUIDE
TELEPHONE CORD
DUAL PHONE JACK
AC POWER SUPPLY
ADDITIONAL FRAME
1
2
3
4
5
6
7
2

6
SETTING UP
MISSING SOMETHING? SOMETHING DAMAGED?
Locate the 12 digit serial number on the bottom of your CEIVA
TM
Receiver’s stand, or on the sides of the product box, and call
1-877-MYCEIVA (1-877-692-3482) to speak with the CEIVA
TM
Customer Care Team.
NOTE: Please keep the original product packaging, should you
need to return your CEIVA Digital Photo Receiver
TM
for repairs.
GETTING TO KNOW YOUR RECEIVER
When choosing a location for your CEIVA Digital Photo Receiver
TM
remember to:
• Place the CEIVA Digital Photo Receiver
TM
where it’s going to be easy to see and is
away from direct sunlight, water, moisture or exposure to extreme temperatures.
• Place the CEIVA Digital Photo Receiver
TM
near a power outlet and an existing
telephone jack.
Set Up Is Easy!
REGISTER YOUR RECEIVER AT HTTP://GETTINGSTARTED.CEIVA.COM
Log onto http://gettingstar
ted.ceiva.com
or call Customer Care to register your CEIVA Digital
Photo Receiver
TM
. Remember that you need to have an account established at the CEIVA
TM
website
and that a PicturePlan
TM
subscription is necessary to receive pictures on your CEIVA
TM
Receiver.
1
PLEASE HAVE AVAILABLE
• Receiver’s serial number
• Valid credit card or PicturePlan
TM
gift code
▲
SAMPLE

7
SHARING MADE EASY
The serial number is located on the sides of the product box and on the bottom of the CEIVA
Digital Photo Receiver
TM
stand.The CEIVA
TM
website will walk you through the registration process,
and before you know it your CEIVA Digital Photo Receiver
TM
will be ready to receive pictures!
NOTE: If your Receiver is dialing from a location which has “Pulse Dialing” or is in need of a dialing prefix, please visit
the CEIVA
TM
Care Support pages (available at help.ceiva.com) to learn more.
Your CEIVA Digital Photo Receiver
TM
requires an analog phone line to place its daily call to the CEIVA
Network
TM
. A digital line could cause damage to the CEIVA Digital Photo Receiver
TM
. Digital lines are most
commonly used in offices and hotels. Please ask your phone company what type of line you have
if you are unsure.
IF YOU RECEIVED YOUR CEIVA DIGITAL PHOTO RECEIVER
TM
AS A GIFT
Your Receiver may already be registered with a subscription. Please check with the individual that
provided you with your gift.
NOTE: If you install your Receiver before registering it to the CEIVA Network
TM
and try to retrieve images, an error
message will be displayed on the LCD screen.
For assistance, contact the CEIVA
TM
Customer Care Team at 1-877-MYCEIVA (1-877-692-3482).
PLUG IN PHONE AND POWER CORDS
Plug one end of the power cord into the round Power
Access hole on the back of the CEIVA Digital Photo
Receiver
TM
, if it is not already plugged in. Plug the other
end of the power cord into an electrical outlet that
is not controlled by a light switch. As with most
electronic items, we suggest making use of a “surge
protector” or “power strip” extension cord to protect
your CEIVA
TM
Receiver against surges of electrical current.
SETTING UP
2

8
SETTING UP
If you need to share a phone jack with an answering
machine, fax machine or another phone, use the dual
phone jack (included). It will provide you with an
additional outlet. Insert the other end of the phone
cord into the square phone access hole on the back
of the CEIVA Digital Photo Receiver
TM
.
PUSH AND HOLD IN THE WHITE
“PICTURE” BUTTON ON BACK
Push and hold in the white Picture button located on
the back of your Receiver until you see the following
message, “You can let go now, I’m dialing in”.
That’s it!
Wait as it dials in to pick up your personal photos. A
status bar is displayed at the bottom of the screen,
slowly moving from left to right.
Your CEIVA Digital Photo Receiver
TM
is now ready to receive photos! When new photos have
arrived, the green light on the front of your CEIVA
TM
Receiver will glow to alert you.
NEW PICTURE LIGHT INDICATOR
This light will glow to alert you when new pictures have been received on
your CEIVA Digital Photo Receiver
TM
. Touching any button on the Receiver
will turn the light off.
A photo congratulating you on joining the CEIVA
TM
Community and informing
you that you are ready for your own personal pictures will appear.
3
▲

9
SHARING MADE EASY
From this point forward, your CEIVA Digital Photo Receiver
TM
will automatically dial into its
personal
In-Box each night, retrieving up to 30 new photos. In the event you wish to retrieve
the next set of photos waiting in your In-box, simply press and hold in the white button again
until “ You can let go now, I’m dialing in” appears.
NOTE: To help you receive the most enjoyment from your CEIVA
TM
Receiver, the “31st” slide (which may not be deleted
and can only be viewed when manually stepping through the slide show) is the “Tip Of The Month” provided by CEIVA.
Sharing Made Easy: Invite Friends & Family to Send You Photos!
IF YOU HAVE ACCESS TO A COMPUTER
You can invite family and friends to send you photos. Just log into your CEIVA account
and click on
Invite-a-Buddy. Enter names and e-mail addresses.We’ll send your family and
friends an invitation (from you) to join CEIVA
TM
(which is FREE). Once they’ve become a member,
we’ll automatically add them to your CEIVA
Buddy List
TM
.There’s no limit to the number of
times you can use the
Invite-a-Buddy feature, and the more guests you have, the more photos
you can expect!
Remember that only CEIVA
TM
Members listed on your Buddy List are able to send pictures to
your personal Photo Receiver.
IF YOU DO NOT HAVE ACCESS TO A COMPUTER
Invite your friends and family who do have web access to register as members at www.ceiva.com
(it’s
FREE!). After they’ve completed the brief registration process, have them inform you of their
“Sign-In” name. Call the CEIVA
TM
Customer Care Team at 1-877-MYCEIVA (1-877-692-3482)
to add your family and friends to your CEIVA
Buddy List
TM
. It takes just a minute, and when you’re
finished, your Guests will have permission to send pictures to your personal Photo Receiver.
SHARING PHOTOS

10
BUTTONS
What Do The Buttons Do?
WHITE BUTTON
The white button on the back of the Receiver performs a variety of functions.
To start the slide show, press down on the button until the message “You can
let go now to start the slide show” is displayed on the screen. If you have new
photos you want to view right away and don’t want to wait until the next day,
simply press down on the button until the message,“You can let go now, I’m
connecting” is displayed on the screen.
To stop the slide show on your favorite picture, simply press the button once when the picture
you are looking for is displayed.This will also display the picture sender’s information on the
screen for a moment.Your Receiver has been set to automatically return to the slide show
mode after 2 minutes.This setting may be turned off or adjusted at the CEIVA
TM
website.
BLACK BUTTON
The black button on the back of the CEIVA
TM
Receiver adjusts the brightness
setting of your screen. Pressing the black button will display a“brightness bar”
on the left side of the Receiver’s screen. Press and release the black button to
advance to the next setting, or to turn your CEIVA
TM
Receiver off. Pressing the
button once, after the screen is dark, will turn the screen back on. Holding
down the black button will allow you to scroll through the brightness settings.
Advanced Features of the CEIVA Digital Photo Receiver
TM
So far we have discussed some of the basic features and functions of the CEIVA Digital Photo
Receiver
TM
, however, it can do a lot more! To learn about the advanced features of your CEIVA
TM
Receiver, read on!

11
SHARING MADE EASY
Your Digital Photo Receiver
TM
has many features that will add to your viewing pleasure.To access
these features, gently push in on the “button tray” on the front of your Receiver, just below the
image screen.The tray will slowly glide open, and reveal the buttons which are displayed in the
diagram below. Instructions on the next pages explain its functions.The
Advanced Features
allow you to make use of a variety of functions directly from your Receiver.The following pages
will describe each feature in detail.
ACTION BAR
The Action Bar is displayed, at the top of
the Receiver’s screen anytime an action such
as
Deleting, Locking or Ordering a print
is requested. Simply answer “Yes” or “No” to the question displayed on the Receiver’s screen
to confirm or deny the action requested.
NOTE: Any action performed on the CEIVA
TM
Receiver will override any action requested on the website
(e.g. A picture marked for deletion at the CEIVA
TM
website will not be Deleted if the picture is currently
Locked on the CEIVA
TM
Receiver).
ADVANCED FEATURES
1
2
3
4
5
6
7
1
2
3
4
5
6
7
PREVIOUS
NEXT
LOCK
PRINT
DELETE
YES
NO

12
INFO BAR
The Info Bar is displayed at the bottom of
the Receiver’s screen and displays a variety of
information. The name of any CEIVA
TM
member
whom you have approved on your CEIVA
TM
Receiver’s Buddy List will appear on the left side of
the Info Bar.Additionally, the number of each of the 30 images displayed on your CEIVA
TM
Receiver
is displayed on the left side of the Info Bar.The icon of any action performed (such as
Lock,
Delete
or Order A Print) on an image will be displayed on the right side of the Info Bar.
ON-SCREEN ICONS
This icon is displayed in the right corner of the Info Bar when a picture on the
Receiver has been marked for deletion.This action will be performed the next
time your CEIVA
TM
Receiver dials into the CEIVA Network
TM
.
This icon is displayed in the right corner of the
Info Bar when a print order has
been placed.This action will be performed the next time your CEIVA
TM
Receiver
dials into the CEIVA Network
TM
.
NOTE: Canceling a Print Order of a specific picture does not cancel any remaining print orders
which may have been placed.
This icon is displayed in the right corner of the Info Bar when a picture on the
Receiver has been locked.A locked picture can only be deleted once it has been
unlocked or the
Delete action is performed on it.
PREVIOUS
The Previous button enables you to manually scroll through photos in reverse
order on your CEIVA
TM
Receiver. Press the button once to reverse to the previous
picture. Continue to press and release the button until you reach the photo you
are searching for. Pressing and holding the button down will resume the automatic
slide show in reverse order.
ADVANCED FEATURES

13
SHARING MADE EASY
NEXT
The Next button enables you to manually scroll through pictures in a forward
direction. Press the
Next button once to advance to the next photo. Continue
to press the button until you reach the photo you are looking for. Pressing and
holding the button down will resume the automatic slide show.
NOTE: Using the Previous and Next buttons will stop the slide show mode for a brief time.Your CEIVA
TM
Receiver will
automatically resume the slide show after 2 minutes.The amount of time your CEIVA
TM
Receiver waits before resuming
the slide show may be adjusted in the Receiver Settings area of the website.
PRINT
When you see a photo displayed on your CEIVA
TM
Receiver that you would like to
order a traditional print of, push the
Print button. Simply follow the on-screen
questions to confirm your order.The next time your Receiver dials into the CEIVA
Network
TM
, your order will be placed. If you change your mind, you may cancel your
order by scrolling through your pictures until you locate the picture you ordered.
Push the Print button again and follow the on-screen instructions to cancel your order. Remember
that once your Receiver dials into the CEIVA Network
TM
, your order will be processed. Please allow
5-7 days to receive your print in the mail. Please note that your Receiver must be “print enabled”
at the CEIVA
TM
website to be able to place print orders.
If you received your CEIVA Digital Photo Receiver
TM
as a gift, the person who gave it to you may
have already enabled the print function.
CEIVA Prints
TM
are competitively priced. Check the website or call Customer Service.
LOCK
The Lock button assures that a favorite picture isn’t deleted from your Receiver
when new pictures are added.To lock a picture, scroll to the picture you wish to
lock, then press the
Lock button.The Action Bar will be displayed at the top
of your Receiver’s screen. Simply press the
Ye s button to Lock the desired
ADVANCED FEATURES

14
ADVANCED FEATURES
picture, or No to cancel your request. Pressing Ye s will confirm your request and will display the
Info Bar at the bottom of the Receiver’s screen.A padlock icon in the right corner of the Info
Bar
indicates you have now successfully locked this picture.To unlock the picture, simply press the
Lock button (once the picture is displayed on the Receiver’s screen) and answer the Action Bar
question at the top of the screen.
DELETE
Pushing the Delete button will allow you to remove a photo from your Receiver’s
slide show. Push the
Delete button when you see the picture you would like to
delete.The
Action Bar will be displayed at the top of your Receiver’s screen.
Simply press the
Ye s button to Delete the desired picture, or No to cancel your
request. Pressing
Ye s will confirm your request and will display the Info Bar at
the bottom of the Receiver’s screen. A trash can icon in the right corner of the
Info Bar indi-
cates you have now successfully marked this picture for deletion.To cancel your request, simply
press the
Delete button again when the picture appears on screen, and answer the Action Bar
question at the top of the screen. Once a picture has been marked for deletion, the photo will be
physically removed from your Receiver the next time it dials in. Canceling the
Delete request will
once again place the picture in slide show rotation.
YES / NO BUTTONS
The Ye s / No buttons allow you to confirm or deny any Advanced Feature
actions. Simply press the appropriate button to answer the on-screen question
posted in the
Action Bar at the top of the Receiver’s screen.
NOTE: Content Channels cannot be deleted, printed or locked directly from your Receiver.You may change your
CEIVA Content Channel
TM
selection at any time by logging into your account at www.ceiva.com or by calling the CEIVA
TM
Customer Care Team at 1-877-MYCEIVA (1-877-692-3482). The CEIVA
TM
Tip Of The Month, which occupies the 31st
slot is an information service provided to you as a CEIVA
TM
Receiver owner. Designed to keep you informed of new
features and options available to you, the CEIVA
TM
Tip Of The Month cannot be deleted.

15
SHARING MADE EASY
Accessories
We are very proud to announce our new line of designer mattes and frames! Now you
can customize the appearance of your Receiver to match nearly any room in your home or office.
Just follow the instructions below:
REMOVE THE FRAME
ACCESSORIES
Place your thumbs on
each side of the black
matte approximately
1/3 of the way down
from the top of frame.
With your thumbs
firmly holding matte
in place, gently slide
frame forward, apart
from Receiver
and matte.
It should slide right off.
Make sure you place
matte back inside
frame for storage.
This will protect it
for future use.
1

16
ACCESSORIES
ATTACH THE NEW FRAME
And there you have it!
Be sure to retain your original matte and frame for future use.
Take your Silverstone
Grey frame out of the
package. Place your
hands on either
side of frame.
Holding at an angle,
slide top of the
frame on to
Receiver first.
Continue to guide
frame on to Receiver
from top to bottom.
Make sure bottom of
Frame snaps on
to Receiver.
2

Sending Photos
Anyone can send digital photos to your Receiver for FREE. Remember, you must first give them
permission using the
Invite-A-Buddy feature.This safeguards your CEIVA
TM
Receiver against any
“spamming” or unauthorized photos being sent to you.
ONCE YOU’RE A MEMBER, SENDING PHOTOS IS EASY!
• Simply go to http://sendingphotos.ceiva.com. If you’re already emailing your digital
photos to friends and family, sending them to your personal Receiver is just as easy.
• Choose from images already stored on the CEIVA
TM
website, or send your own photos
using the CEIVA Sender
TM
—free software to help you send multiple photos to the
CEIVA Network
TM
fast. Go to www.ceivasender.com to download it today!
• CEIVA
TM
members without a CEIVA
TM
Receiver may store 200 pictures on the website
(members with a CEIVA
TM
Receiver may store up to 2,000 pictures per Receiver),
and rotate them for future sending and re-sending.The CEIVA
TM
website offers many
wonderful features when sending pictures, such as the ability to customize pictures,
store pictures in your own online albums and create special messages for friends
and family members with CEIVA
TM
Receivers.
• You can also send photos directly from your camera phone to your receiver. For
more information see the next page.
We encourage all those interested in sending pictures to go to www.ceiva.com to
learn about all the amazing features available to you when sending and using your
CEIVA Digital Photo Receiver
TM
.
THE CEIVA SENDER
TM
If you are using a PC, download the CEIVA Sender
TM
.The CEIVA Sender
TM
is FREE software available
to all members. It includes our full photo editing studio so you can crop, rotate, add personal
greetings, remove red-eye from pictures and even prepare albums.The CEIVA Sender
TM
sends as
many photos as you want to the CEIVA Network
TM
much faster! For more information about
the CEIVA Sender
TM
, go to www.ceivasender.com.
SENDING PHOTOS
17
SHARING MADE EASY

18
CEIVA CAMERA PHONE FEATURE
Cutting edge, innovative, yet so easy to use,
your CEIVA
TM
personal photo Receiver can
even receive digital photos straight from a
camera phone
!
No computers! No fuss! Shots
are zapped directly from phone
to your personal Receiver.
For more information, go to
http://cameraphone.ceiva.com.
BE CREATIVE
If you love receiving photos on your Receiver, and have a computer, here are some creative
things you can do when you send photos to other Receivers.
If you don’t have a computer, you may want to suggest some of these ideas to the family and
friends who send photos to you.
SENDING PHOTOS
POSTCARDS AND PERSONAL GREETINGS
What better way to say hello than with CEIVA
TM
? You can send
the perfect Greeting Card at any time for any occasion!

SENDING PHOTOS
GET PRINTS AND COOL STUFF
Using CEIVA Prints
TM
, you can order different sized prints, magnets,
puzzles, mugs and key chains... all with your favorite photos on them!
You can also order by calling 1-877-MYCEI
VA
(1-877-692-3482)
.
USE OUR ONLINE GALLERIES
You’ll find a great selection of perfect ready-made images, artwork, and cards
to send to others... all within our gallery section at www
.ceiva.com!
GET NEWS, WEATHER, SPORTS....
...and more! Select free channels and you’ll receive
daily updates on your favorite topics, even stuff for kids!
You can also order content channels by calling
1-877-MYCEIVA (1-877-692-3482).
PRINTS
19
SHARING MADE EASY

20
FAQ’S
Frequently Asked Questions
NOTE: FAQ’s are also available on-line at help.ceiva.com and are updated on a regular basis.
HOW DO I GET MY PHOTOS ONTO MY RECEIVER?
There are several ways to get your personal photos to display on your Receiver. First of all, you
need digital pictures.You can use a scanner to scan in some of your old prints to preserve them
or use pictures from your digital camera or camera phone. If you are using a traditional camera,
most film developers now can supply you with a CD with your photos on it.
From there, either go to www
.ceiva.com and log in to send your photos to your Receiver or
you can use the CEIVA Sender
TM
and prepare your photos on your hard drive and then send to
the CEIVA Network
TM
from there. Photos are also sent directly from your camera phone to
your Receiver.
WHAT DO I NEED TO USE MY RECEIVER?
To use your Receiver, you will need a standard AC power outlet, and a working analog phone line.
Make use of the provided dual jack splitter if necessary. Remember, a PicturePlan
TM
subscription
to the CEIVA Network
TM
is necessary so that your personal Photo Receiver may receive photos.
WHO CAN SEND PHOTOS TO MY RECEIVER?
With the owner’s permission, anyone with Internet access can send pictures to a CEIVA Digital
Photo Receiver
TM
from anywhere in the world. Remember, anyone sending pictures must sign up for
a FREE membership at CEIVA
TM
.The member’s sign-in name is then put on the Buddy List of your
CEIVA Receiver, allowing them to send you pictures.The free membership also allows members to
store up to 200 pictures in on-line albums, customize pictures, add captions and messages.
HOW DO I CARE FOR MY RECEIVER?
Dust regularly with a clean, soft, dry cloth. Do not spray liquids directly onto your CEIVA Digital
Photo Receiver
TM
. Do not submerse the CEIVA Digital Photo Receiver
TM
in water, or use your
CEIVA
TM
in any location where it may become wet.
/