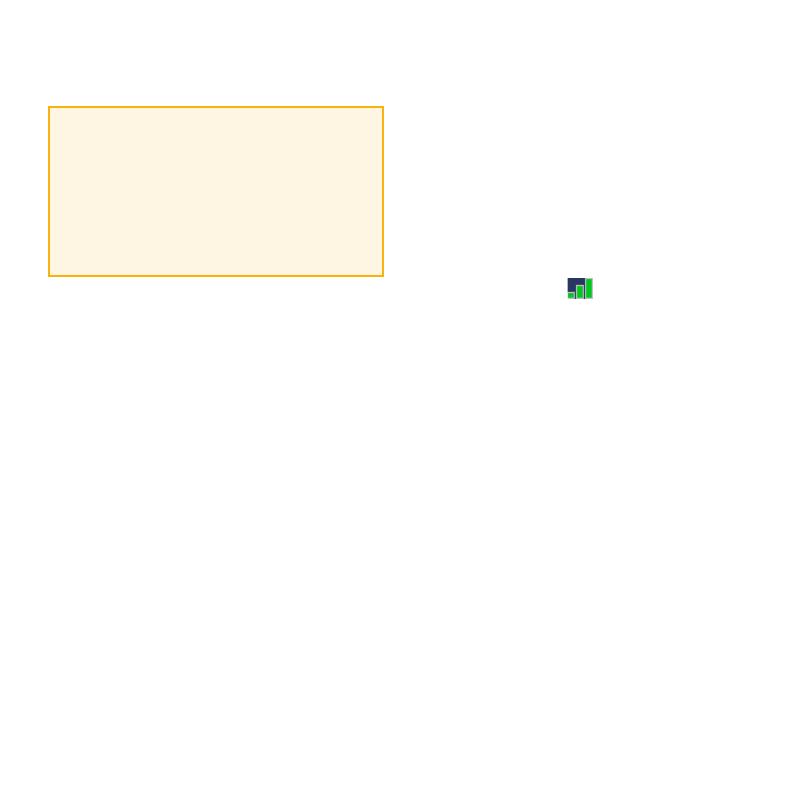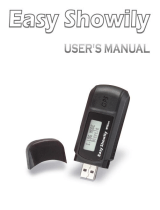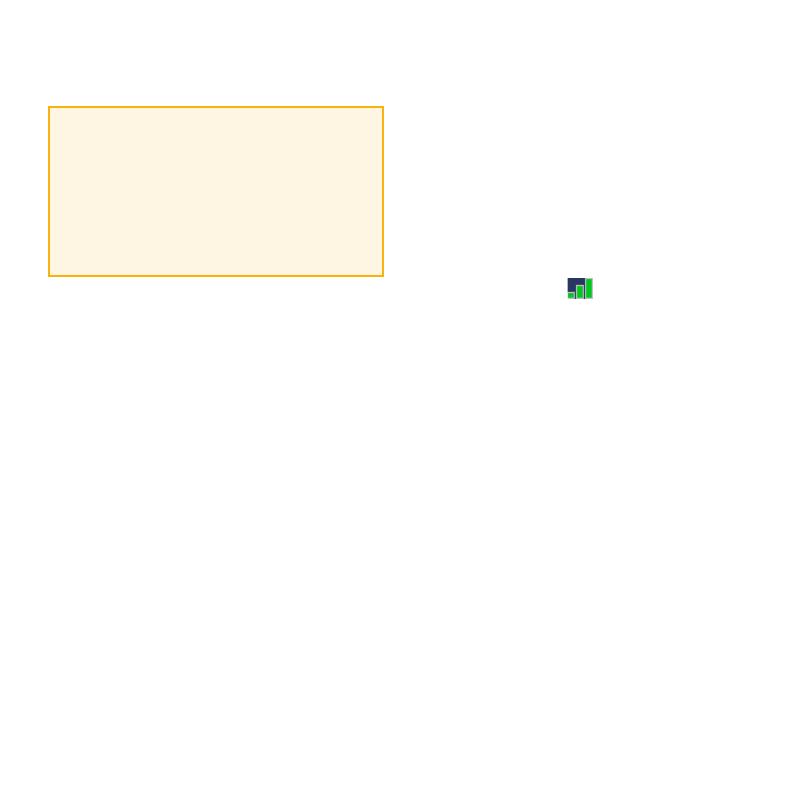
6
Step 6: Activate Your MSN
®
Direct Receiver
Your use of the MSN Direct service, as well as your use of
the MSN Direct content delivered to and displayed on your
device, is subject to the MSN Direct Subscription Agreement,
Terms of Use, and Privacy Statement located at
www.msndirect.com. By using and activating your navigation
device, you hereby accept such Subscription Agreement,
Terms of Use and Privacy Statement, and acknowledge that
you are aware of and have had an opportunity to fully review
them at the URL referenced above.
Your vehicle power cable has a built-in
MSN Direct receiver to provide external
power and MSN Direct content. The MSN
Direct receiver includes a 3-month trial
subscription. Visit http://garmin.msndirect
.com for more information.
1. Connect the vehicle power cable to your
nüvi and the power outlet in your vehicle.
Turn your vehicle key to the ON/ACC
position, if necessary, to power the nüvi.
2. Touch Tools > MSN Direct.
3. Write down the product key. The yellow
tag on the MSN Direct receiver also
provides the product key.
4. Call (866) 658.7032 or go to
http://garmin.msndirect.com/activate and
follow the directions.
5. Within two days, complete the following
steps:
Connect the vehicle power cable, and
turn the key to ON/ACC.
Make sure you are in an MSN Direct
coverage area (see http://garmin
.msndirect.com/coverage).
Touch Tools > MSN Direct. If the
Subscription Inactive page appears,
verify that one signal bar is green.
It may take up to 20 minutes for the
subscription to be activated. After it is
activated, the MSN Direct menu is available.
•
•
•