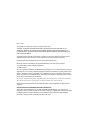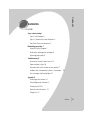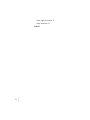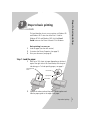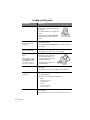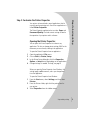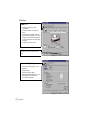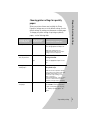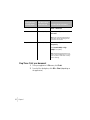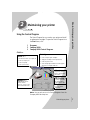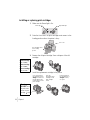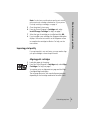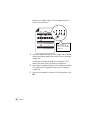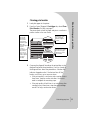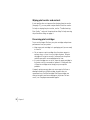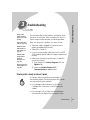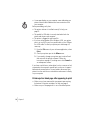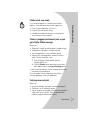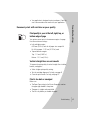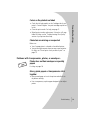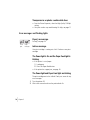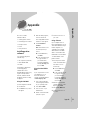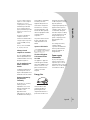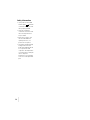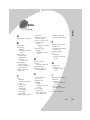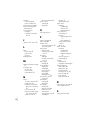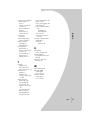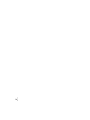User's Guide for Windows 95 and Windows 98

Edition: 2000
The information in this guide is subject to change without notice.
COMPAQ COMPUTER CORPORATION SHALL NOT BE LIABLE FOR TECHNICAL OR
EDITORIAL ERRORS OR OMISSIONS CONTAINED HEREIN; NOR FOR INCIDENTAL OR
CONSEQUENTIAL DAMAGES RESULTING FROM THE FURNISHING, PERFORMANCE, OR
USE OF THIS MATERIAL.
This guide contains information protected by copyright. No part of this guide may be photocopied or
reproduced in any form without prior written consent from Compaq Computer Corporation.
Compaq and Presario are registered in the U.S. Patent and Trademark office.
Microsoft, MS-DOS, and Windows are registered trademarks of the Microsoft Corporation.
© Copyright 2000 Compaq Computer Corporation.
All rights reserved.
PCL
®
is a registered trademark of the Hewlett-Packard Company. PCL 3 is Hewlett-Packard Company's
designation of a set of printer commands (language) and functions included in its printer products. This
printer is intended by Compaq Corporation to be compatible with the PCL 3 language. This means the
printer recognizes PCL 3 commands used in various application programs, and that the printer emulates
the functions corresponding to the commands.
The software described in this guide is furnished under a license agreement or nondisclosure agreement.
The software may be used or copied only in accordance with the terms of the agreement.
Product names mentioned herein may be trademarks and/or registered trademarks of their respective
companies.
UNITED STATES GOVERNMENT RESTRICTED RIGHTS
This software and documentation are provided with RESTRICTED RIGHTS. Use, duplication or
disclosure by the Government is subject to restrictions as set forth in subparagraph (c)(1)(ii) of the Rights
in Technical Data and Computer Software clause at DFARS 252.227-7013 and in applicable FAR
provisions: Compaq Computer Corporation, Houston, TX 77070.

Contents
Contents
iii
•
•
•
•
•
Contents
Steps to basic printing 1
Step 1: Load the paper 1
Step 2: Customize the Printer Properties 3
Step Three: Print your document 6
Maintaining your printer 7
Using the Control Program 7
Installing or replacing print cartridges 8
Improving print quality 9
Troubleshooting 13
Printer prints slowly or doesn’t print 13
Paper misfeeds or jams 16
Document prints with mistakes or poor quality 17
Problems with transparencies, photos, or envelopes... 19
Error messages and flashing lights 20
Appendix 21
Installing printer software 21
Uninstalling printer software 22
Printing from DOS 22
Electronic emission notices 22
Energy Star 23

Steps to basic printing
Steps to basic printing
•
•
•
•
•
1
Steps to basic printing
This book describes how to use your printer on Windows 95
and Windows 98. To view the online User’s Guide for
Windows NT 4.0 and Windows 2000, click the
User’s
Guide
button on the Printer Software CD for Windows.
Basic printing is as easy as:
1
Load the paper (see the next section).
2
Customize the Printer Properties (see page 3).
3
Print your document (see page 6).
Step 1: Load the paper
1
Place up to 100 sheets of paper
(depending on thickness)
against the right side of the sheet feeder, with the print
side facing you. To load specialty papers, see page 2.
2
Squeeze the release tab and the paper guide together and
slide the paper guide to the edge of the paper.
Release tab
Paper guide
Sheet feeder
Paper alignment
marks
1

•
•
•
•
•
Chapter 1
2
Loading specialty papers
Load up to: Make sure:
10 envelopes • The print side is facing you and the
paper guide is against the side of the
envelopes.
• The stamp location is in the upper left
corner.
• The envelopes are loaded
vertically
against the right side of the sheet
feeder.
10 greeting cards, index
cards, postcards, or
photo cards
• The print side is facing you and the paper guide is against
the side of the cards.
• The cards are loaded vertically against the right side of the
sheet feeder.
25 sheets of photo
paper or photocards
• The glossy or coated side is facing you.
• The paper guide is against the side of the paper.
20 sheets of banner
paper
Note:
Make sure you
select Banner or Ban-
ner A4 paper size in
the Printer Properties.
For help, see page 5.
• You place the banner paper
behind the printer. Then bring
the unattached edge of the
first page over the printer and
into the sheet feeder.
• The paper guide is against the
side of the paper.
10 transparencies • The rough side of the transparency is facing you (smooth
side down).
• The paper guide is against the edge of the transparencies.
100 sheets of custom-
sized paper
• The print side is facing you and the paper guide is against
the side of the paper.
• Your paper size fits within these dimensions:
-Width:
76 mm to 215.9 mm
3.0 in.to 8.5 in.
- Length:
127 mm to 432 mm
5.0 in. to 17.0 in.
25 iron-on transfers • You load the iron-on transfers following the instructions on
the package.
• The paper guide is against the side of the iron-on transfers.

Steps to basic printing
•
•
•
•
•
Steps to basic printing
3
Step 2: Customize the Printer Properties
Your printer software includes several applications that let
you easily perform printing tasks. One of these applications is
called
Printer Properties
.
The Printer Properties application has two tabs:
Paper
and
Document/Quality
. Each tab contains settings related to
the operation of your printer and its software.
Opening the Printer Properties
You can open the Printer Properties from almost any
application. This lets you change printer settings ONLY for the
document you are currently creating in the application.
To open the Printer Properties from an application:
1
Open the application’s
File
menu.
2
Choose
Print
(or
Printer
)
Setup
.
3
In the Printer Setup dialog box, click the
Properties
,
Option
, or
Setup
button (depending on the application).
4
Change settings as needed. For help, see page 4.
When you open the Printer Properties from Windows, the
settings apply to
all
documents, unless you change them
from the application.
To open the Printer Properties from Windows:
1
From the
Start
menu, select
Settings
, and then select
Printers
.
2
From the Printers folder, right-click the printer icon for
your printer.
3
Select
Properties
from the sidebar menu.

•
•
•
•
•
Chapter 1
4
Click the...
Paper
tab to:
• Select a paper size and
orientation.
• Set the number of copies to
print.
• Reverse the printing order of
your document pages. The first
page of your document will be
on top of the stack in the paper
exit tray.
• Collate your document.
Document/Quality
tab to select:
• The Document Type you are
printing.
• A paper type.
• A print quality setting.
• Web Smoothing when you are
printing from the Internet.
• The default settings.
Help
button on any tab in the Printer
Properties to access the printer driver
Help.

Steps to basic printing
•
•
•
•
•
Steps to basic printing
5
Choosing printer settings for specialty
papers
When your printer software was installed, the Printer
Properties settings were set to the default settings. Use the
default settings for printing most documents on plain paper.
To change your printer settings for printing on specialty
papers, use the following table:
When you are
printing on this
specialty paper:
Click this Printer
Properties tab:
To make these selections:
Envelopes Paper From the Paper Size area, scroll to
select the appropriate envelope size.
Note:
Many applications are
designed to override the envelope
settings in Printer Properties.
Greeting cards, index
cards, or postcards
Document/Quality
Paper
From the Paper Type area, select
Greeting Card Stock
.
Select the appropriate Paper Size set-
ting.
Photo, glossy or
coated papers
Document/Quality From the Paper Type area, select
Glossy/Photo Paper
.
Notes:
For the best possible photo
quality, print with a photo and color
cartridge combination in your
printer. For help installing a car-
tridge, see page 8.
When printing photos, remove each
photo as it exits from the printer
and allow it to dry before stacking.
Sheets of custom-
sized paper
Paper From the list of Paper Sizes, scroll to
select
Custom
. Enter the dimensions
for your custom paper size. For help,
see “Loading specialty papers” on
page 2.

•
•
•
•
•
Chapter 1
6
Step Three: Print your document
1
From your application’s
File
menu, click
Print
.
2
From the Print dialog box, click
OK
or
Print
(depending on
the application).
Banner paper Paper From the list of Paper Sizes, select
Banner
or
Banner A4
.
Iron-On transfers Document/Quality From the Paper Type area, select
Iron-
On Transfer
.
Note: We recommend printing on
plain paper before printing on the
actual iron-on transfer.
Transparencies Document/Quality From the Paper Type area, select
Transparency
.
Select
Normal 600dpi
or
High
1200dpi
Print Quality.
Note:
When printing transparencies,
remove each transparency as it exits
from the printer and allow it to dry
before stacking.
When you are
printing on this
specialty paper:
Click this Printer
Properties tab:
To make these selections:

Maintaining your printer
Maintaining your printer
•
•
•
•
•
7
2
Maintaining your printer
Using the Control Program
The Control Program lets you monitor your printer and install
or replace print cartridges. To open the Control Program from
the
Start
menu, click:
1Programs
.
2 Compaq IJ600
.
3 Compaq IJ600
Control Program
.
Click the...
Note:
You can also access the Control Program from the
Compaq IJ600
desktop icon.
Status
tab to:
• Monitor the status of your print job.
• Cancel your print job.
• Print a test page.
• View your ink levels.
Cartridges
tab to:
• Install or replace print cartridges.
• Align print cartridges for best print quality.
• Clean the print nozzles.
• View cartridge part numbers and order supplies
directly from
Compaq’s
Web site.
DOS Printing
tab
to change settings for
DOS printing when
using a parallel cable.
Options
tab to
enable/disable various
printer software
functions, such as Sound
Effects and Buffer Mode.
About
tab to find
the printer software
version and copyright
information.
Help
button to
access the printer
driver Help.

•
•
•
•
•
Chapter 2
8
Installing or replacing print cartridges
1
Make sure the Power light is On.
2
Raise the front cover. The print cartridge carrier moves to the
loading position unless the printer is busy.
3
Remove the old print cartridge. Store or dispose of the old
cartridge.
4
Install the replacement cartridge in the printer:
Power light Paper Feed light
Print cartridge carrier
in the loading
position
Front cover
Black Cartridge
P/N 17G0050
Color Cartridge
P/N 17G0060
Photo Cartridge
P/N 12A1990
Push back firmly on
the cartridge until it
snaps
securely
into place.
Insert the
replacement print
cartridge into the
print cartridge
carrier.
If you are installing a
new cartridge, remove
only
the sticker and
the transparent tape
from the bottom of the
print cartridge.
Warning:
DO NOT
touch
the gold contact
area of the print
cartridge.

Maintaining your printer
•
•
•
•
•
Maintaining your printer
9
Note:
For the best possible photo quality, print with a
photo and color cartridge combination in your printer.
For help installing a cartridge, see page 8.
5
Close the printer’s front cover.
6
From the Control Program’s
Cartridges
tab, select
Install/Change Cartridge
. For help, see page 7.
7
Select the type of cartridge you installed and click
OK.
8
If you installed a new cartridge, the Alignment dialog box
displays. Follow the instructions on the Alignment screen
to complete the cartridge installation. For help, see the
next section.
Improving print quality
If your print quality is not satisfactory, you may need to align
your print cartridges or clean the print nozzles.
Aligning print cartridges
1
Load plain paper in the printer.
2
From the Control Program’s
Cartridges
tab, select
Align
Cartridges
. For help, see page 7.
Your printer prints an alignment test page and the Align
Cartridge dialog box displays.
The test page that prints has several alignment patterns,
depending on the cartridge combination installed. Each

•
•
•
•
•
Chapter 2
10
pattern has a number under it. The test page that prints is
similar to the one shown:
3
From each alignment group on the test page, find the number
under the alignment pattern that comes closest to forming a
straight line.
For example, in sample group
A
, the arrow points to the
pattern that comes
closest to forming a straight line.
4
In the Align Cartridges dialog box, enter the pattern numbers
from the printed test page that come closest to forming a
straight line.
5
After you have entered a number for all of the patterns, click
OK
.
In this example, in
alignment group
A
,
16
comes closest to forming a
straight line.

Maintaining your printer
•
•
•
•
•
Maintaining your printer
11
Cleaning print nozzles
1
Load plain paper in the printer.
2
From the Control Program’s
Cartridges
tab, select
Clean
Print Nozzles
. For help, see page 7.
The printer feeds a sheet of paper and prints a nozzle test
pattern similar to the one shown:
3
Compare the diagonal line above the printed bars to the
diagonal line below the printed bars. Look for a break in
the diagonal lines above the printed bars. A broken line
indicates clogged nozzles. If the bottom line still has
breaks, run the test up to two more times.
•
If the print quality is satisfactory after running the test
three times, the print nozzles are clean. You do not
need to complete the remaining steps.
•
If the print quality of both lines is not satisfactory after
running the test three times, wipe the print cartridge
nozzles. For help, see the next section.
Broken lines at the
top of the page
indicate clogged
nozzles.
Unbroken lines at the
bottom of the page
indicate the nozzles
were cleaned.
Cyan, magenta,
yellow, and
black purge
lines (shown
here in black
and white) print
when ink is
forced through
the print
nozzles to
unclog them. If
any of these
colors do not
print, you may
need to replace
your print
cartridge.

•
•
•
•
•
Chapter 2
12
Wiping print nozzles and contacts
If print quality does not improve after cleaning the print nozzles
(see page 11), you may need to wipe dried ink from the nozzles.
For help on wiping the print nozzles, see the “Troubleshooting:
Print Quality ” section of the printer driver Help. For help acessing
the printer driver Help, see page 4.
Preserving print cartridges
To ensure the longest life from your print cartridge and optimum
performance from your printer:
•
Keep a new print cartridge in its packaging until you are ready
to install it.
•
Do not remove a print cartridge from the printer except to
replace, clean, or store it in an air-tight container. The print
cartridge will not print correctly if removed from the printer
and left exposed for an extended period of time.
•
If a print cartridge runs out of ink, leave the empty cartridge in
the printer until you are ready to replace it. Printing with one
of the print cartridge carriers empty may cause printer
problems.
Compaq’s printer warranty does not cover repair of failures or
damage caused by a refilled cartridge. Lexmark does not
recommend use of refilled cartridges. Refilling cartridges can
affect print quality and cause damage to the printer. For best
results, use Compaq recommended supplies.

Troubleshooting
Troubleshooting
•
•
•
•
•
13
Troubleshooting
This section describes printer problems, and explains what
you can do to solve them. Select a category from the list in
the left margin that best describes your printing problem.
When your printer has a problem, first make sure that:
•
The power supply is plugged into the printer and a
properly grounded electrical outlet.
•
The printer is turned On.
•
If you are using a parallel cable, make sure it is an IEEE
1284-compliant parallel cable that supports bidirectional
printing.
•
Bidirectional (two-way) communications is enabled in
your printer software.
1
From the printer’s
Control Program,
click the
Options
tab.
2
Make sure
Disable Printer to PC
Communications
is
not
checked.
Printer prints slowly or doesn’t print
Your printer and your computer may not be able to
communicate properly. The following events also indicate
two-way communications problems:
•
Print cartridge ink level indicators on the Status or
Cartridges tabs of the printer’s Control Program are
shaded.
•
Error messages (such as Paper Out) and job progress
information do not display on your computer screen.
3
Printer prints
slowly or doesn’t
print (see the next
section)
Paper misfeeds or
jams (see page 16)
Document prints
with mistakes or
poor quality (see
page 17)
Problems with
transparencies,
photos, or
envelopes (see
page 19)
Error messages and
flashing lights (see
page 20)

•
•
•
•
•
Chapter 3
14
•
A message displays on your computer screen indicating your
printer cannot establish bidirectional communications with
your computer.
Before proceeding, verify that:
•
The printer software is installed correctly. For help, see
page 21.
•
The parallel or USB cable is securely attached to both the
printer and the personal computer.
•
The printer is plugged in and turned On.
•
If you are using Windows 98 or Windows 2000, your printer
port is set to an LPT
n
port for a parallel cable, or to a USB port
for a USB cable. To check your printer port and change it if
necessary:
1
From the
File
menu of your software application, select
Print
.
2
Check your printer port in the
Where
area.
3
If you need to change your printer port, uninstall and
then reinstall the printer software. Follow the
instructions on page 21, making sure to click
Cancel
on
an subsequent screens.
If you have a switch box or other device (such as a scanner or fax)
connected to the computer's parallel port, make sure it supports
bidirectional communication. You may need to disconnect your
printer from the switch box or other device and connect it directly
to your computer.
Printer ejects a blank page after appearing to print
•
Make sure you have removed the transparent tape covering
the bottom of the print cartridges. For help, see page 8.
•
Make sure your Compaq printer is set as the default printer.

Troubleshooting
•
•
•
•
•
Troubleshooting
15
Printer prints very slowly
If you are printing photos or your document contains
graphics, it may take longer to print than regular text.
•
Close any open applications not in use.
•
Decrease your print quality setting.
•
Consider purchasing more memory, or increasing the
virtual memory for your computer.
Printer is plugged in but doesn’t print, or you
get a Printer Offline message
Make sure:
•
The printer is turned On and the paper is loaded correctly.
•
The parallel or USB cable is securely connected
.
•
Your Compaq printer is set as the default printer.
•
The print job is not being held or paused in the print
queue. To check the printer status:
1
From the Printers folder, double-click the
Compaq IJ600
icon.
2
Click the
Printer
menu and make sure no check
mark appears next to the
Pause Printing
option.
•
Remove any extra devices, such as a scanner, and connect
the printer to the parallel port.
Print a test page. If the test page prints, the printer is
functioning properly. Check your application.
Test page does not print
Make sure:
•
Your print cartridges are properly installed, (see page 8).
•
The printer is set as the default printer.
•
You are using the correct cable. If you are using a parallel
cable, make sure it is an IEEE 1284-compliant parallel
cable that supports bidirectional printing.

•
•
•
•
•
Chapter 3
16
Paper misfeeds or jams
Paper misfeeds or multiple sheets feed
Make sure:
•
You are using a paper recommended for inkjet printers.
•
You do not force the paper down into the printer when you
load it. Align the top of the paper with the paper alignment
guides on the paper support.
•
You do not load too much paper in the sheet feeder.
Depending on the thickness of your paper, the sheet feeder
can hold up to 100 sheets of paper.
•
The left paper guide does not cause the paper to bow in the
sheet feeder.
•
The printer is on a flat, level surface.
Printer has a paper jam
Try removing the paper from the sheet feeder. If the paper is
lodged too far into the printer and can’t be removed:
1
Press the Power button to turn the printer Off.
2
Pull firmly on the paper to remove it. If you cannot reach the
paper because it is too far into the printer, raise the front cover
and pull the paper out.
3
Close the front cover.
4
Press the Power button to turn the printer On.
5
Resend your document to print.
Printer does not feed envelopes or specialty papers
If regular paper feeds without problems, make sure:
•
You are loading the envelopes correctly. For help, see “Loading
specialty papers” on page 2.
•
You are using an envelope size supported by your printer, and
it is selected in Printer Properties.
Page is loading ...
Page is loading ...
Page is loading ...
Page is loading ...
Page is loading ...
Page is loading ...
Page is loading ...
Page is loading ...
Page is loading ...
Page is loading ...
Page is loading ...
Page is loading ...
-
 1
1
-
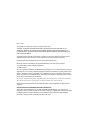 2
2
-
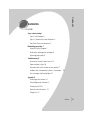 3
3
-
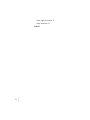 4
4
-
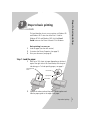 5
5
-
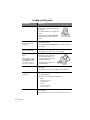 6
6
-
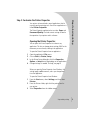 7
7
-
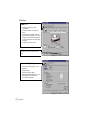 8
8
-
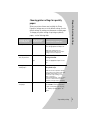 9
9
-
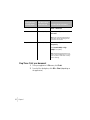 10
10
-
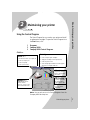 11
11
-
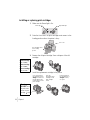 12
12
-
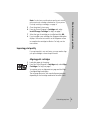 13
13
-
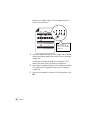 14
14
-
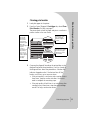 15
15
-
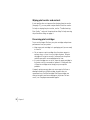 16
16
-
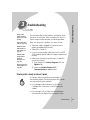 17
17
-
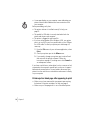 18
18
-
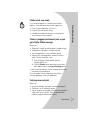 19
19
-
 20
20
-
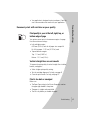 21
21
-
 22
22
-
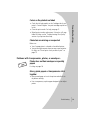 23
23
-
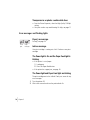 24
24
-
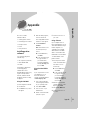 25
25
-
 26
26
-
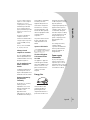 27
27
-
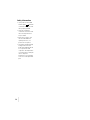 28
28
-
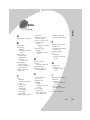 29
29
-
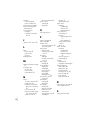 30
30
-
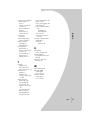 31
31
-
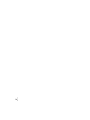 32
32
Compaq IJ600 User manual
- Type
- User manual
- This manual is also suitable for
Ask a question and I''ll find the answer in the document
Finding information in a document is now easier with AI
Related papers
-
Compaq Inkjet Ij1200 User manual
-
Compaq A3LA3000 User manual
-
Compaq A1500 User manual
-
Compaq Presario A900 User manual
-
Compaq Compaq IJ750 User manual
-
Compaq A3000 User manual
-
Compaq All in One Printer A4000 User manual
-
Compaq Compaq C31000 User manual
-
Compaq IJ650 Series User manual
-
Compaq Presario 6000 Series Support Manual
Other documents
-
Canon FS 3.6 User guide
-
Canon BJC250 User manual
-
Canon BJC-4300 Series User manual
-
Canon BJC4300 User manual
-
Lexmark 17E0285 - Z12 Inkjet Printer User manual
-
Lexmark Z11 User manual
-
Lexmark Color Jetprinter Z53 User manual
-
Lexmark Color Jetprinter Z43 User manual
-
Lexmark Color Jetprinter Z43 User manual
-
Lexmark Color Jetprinter Z53 User manual