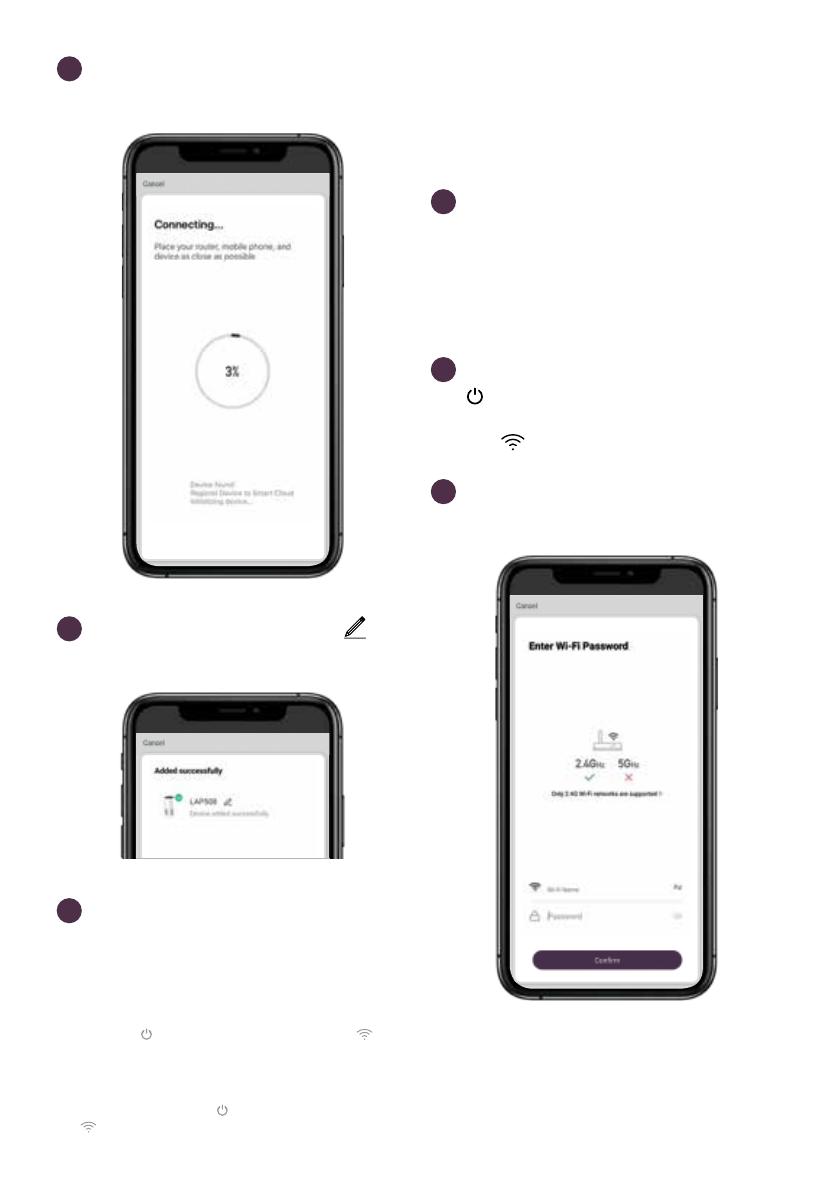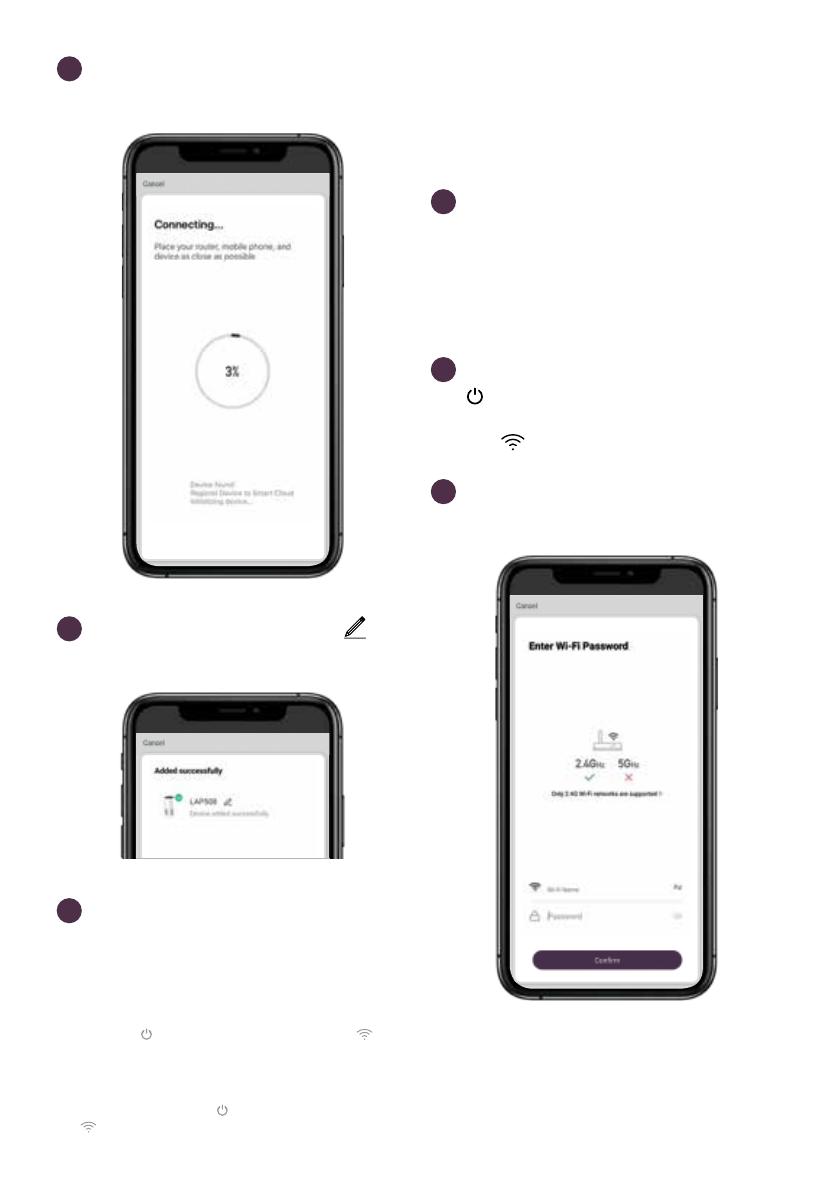
Once the device is detected, it will
start to connect to the app.
4
If the connection was successful, you
can now start using the app to control
your device. Otherwise, follow AP mode
set up next.
6
Change the name by selecting .
Select ‘Done’.
5
Note: If the connection is not successful, try EZ Mode again.
Press and hold for 3 seconds. 1 beep will sound, and will
flash rapidly. The unit is ready to connect through EZ Mode
again.
Note: If the connection is not successful in EZ Mode,
try AP Mode. Press and hold for 5 seconds. 2 beeps will sound,
and will flash slowly. The unit is ready to connect through
AP Mode.
Note: A 2.4GHz Wi-Fi connection is required.
If EZ mode failed to connect,
follow the prompts in the app to
automatically begin AP mode. To
manually access AP mode, press ‘Net
Pairing Mode’ in the top right corner,
then select ‘AP mode’.
Connect mobile device to your home
Wi-Fi network.
1
3
Add Manually - Second Attempt
(AP mode)
Note: If EZ mode fails and the device could not be added, the
device can be added by creating an access point (AP mode).
Press and hold the button with the
symbol on the control panel for
five seconds until 2 beeps sound
and flashes slowly.
2