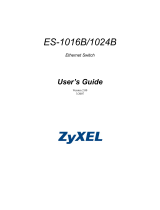12
Improper Network Cabling and Topology
Improper network cabling or topology setup is a common cause of
poor network performance or even network failure.
Table 6 Troubleshooting Improper Network Cabling and
Topology
DESCRIPTION PROBLEMS AND CORRECTIVE ACTION
Faulty cables Using faulty network cables may affect data rates and
have an impact on your network performance. Replace
with new standard network cables.
Non-standard
network cables
Non-standard cables may increase the number of
network collisions and cause other network problems
that affect your network performance. Refer to the Rear
Panel Ethernet Cable Connections section for more
information on network cable types.
Cabling Length If you use longer cables than are needed, transmission
quality may be affected.
The network cables should not be longer than the limit
of 100 meters (328 feet).
Too many
hubs between
the computers
in the network
Too many hubs (or repeaters) between the connected
computers in the network may increase the number of
network collision or other network problems. Remove
unnecessary hubs from the network.
A loop in the
data path
A data path loop forms when there is more than one
path or route between two networked computers. This
results in broadcast storms that will severely affect your
network performance. Make sure there are no loops in
your network topology.