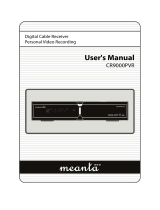4
2 Please read this first
Before connecting and using the device, first check that everything has been supplied and
familiarise yourself with the safety instructions.
You should have received:
1 Digital receiver, 1 Power supply, 1 Remote control, 1 Quick start manual, 2 Batteries
(1.5V micro-cell), 1 HDMI cable.
2.1 Safety advice
For your own protection you should read the safety precautions carefully before using your
new receiver.
The manufacturer accepts no liability for damage caused by inappropriate handling, or by
non-compliance with the safety precautions.
Function-related discharge current may occur with electrical equipment. This is
acceptable and poses no risk, even if it is experienced as a slight tingling.
To prevent such discharge current, mains operated devices (receivers, TVs etc) must
always be installed or connected with the power switched off, i.e. all devices must be
disconnected from the mains.
- Only operate the receiver in a temperate climate.
- To ensure adequate ventilation, place the receiver on a flat, horizontal surface and
do not place any objects on top of it. There are ventilation slots here to allow heat to
be dissipated from the interior of the unit.
- Do not place any burning objects, such as lit candles, on top of the receiver.
- Do not expose the receiver to water droplets or water spray, and do not place
any objects filled with liquid, such as vases, on top of it. If water gets into the unit,
immediately disconnect the mains plug and inform the service department.
- Do not operate any sources of heat near the TV which may also heat it up.
- Do not obstruct the ventilation slots.
- Do not open the receiver housing under any circumstances! You risk getting an
electric shock. Any necessary repairs to the receiver should only be carried out by
qualified service personnel.