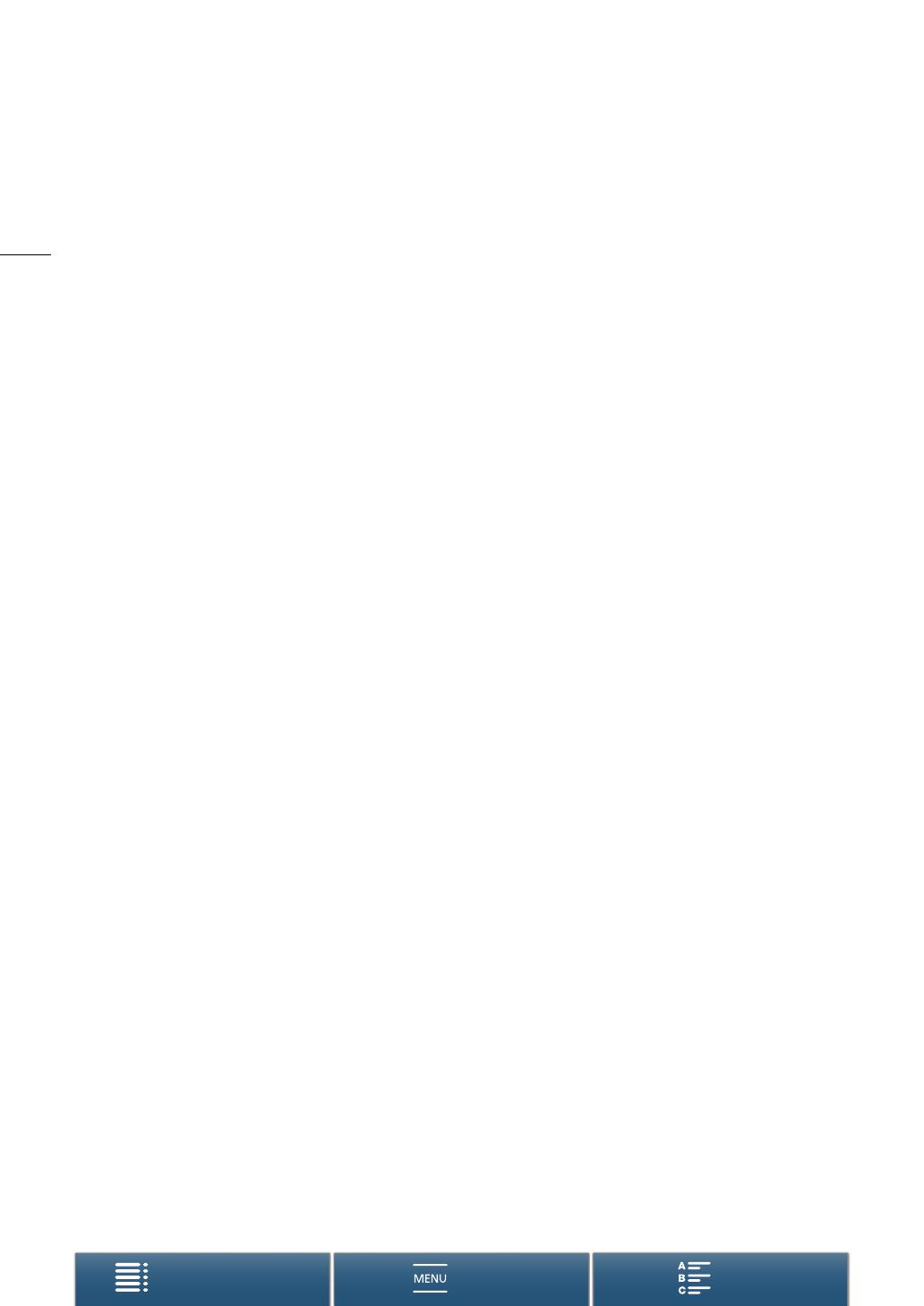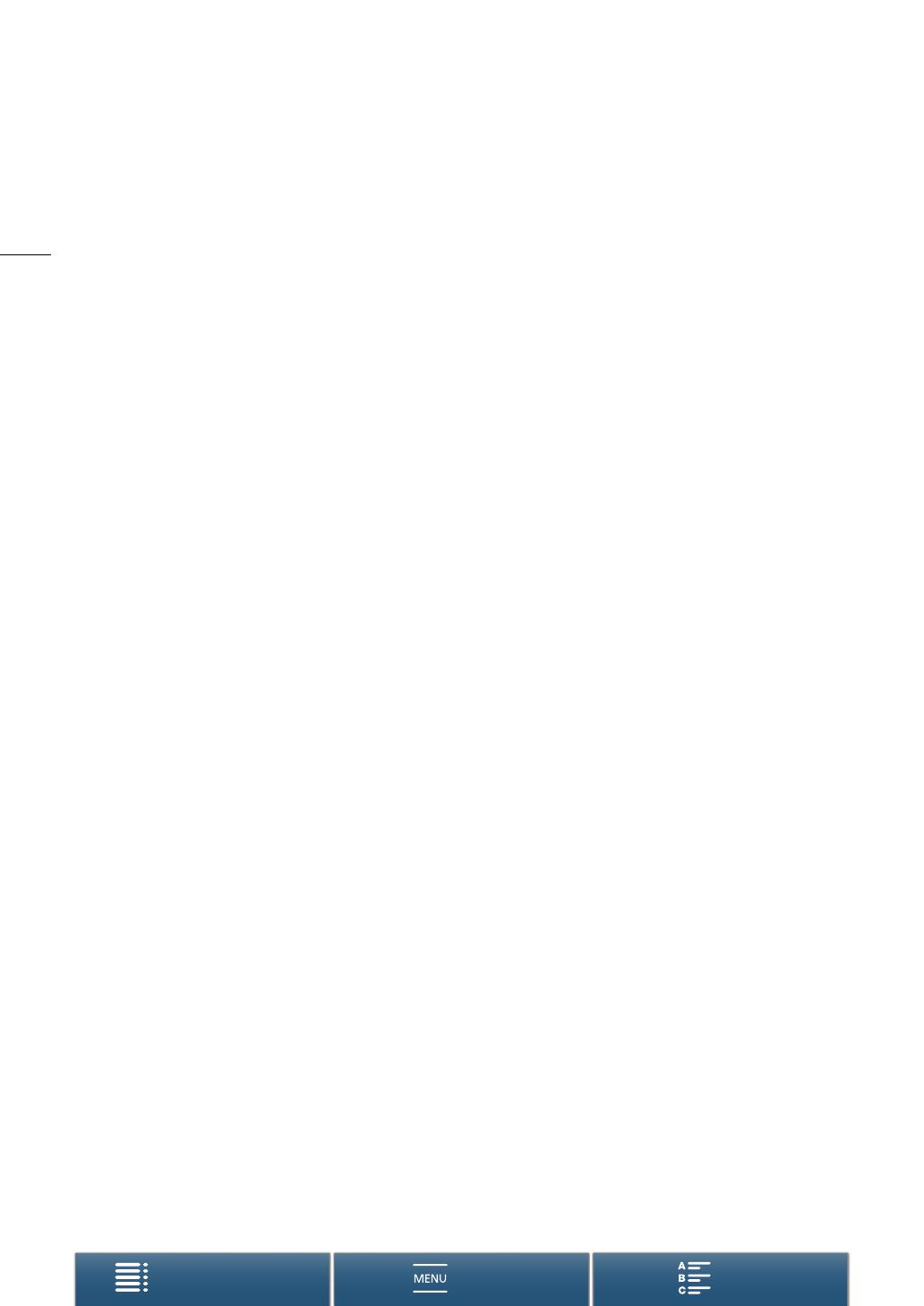
4
Menus
Table of Contents Index
Highlights of the XC10
The Canon 4K Camcorder XC10 is a highly functional camcorder that is capable of producing outstanding
results when recording video at either 4K or HD quality, or taking photos of up to approx. 12 megapixels. The
XC10 continues Canon’s lineage of high-performance camcorders with robust features designed to help
articulate the discerning professional’s creative expression.
Exceptional Video and Photos
1.0-in. CMOS sensor and DIGIC DV 5 image
processor
The combination of the XC10’s CMOS sensor and
DIGIC DV 5 image processor allows your camcorder
to capture videos and photos with low levels of
noise, even in dimly-lit shooting situations. Owing to
the DIGIC DV 5 image processor, this camcorder
boasts remarkable image quality.
4K/HD recording and the XF-AVC video format
The camcorder records 4K video to a CFast card
using XF-AVC intra-frame compression while it
records HD video to an SD card using XF-AVC Long
GOP. You can record 4K video at a maximum of 305
Mbps. The impressive video quality you produce
with the XC10 will make it your “go-to” main camera
for a multitude of projects. You could even shoot
B-roll for projects that use Cinema EOS cameras.
* This indicates the compression method used for each
frame of video. Intra-frame is also suitable for grabbing
frames from video and for editing.
Excellent photo quality
You can take photos of up to approx. 12 megapixels
(effective pixel count). You will find that the superb
photo functionality provide by the XC10 will allow it to
be more versatile in your projects, such as taking
photos while you shoot video (
A
39) or grabbing a
frame from 4K video playback (
A
106). You can
even attach an optional EX-series Speedlite for EOS
cameras.
Operability and Adaptability
Intuitive design
The camcorder is designed for a single operator to
access necessary camera functions both efficiently
and intuitively. The lens features separate rings for
focus and zoom while the articulated touch-screen
LCD panel lets you record in low- and high-angle
shooting situations. You can use the shooting mode
dial to select a mode, from special scene mode to
auto to full manual, that best suits how much control
you want over shooting functions (
A
49).
Depending on your shooting style, you may even
want to attach the supplied viewfinder unit to the
camcorder (
A
21) or use the supplied remote
controller (
A
35).
Software to help manage recordings
The Canon XF Utility for XF-AVC software and
Camera Window software are available as free
downloads from Canon’s Web site. Canon XF Utility
for XF-AVC allows you to easily save, manage and
playback your video clips (A 113) while Camera
Window lets you transfer photos to your computer
(A 116).
Versatile Artistic Expression
Creative recording modes
The camcorder offers a variety of recording modes
that you can use to control how your final video or
photo will come out. The slow and fast motion
recording mode (A 88) can go from slow motion at
x1/4 speed up to fast motion at x1200 speed. Pre-
recording mode (A 89), catches the 5 seconds of
video prior to the actual start of recording, which
helps ensure that you do not miss the action. You
can use interval recording mode (A 90) to take a
series of photos at a set interval.
Creating a professional look
You can add a professional feel to your shots by
using looks (A 63) to affect image-related settings,
such as sharpness and color depth. Use the pre-
installed looks or customize them to your
preference.
Diverse audio options
The camcorder can record sound as 2-channel
linear PCM audio (16-bit/48 kHz). The camcorder’s
audio scenes (A 78) are a convenient way to let
the camcorder take care of audio options depending
on the shooting situation. For more control, you can
adjust functions such as the audio recording level
(A 79), audio equalizer (A 81) and audio
compressor (A 84).