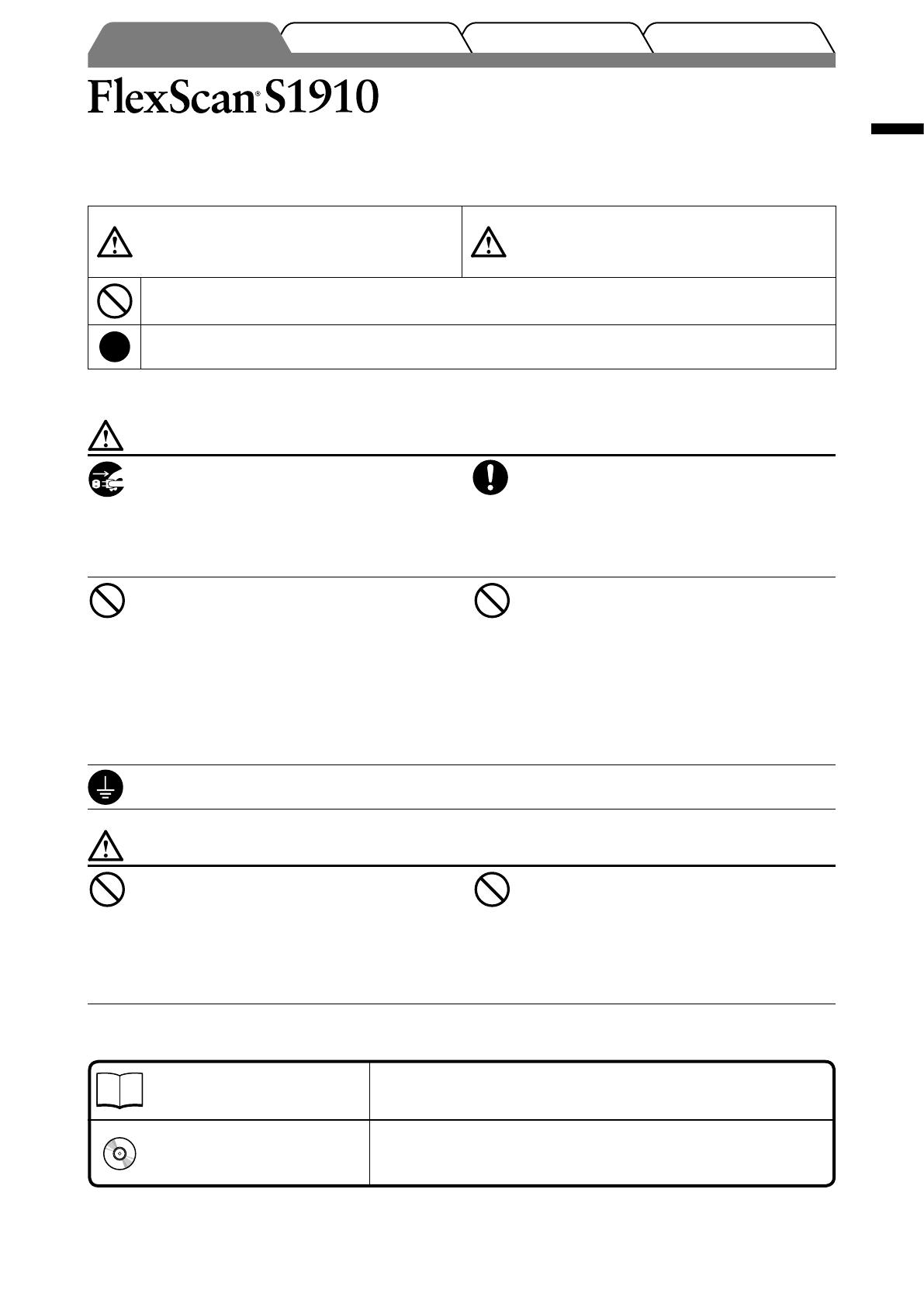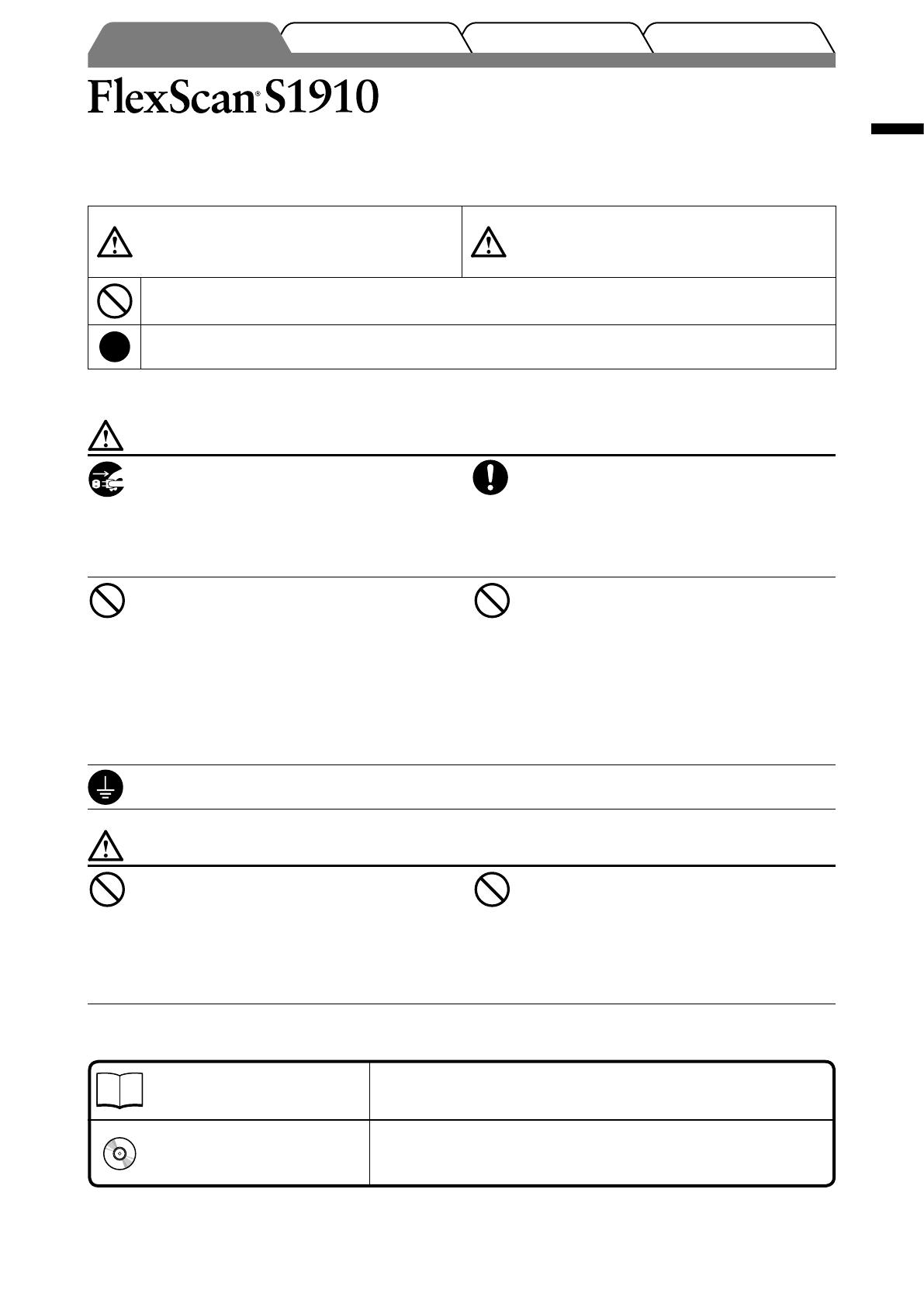
1
English
SAFETY SYMBOLS
This manual uses the safety symbols below. They denote critical information. Please read them carefully.
WARNING
Failure to abide by the information in a WARNING
may result in serious injury and can be life threatening.
CAUTION
Failure to abide by the information in a CAUTION
may result in moderate injury and/or property or
product damage.
Indicates a prohibited action.
Indicates to ground for safety.
PRECAUTIONS
WARNING
If the unit begins to emit smoke, smells like
something is burning, or makes strange
noises, disconnect all power connections
immediately and contact your dealer for
advice.
Attempting to use a malfunctioning unit may result in
fi re, electric shock, or equipment damage.
Use the enclosed power cord and connect to
the standard power outlet of your country.
Be sure to remain within the rated voltage of the power
cord. Not doing so may result in fi re or electric shock.
Keep small objects or liquids away from the
unit.
Small objects accidentally falling through the
ventilation slots into the cabinet or spillage into the
cabinet may result in fi re, electric shock, or equipment
damage. If an object or liquid falls/spills into the
cabinet, unplug the unit immediately. Have the unit
checked by a qualifi ed service engineer before using it
again.
Set the unit in an appropriate location.
Not doing so may result in fi re, electric shock, or
equipment damage.
• Do not place outdoors.
• Do not place in the transportation system (ship,
aircraft, trains, automobiles, etc.).
• Do not place in a dusty or humid environment.
• Do not place in a location where the steam comes
directly on the screen.
• Do not place near heat generating devices or a
humidifi er.
The equipment must be connected to a grounded main outlet.
Not doing so may result in fi re or electric shock.
CAUTION
Do not block the ventilation slots on the
cabinet.
• Do not place any objects on the ventilation slots.
• Do not install the unit in a closed space.
• Do not use the unit laid down or upside down.
Blocking the ventilation slots prevents proper airfl ow
and may result in fi re, electric shock, or equipment
damage.
Use an easily accessible power outlet.
This will ensure that you can disconnect the power
quickly in case of a problem.
Color LCD Monitor
TroubleshootingSetting/AdjustmentInstallationPrior to use
About Setup Manual and User’s Manual
Setup Manual
(this manual)
Describes basic information ranging from connection of the monitor to a
PC to using the monitor.
User’s Manual
(• HTML fi le on the CD-ROM)
Describes application information such as screen adjustments, settings,
and specifi cations.