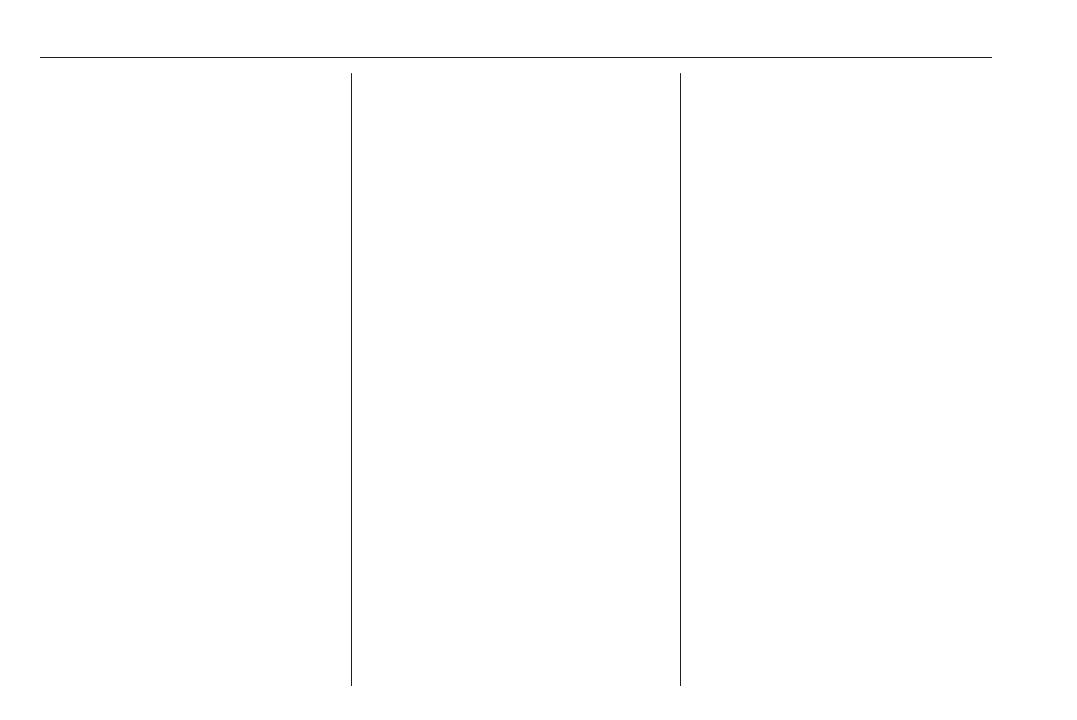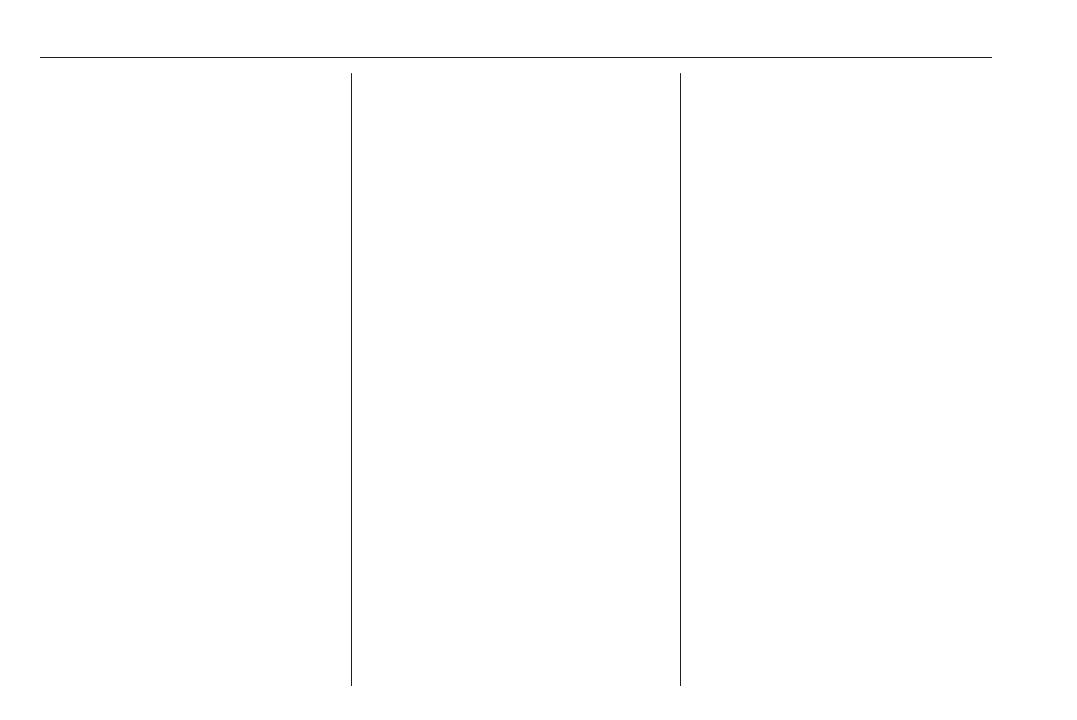
20 Basic operation
Scrolling through favourites
pages
The favourites page is visible in the
one row or the three row view. To
scroll through the favourites pages,
place your finger anywhere on the
favourites page and move it left or
right.
The next or previous page of
favourites is displayed.
Notice
Constant pressure must be applied
and the finger must be moved at
constant speed.
When reaching the beginning or the
end of the favourites pages, the whole
list is wrapped.
Notice
At the bottom of the screen,
indication marks designate how
many favourites pages may be
accessed and which page is
currently displayed. The number of
indication marks adapts to the view
chosen (more pages in one-row
view, less pages in three-row view).
Storing favourites
Favourites may be stored from the
home screen, the audio application,
the navigation application or the
phone application.
Reveal the favourites list and scroll to
the respective favourites page.
Touch and hold the respective
favourite screen button.
If there is only one storable item on
the screen, a beeping sound is given
out and the item is stored to the
respective screen button.
If there is more than one storable item
on the screen, the favourites page is
minimised and the previously shown
menu is redisplayed. Select the item
you wish to store as a favourite. A
beeping sound is given out and the
item is stored to the respective screen
button.
A few examples for storing favourites
are given below.
Example: Radio station
Press ; and select AUDIO on the
home screen.
To activate the desired waveband,
repeatedly select RADIO in the
interaction selector bar.
Seek for the station you wish to store
as a favourite 3 31.
To store this station as a favourite,
reveal the favourites list and scroll to
the respective favourites page.
Touch and hold the respective
favourite screen button until a beep
sounds. The station is stored as a
favourite.
Example: Album
Press ; and select AUDIO on the
home screen. Repeatedly select
MEDIA in the interaction selector bar
until the desired audio source is
active.
Select BROWSE to activate the
browse menu and then select
ALBUMS 3 37.
To store one of the albums as a
favourite, reveal the favourites list
and scroll to the respective favourites
page.