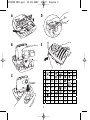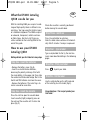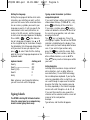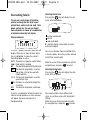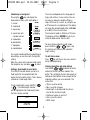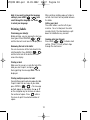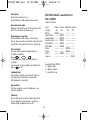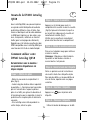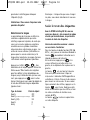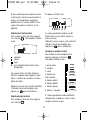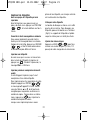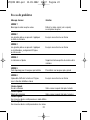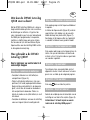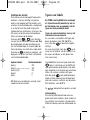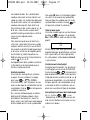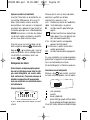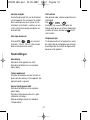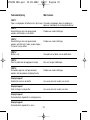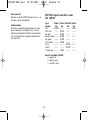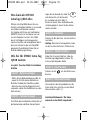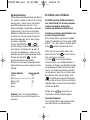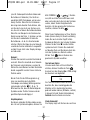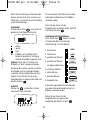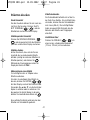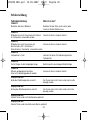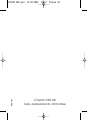Dymo LetraTag QX50 Owner's manual
- Category
- Label printers
- Type
- Owner's manual
This manual is also suitable for

Electronic Labelmaker
Instructions for Use
Etiqueteuse électronique
Mode d’emploi
Elektronische Labelmaker
Gebruikershandleiding
Elektronisches
Beschriftungsgerät
Bedienungsanleitung
UK
D
NL
F
LTQX50 WEU.qxd 12-09-2002 11:07 Pagina 1

1234 567
A
B
C
D
E
F
G
£$
¢
¥
H
”
_
=<>
I
()[]
# °
❤
☺
★
1
2
3
4
5
'CLICK!'
AD
B
C
E
2
LTQX50 WEU.qxd 12-09-2002 11:07 Pagina 2
Page is loading ...
Page is loading ...

What the DYMO LetraTag
QX50 can do for you
With the LetraTag QX50 you can print a wide
range of high-quality labels in different sizes
and styles. You type using the familiar layout
of a traditional keyboard. The QX50 can print
on coloured, transparent, metallic and iron-
on fabric tapes. See the list of Dymo cas-
settes available for the LetraTag QX50 at the
end of this guide.
How to use your DYMO
LetraTag QX50
Getting started: your first label in 6 easy steps
Step One - insert the batteries
- Remove the battery cover (Fig A)
- Insert five size AA alkaline batteries,
observing the polarity markings. Start with
the single battery in the upper slot, then slide
the second and third under bridge. Slot in the
fourth and fifth batteries and close the cover.
- Remove the batteries if the Letra Tag is to
remain unused for some time.
Step Two - insert the cassette
Press the catch to open the cassette door.
Insert cassette (Fig B) and gently press on
the centre of the cassette until it clicks into
place (Fig C).
Check the cassette is correctly positioned
before closing the cassette door.
Step Three - switch on
Press the red button to switch on.
Note: the label maker switches off automati-
cally after 2 minutes if no keys are pressed.
Step Four - type a label
Type a simple label first to try the machine.
Learn more about formatting in the following
pages.
Step Five - Print your label
Press to print your label.
Step Six - Cut the label
Use the cutter button on the left-hand side
of the LetraTag to cut the label (Fig E).
Congratulations ! You’ve just printed your
first label !
PRINT
5
UK
LTQX50 WEU.qxd 12-09-2002 11:07 Pagina 5

Setting the language
Setting the language will define which extra
characters your LetraTag can print, so that
you have fast access to the accented charac-
ters or currency symbols you need in your
language or country. It will also specify the
measurement units used (millimetres, or
inches in the US version), and the language
in which error messages appear on the display.
Press LANG ( + ). An abbrevia-
tion of a language will appear. Use H or P
on the navigation key to scroll down through
the alphabetical list of language abbreviations
until you reach the one you require. Then
press to select. Note that the starting
point for the list of languages depends on the
keyboard model:
keyboard model starting point
Qwerty OFF
Qwerty
(Scandinavia, Spain and Portugal) OFF
Qwerty (US) US
Qwertz D
Azerty F
Note: whenever you change the batteries,
you will have to re-set the language.
Typing labels
The DYMO LetraTag QX 50 looks familiar:
it has the same layout as a computer key-
board to make typing labels easy.
Typing normal characters: just like a
computer keyboard
If you want to type numbers and characters
shown above the keys (1 2 3 & @ % ; , etc),
press and the key at the same time.
If you make a mistake, press and the
cursor will delete the character on the left of
the current cursor position, and will move
one place to the left.
The key is a toggle key. Press it to
start typing in capitals. You will see the SPACE
indicator is highlighted on the display. Press
it again when you want to drop back to lower
case. If you want to type numbers only,
press the key under the screen. Note
that this will only lock numbers, and not the
other shifted characters, such as & @ %.
The key inserts a blank space within
your label.
Extra characters
LetraTag QX50 also stores a large number of
extra characters (such as other letters or
accented letters). It uses RACE technology,
like a mobile phone keyboard. If you tap the
same key repeatedly within a short time, you
can scroll through a sequence of characters
based on that letter. For example, pressing
the E key repeatedly in the French-language
version will scroll through e - é - è - ê - ë.
If you wait for more than one second, the
character will be selected, and the cursor will
move on to the next position.
Example:
Type a twice, and the letter à appears.
SPACE
123
caps
del
X
caps
6
LTQX50 WEU.qxd 12-09-2002 11:07 Pagina 6

If you tap the key again within one second, á
will appear. Pause for a second, and the letter
á will be selected, and the cursor will move
on to the next position.
The currency key e also uses RACE to scroll
through a number of currency symbols:
ee
- £ - $ - ¢ - ¥.
Note that the order these symbols appear
depends on the keyboard version and lan-
guage you have selected.
Graphic symbols
You can also insert a number of graphic
symbols. To insert a symbol, press ( +
). You can then scroll left
and right, up and down through the symbol
chart, using the navigation key.
Press to select the symbol you want.
If you have a telephone button on your key-
board (only for Qwerty EU, Qwertz and Azerty
keyboards), you also have fast access to the
symbols on Row E of the symbol chart.
Press the key and the telephone symbol
appears. Press the same key repeatedly and
you will scroll through all the symbols on
Row E of the symbol chart. Press to
select the symbol you want.
Text over two lines
You can add a second line to your label by
pressing . If the display shows Abc
↵ 123,
your label will print:
The text will be centred on the label.
Note that you cannot print two-line labels in
certain formats (big font, vertical). If you try
this, the message Error 6 will alert you.
Checking what you’ve typed
The display will show eight characters of the
text you have typed, plus the cursor. The
PREVIEW function (press + ) will
automatically scroll through entire text of the
label. You can also scroll manually through
the label using the R and Q arrows on the
navigation button. If you want to edit the
label, use the navigation button to move the
cursor through the text to the place you
want, then type or delete.
Adding a break between two labels
The --ll-- function ( + ) is a ‘label
break’. You can use this to end one label’s
text and start another.
Storing text: the text buffer
You can store up to 70 characters in the text
buffer of your LetraTag QX50, in as many as
20 labels. These characters will remain in the
buffer, even if you switch off. If you try to
type when the 70-character memory is full,
the message ERROR 4 will appear. You will
then have delete part or all of the text in the
buffer in order to make a new label.
You can quickly move to the beginning of the
buffer by pressing + Q.
Go to the end of the buffer by pressing
+ R To delete the entire contents of
the buffer, press CLEAR ( + )
del
X
123
PRINT
Abc
123
SPACE
7
LTQX50 WEU.qxd 12-09-2002 11:07 Pagina 7

Formatting labels
You can use a wide range of formatting
options to change the font style in your
printed label, such as font size, bold, italic,
boxed, vertical etc. The way you format
these characters is shown by a combination
of indicators above the text display.
Display indicators
There are 7 display indicators above the text
display. When one or more of these indica-
tors is highlighted, it shows the relevant
formatting option is active:
CAPS
Characters are typed as capital letters
lQ
-
Rl Fixed length is enabled.
BF The label will be printed in Big Font style.
ABC The label will be printed in a certain
type of box. (Cannot be used with
underlined text).
STYLE The label will be printed in a certain
selected text style.
123 Numbers are selected instead of the
characters.
ABC
The label will be printed underlined.
If you try a combination of formats which the
machine cannot produce, an error message
will appear. See error message list in
Troubleshooting.
Selecting the text size
Pressing the key will display the size
menu, with four options:
narrow (condensed)
normal
wide (extended)
B big font (highly visible labels using the
entire print height)
You can use Narrow, Normal and Wide fonts
in two-line labels, where they will be reduced
to half their normal height.
Move the cursor to the required size with the
navigation key, and press to select.
Selecting the text style
Pressing the key will display the style
menu, with six options:
You cannot combine these different text
styles, or use these styles with the big font
setting.
Move the cursor to the required style with
the navigation key, and press to select.
D
D
D
D
D
D
D
M
M
STYLE
STYLE
B
BF
SIZE
STYLE ABCABCBF 123CAPS
12345678_
8
LTQX50 WEU.qxd 12-09-2002 11:07 Pagina 8

Underlining or boxing text
Pressing the key will display the
box/underline menu, with eight options:
1. no box
2. underlined
3. square box
4. square box with
rounded corners
5. shaded box
6. pointed box
7. zigzag box
8. crocodile box
You cannot combine different underlining or
box settings, or use them with the big font
setting.
Move the cursor to the required setting with
the navigation key, and press to select.
Setting a fixed length for your labels
The LENGTH function allows you to set a
fixed length for the complete label (the
leader, the text and the trailer). Text is always
centred on a fixed length label.
To set a fixed length, press LENGTH (
+ ). The fixed length indicator
will be highlighted. For fixed-length labels,
the text is always centred.
The unit used depends on the language set-
tings, and will be in mm or inches. You can
increase or reduce the length settings in
steps of 2mm or 0.1 inches, by using the H
or P arrow on the navigation key. The display
will show the selected length either as XX mm,
or as X.X, if the units are inches.
The maximum length is 300mm or 12inches.
The display will flash ERROR 5 if you try to
make the label shorter than the text.
To return to the automatic length mode,
press LENGTH ( + ) again, and
the machine will return to the automatic
length setting.
To exit from a menu
Press to exit from a menu or cancel an
action (except printing).
Clearing formatting and other settings
Use CLEAR ( + )to delete the entire
content of the text you have stored in the
buffer. This will delete the text, and restore all
settings to their default values (except for the
language settings you have selected). This
means that:
• Style is reset to normal
• Box is reset to no boxes
• Fixed length is disabled and the value is
reset to the minimum length
• Number of copies is reset to 1
• Size is reset to normal
• CAPS are on
del
X
CANCEL
SIZE
FIRST LINE
SECOND LINE
TEXT
SIZE
9
-=DYMO
-=DYMO
-=DYMO
-=DYMO
-=DYMO
-=DYMO
-=DYMO
-=DYMO
LTQX50 WEU.qxd 12-09-2002 11:07 Pagina 9

Note: if you want to change the language
settings, press LANG ( + ) and
scroll through the language list. Press
to select your language.
Printing labels
Previewing your label(s)
Before printing, you can preview the text you
have typed. Press PREVIEW ( + ),
and the label will scroll over the display once.
Reviewing the text in the buffer
You can also review all the text stored in the
LetraTag buffer. Press REVIEW ( + ),
and the entire text of the buffer will scroll
across the display.
Printing a label
Make sure the cursor is inside the text of the
label you want to print, and press .
During printing the message Print... will be
displayed.
Printing multiple copies of a label
Your LetraTag can print up to nine copies of a label.
To print more than one copy of your label,
press COPIES ( + ). The message
n=1 will appear on the display. Use H or P
on the navigation key to increase or reduce
the number of copies. Press while in
this menu to print the selected number of
copies.
When printing multiple copies of a label, a
vertical chain mark will be printed between
the labels.
Cutting your label
The cutter button is on the left of your
machine. To cut a label push the cutter
inwards (Fig E). The label backing is split
down the middle for easy removal.
Feeding extra tape through
Press FEED ( + ) to feed a short
section (12mm, 1/2 inch) of blank tape
through the mechanism.
PRINT
STYLE
PRINT
CANCEL
PRINT
caps
10
LTQX50 WEU.qxd 12-09-2002 11:07 Pagina 10

11
Troubleshooting
Messages Solution
ERROR 1
Tape jammed or battery low Remove jam (see Troubleshooting below), or
replace batteries
ERROR 2
Big font can not be selected with characters Try another format
in the buffer
ERROR 3
Big font can not be selected with Try another format
style/box_underline/2line or lower case
ERROR 4
Buffer is full Delete some or all of the buffer text
ERROR 5
Text bigger than defined length Choose a longer label length
ERROR 6
2 line cannot be selected with the selected Try another format
editing function
Display blinks
Beyond end of buffer Your cursor cannot go any further to the right
Display blinks
Beyond start of buffer Your cursor cannot go any further to the left
Display blinks
Wrong key pressed in editing mode
Display blinks
Wrong key pressed in menus
LTQX50 WEU.qxd 12-09-2002 11:07 Pagina 11

No display
Check the machine is on
Check batteries and replace if necessary
No response to keys
Remove the batteries for a few minutes then
refit. The machine will now reset.
No printing or poor text
Check batteries and replace if necessary
Check tape cassette is installed correctly and
not empty. Clean print head (see “Cleaning).
Print contrast
For use under extreme temperature or
humidity conditions.
Press + +
The display will show the five contrast
symbols
Use Q or R to select lighter or darker then
press to set
Jammed tape
Lift out the cassette and carefully release
jammed tape. Cut off excess tape and
refit/replace the cassette.
No success?
Call the customer service telephone - see
warranty booklet
Cleaning
Check and clean the print head regularly to
ensure optimum print quality, using the
cleaning tool supplied (see Fig D).
DYMO label cassettes for
the QX50
Label cassettes
Type: Paper Plastic Metallic Iron-on
Length: 4m 4m 4m 2m
White 91200 ------- ------- -------
Pearl White ------- 91201 ------- -------
HyperYellow ------- 91202 ------- -------
Cosmic Red ------- 91203 ------- -------
Acid Green ------- 91204 ------- -------
Ultra Blue ------- 91205 ------- -------
Silver ------- ------- 91208 -------
Green ------- ------- 91209 -------
Clear ------- 12267 ------- -------
Iron-on ------- ------- ------- 18767
Assorted Pack 91240:
1 x paper white
1 x plastic yellow
1 x metallic silver
PRINT
SPACE
12
LTQX50 WEU.qxd 12-09-2002 11:07 Pagina 12
Page is loading ...
Page is loading ...
Page is loading ...
Page is loading ...
Page is loading ...
Page is loading ...
Page is loading ...
Page is loading ...
Page is loading ...
Page is loading ...
Page is loading ...
Page is loading ...
Page is loading ...
Page is loading ...
Page is loading ...
Page is loading ...
Page is loading ...
Page is loading ...
Page is loading ...
Page is loading ...
Page is loading ...
Page is loading ...
Page is loading ...
Page is loading ...
Page is loading ...
Page is loading ...
Page is loading ...
Page is loading ...
Page is loading ...
Page is loading ...
Page is loading ...
Page is loading ...
-
 1
1
-
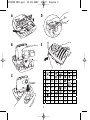 2
2
-
 3
3
-
 4
4
-
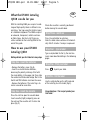 5
5
-
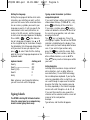 6
6
-
 7
7
-
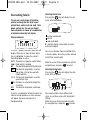 8
8
-
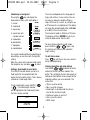 9
9
-
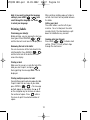 10
10
-
 11
11
-
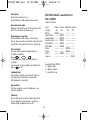 12
12
-
 13
13
-
 14
14
-
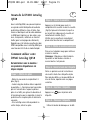 15
15
-
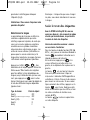 16
16
-
 17
17
-
 18
18
-
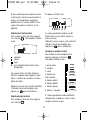 19
19
-
 20
20
-
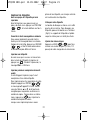 21
21
-
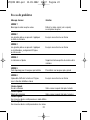 22
22
-
 23
23
-
 24
24
-
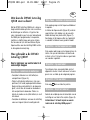 25
25
-
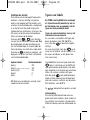 26
26
-
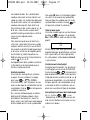 27
27
-
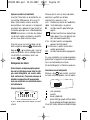 28
28
-
 29
29
-
 30
30
-
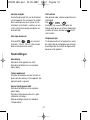 31
31
-
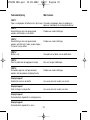 32
32
-
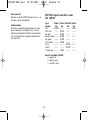 33
33
-
 34
34
-
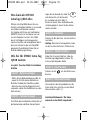 35
35
-
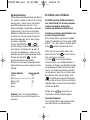 36
36
-
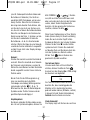 37
37
-
 38
38
-
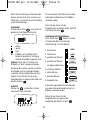 39
39
-
 40
40
-
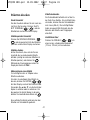 41
41
-
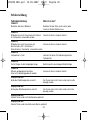 42
42
-
 43
43
-
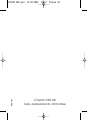 44
44
Dymo LetraTag QX50 Owner's manual
- Category
- Label printers
- Type
- Owner's manual
- This manual is also suitable for
Ask a question and I''ll find the answer in the document
Finding information in a document is now easier with AI
in other languages
- français: Dymo LetraTag QX50 Le manuel du propriétaire
- Deutsch: Dymo LetraTag QX50 Bedienungsanleitung
- Nederlands: Dymo LetraTag QX50 de handleiding
Related papers
-
Dymo LetraTag XR Owner's manual
-
Dymo LetraTag XR Owner's manual
-
Dymo LetraTag User manual
-
Dymo LabelManager 350D User manual
-
Dymo LabelPOINT 350 Owner's manual
-
Dymo LetraTag® 100T Plus User manual
-
Dymo LetraTag® 100T Plus Owner's manual
-
Dymo Labelmaker User manual
-
Dymo ExecuLabel LP350 User manual
-
Dymo LT-100H + Tape Owner's manual
Other documents
-
Brother P-touch One User manual
-
Stanley Black & Decker PT-1100 User manual
-
Brother PT-1760 User manual
-
Brother 1800 User manual
-
Brother LA9490001 User manual
-
Epson Epson LW-400 User manual
-
Brother Answering Machine PT-9400 User manual
-
Brother GL-100 User guide
-
Brother 1650 User manual
-
Brother 1950 User manual