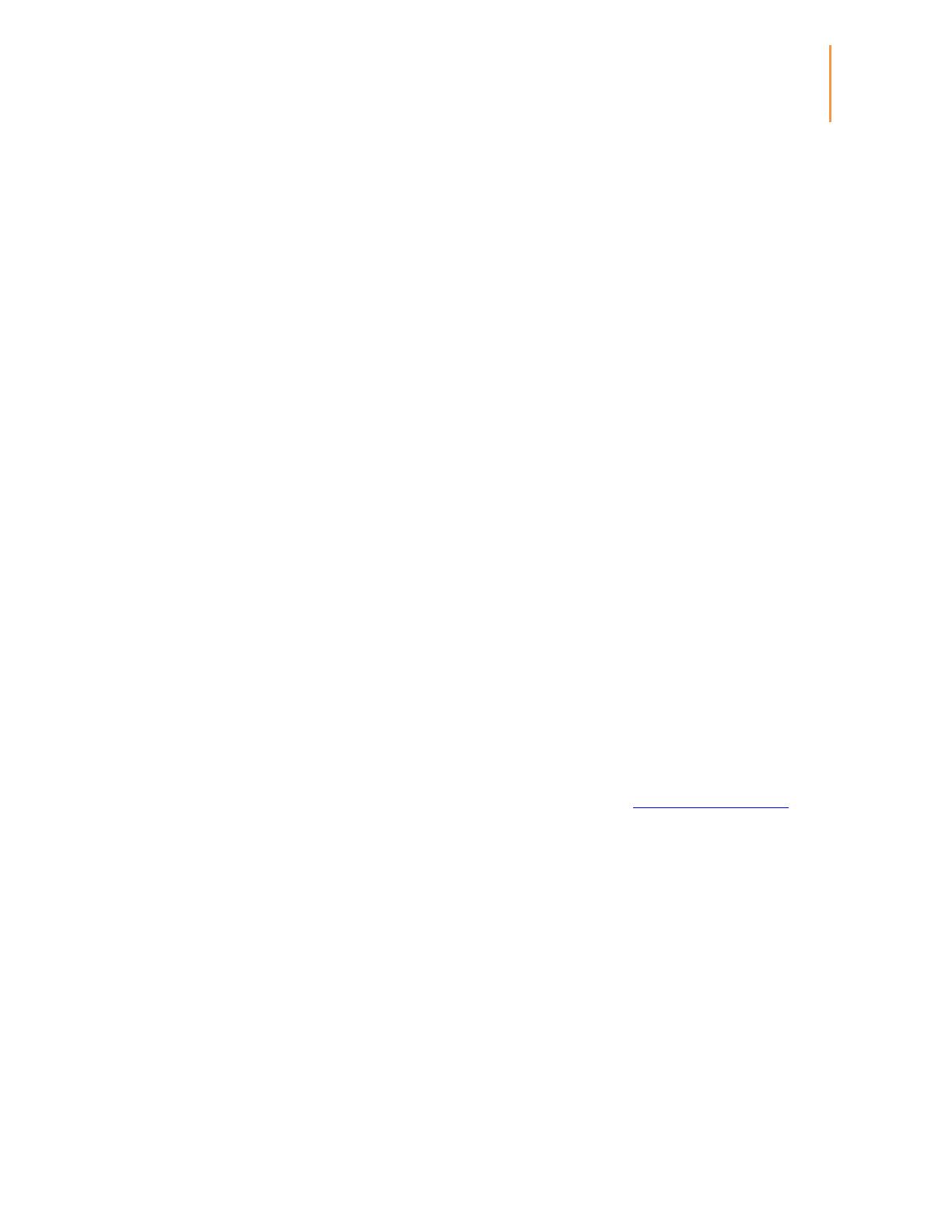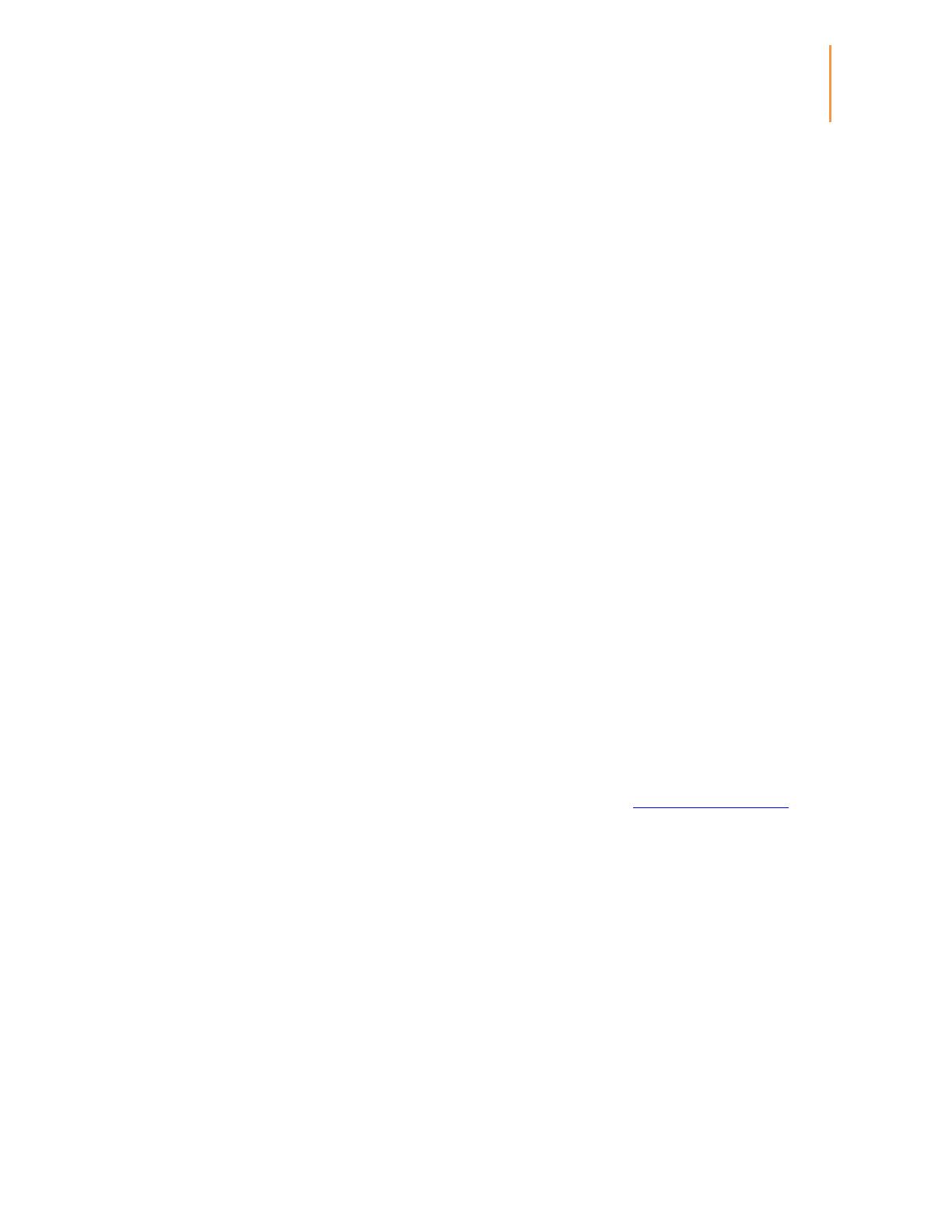
Chapter 2
Acquiring & Managing Kindle Content
have available for storing content, from the Home screen tap the Menu button and select
Settings. On the Settings page, tap the Menu button and select Device Info.
You can view content on the Home screen using the default cover view or by the traditional
list view. To change the appearance of the Home screen, tap the Menu button and select
List or Cover View.
By default, your content is sorted by Recent, meaning that new items and the content you're
currently reading are at the top. To change the sort option, on the Home screen tap the
name of the existing sort order, located under the toolbar. You can also sort items that you
have stored in the Cloud.
To filter your content by type, on the Home screen tap My Items, located under the toolbar.
Filtering options include All Items, Books, Periodicals, Docs and Collections. You can also
filter items that you have stored in the Cloud.
To jump to a specific title or page, go to the Home screen and tap the page number control.
For example, 1/2 indicates you are on page 1 and have 2 pages of content on your Kindle.
When the dialog box displays, enter the page number you want to go to or the first letter of
the title or author (depending on your current sort option).
To view more information about an item and access a menu of applicable options, go to the
Home screen and press and hold on the item's cover (or name if using list view). Menu
options vary, but may include Add to Collection, Go To..., Book Description, Search This
Book, View Bookmarks, and Remove from Device.
Using collections
Cloud Collections enable you to organise the content on your Kindle into customised
categories that are stored in the Cloud. Your collections are synced between other devices
and reading apps that are registered with the same Amazon account and that support Cloud
Collections. You can add as many items as you like to each collection, including books and
personal documents. Items can also be added to more than one collection. For information
on devices and apps that support Cloud Collections, go to www.kindle.com/support.
To create a new collection:
1. On the Home screen, tap the Menu button.
2. Select Create New Collection.
3. Use the keyboard to type a name for the collection, then tap OK. A list of the items on your
Kindle that can be added to a collection is displayed.
4. Tap the checkbox next to an item's title to add it to the collection, then tap Done when
finished.
You can add or remove items at a later time by tapping on the Menu button when in a
collection and selecting Add/Remove Items. Other options include Rename Collection,
Delete Collection, and visibility settings. To exit a collection, tap the Home or Back button.
To filter the content on your Home screen by collection, tap My Items and select
Collections.