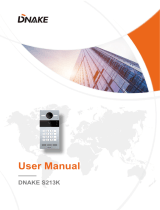Page is loading ...

Villa VTO
User’s Manual
V1.0.0
V1.0.0

I
Foreword
General
This Manual introduces the operation of the villa station (VTO) web interface.
Safety Instructions
The following categorized signal words with defined meaning might appear in the Manual.
Signal Words
Meaning
CAUTION
Indicates a potential risk which, if not avoided, could result in property
damage, data loss, lower performance, or unpredictable result.
TIPS
Provides methods to help you solve a problem or save you time.
NOTE
Provides additional information as the emphasis and supplement to
the text.
Revision History
Version
Revision Content
Release Date
V1.0.0
First release
April 2020
About the Manual
The manual is for reference only. If there is inconsistency between the manual and the
actual product, the actual product shall prevail.
We are not liable for any loss caused by the operations that do not comply with the manual.
The manual would be updated according to the latest laws and regulations of related
regions. For detailed information, see the paper manual, CD-ROM, QR code or our official
website. If there is inconsistency between paper manual and the electronic version, the
electronic version shall prevail.
All the designs and software are subject to change without prior written notice. The product
updates might cause some differences between the actual product and the manual. Please
contact the customer service for the latest program and supplementary documentation.
There still might be deviation in technical data, functions and operations description, or
errors in print. If there is any doubt or dispute, please refer to our final explanation.
Upgrade the reader software or try other mainstream reader software if the manual (in PDF
format) cannot be opened.
All trademarks, registered trademarks and the company names in the manual are the
properties of their respective owners.
Please visit our website, contact the supplier or customer service if there is any problem
occurred when using the device.
If there is any uncertainty or controversy, please refer to our final explanation.

II
Important Safeguards and Warnings
The following description is the correct application method of the device. Please read the
manual carefully before use, in order to prevent danger and property loss. Strictly conform to
the manual during application and keep it properly after reading.
Operating Requirement
Do not place and install the device in an area exposed to direct sunlight or near heat
generating device.
Do not install the device in a humid, dusty or fuliginous area.
Keep its horizontal installation, or install it at stable places, and prevent it from falling.
Do not drip or splash liquids onto the device; do not put on the device anything filled with
liquids, in order to prevent liquids from flowing into the device.
Install the device at well-ventilated places; don’t block its ventilation opening.
Use the device only within rated input and output range.
Do not dismantle the device arbitrarily.
Transport, use and store the device within allowed humidity and temperature range.
Power Requirement
The product shall use electric wires (power wires) required by the region where the device
will be used.
Use power supply that meets SELV (safety extra low voltage) requirements, and supply
power with rated voltage that conforms to Limited Power Source in IEC60950-1. For
specific power supply requirements, refer to device labels.
Appliance coupler is a disconnecting device. During normal use, keep an angle that
facilitates operation.

III
Table of Contents
Foreword .................................................................................................................................................... I
Important Safeguards and Warnings ..................................................................................................... II
1 Initialization ............................................................................................................................................ 1
2 Login Interface ....................................................................................................................................... 2
Login .............................................................................................................................................. 2 2.1 Resetting Password ...................................................................................................................... 2 2.2
3 Main Interface ........................................................................................................................................ 4
4 Local Setting .......................................................................................................................................... 5
Basic .............................................................................................................................................. 5 4.1 4.1.1 Device Properties & Events ................................................................................................ 5
4.1.2 Façade Layout (Only for VTO3211D) ................................................................................. 6
Video & Audio ................................................................................................................................ 7 4.2 Access Control .............................................................................................................................. 9 4.3 4.3.1 Local ................................................................................................................................... 9
4.3.2 RS-485 .............................................................................................................................. 10
System ........................................................................................................................................ 10 4.4 Security ........................................................................................................................................ 11 4.5 Onvif User ................................................................................................................................... 12 4.6
5 Household Setting ............................................................................................................................... 13
VTO No. Management ................................................................................................................ 13 5.1 5.1.1 Adding VTO ....................................................................................................................... 13
5.1.2 Modifying VTO Information ............................................................................................... 14
5.1.3 Deleting VTO .................................................................................................................... 15
Room No. Management .............................................................................................................. 15 5.2 5.2.1 Adding Room Number ...................................................................................................... 15
5.2.2 Modifying Room Number .................................................................................................. 17
5.2.3 Issuing Access Card ......................................................................................................... 17
VTS Management ....................................................................................................................... 18 5.3 Status .......................................................................................................................................... 19 5.4
6 Network Setting ................................................................................................................................... 20
Basic ............................................................................................................................................ 20 6.1 6.1.1 TCP/IP .............................................................................................................................. 20
6.1.2 Port ................................................................................................................................... 20
6.1.3 HTTPS .............................................................................................................................. 21
6.1.4 P2P ................................................................................................................................... 21
SIP Server ................................................................................................................................... 21 6.2 Firewall ........................................................................................................................................ 22 6.3
7 Log Management ................................................................................................................................. 24
Call .............................................................................................................................................. 24 7.1 Alarm ........................................................................................................................................... 24 7.2 Unlock ......................................................................................................................................... 24 7.3 Log .............................................................................................................................................. 25 7.4 Cybersecurity Recommendations ................................................................................... 26 Appendix 1

1
1 Initialization
For first time login or after the VTO being reset, you need to initialize the web interface. The
default IP address of the VTO is 192.168.1.108, and make sure the PC is in the same network
segment as the VTO.
Connect the VTO to power source, and then boot it up. Step 1 Open the internet browser on the PC, then enter the default IP address of the VTO in Step 2 the address bar, and then press Enter.
Device initialization Figure 1-1
Enter and confirm the password, and then click Next. Step 3 The email setting interface is displayed.
Select the Email check box, and then enter your email address. This email address Step 4 can be used to reset the password.
Click Next. The initialization succeeded. Step 5 Click OK. Step 6 Login interface Figure 1-2

2
2 Login Interface
Login 2.1
Before login, make sure that the PC and VTO are in the same network segment.
Enter the VTO IP address in the browser address bar, and then press Enter. Step 1 Login interface Figure 2-1
Enter "admin" as username, then the password you set during initialization, and then Step 2 click Login.
Resetting Password 2.2
On the login interface (Figure 2-1), click Forgot Password?. Step 1 Reset the password (1/3) Figure 2-2
Click Next. Step 2

3
Reset the password (2/3) Figure 2-3
Scan the QR code on the web interface to obtain the security code in your mailbox, and Step 3 then enter the security code in the input box.
If you did not configure email during initialization, contact the supplier or customer
service for help.
To obtain security code again, refresh QR code interface.
Use the security code within 24 hours after receiving it. Otherwise, it will become
invalid.
If wrong security code is entered for 5 times continuously, this account will be
locked for 5 min.
Click Next, and then the Reset the password (3/3) dialog box is displayed. Step 4 Set and confirm the new password as instructed, and then click OK.Step 5

4
3 Main Interface
Log in to the web interface of the VTO, and then the main interface is displayed.
Main interface Figure 3-1
Table 3-1 Main interface introduction
No.
Function
Description
1
General function
Click to change the password and your email
address.
Click to go to the main interface.
Click to log out, reboot the VTO or restore the VTO
to factory settings.
2
VTO information
You can view the general information of the VTO, including
building No., unit No., device type, and VTO No..
3
System
information
You can view the software version, MCU version, and security
baseline version.
4
Config manager
Select Device Info or User Info, and then you can export the
VTO configuration or user information to the PC or import them
from it.
5
Function area
Click the buttons to go to the corresponding menu.

5
4 Local Setting
This chapter introduces how to configure VTO type, VTO No., video and audio, access
password, system time, and security function.
General operations:
After configuration, click Confirm to save, and click Refresh to view the latest change.
If you click Default, all the configurations in the current page would be restored to the
default, and you need to click Confirm to save.
Basic 4.1
4.1.1 Device Properties & Events
This section introduces the configuration of VTO device type, VTO number, and auto storage.
On the main interface (Figure 3-1), select Local Setting > Basic. Step 1 Basic Figure 4-1
Configure parameters. Step 2
Table 4-1 Basic parameter description
Parameter
Description
Device Type
Keep the default value.
Building number and unit number are available only when other
servers work as SIP server. See "6.2 SIP Server."

6
Parameter
Description
Fence station is normally used when other servers work as SIP
server.
Centre Call No.
Configure the number of the management centre, and you can call the
management centre on every VTO or VTH in the network. The default
number is 888888.
Call Centre
Time
Time period in which you are allowed to call the management centre.
VTO No.
The VTO number can be used to differentiate each VTO, and it is normally
configured according to unit or building number. You can add VTO devices
to the SIP server with their numbers.
Storage Point
All the snapshots would be saved to the SD card in the villa station
automatically.
Auto Snapshot (unlock)
Select ON to enable this function, and then the system takes snapshot
every time when the door is unlocked.
Auto Snapshot (talking)
Select ON to enable this function, and then the system takes snapshot
every time when VTH user answers a call from the VTO.
Messages
Select ON to enable this function, and then the system uploads the
messages from visitors to the SD card automatically.
If there is an SD card in the main VTH, the left messages would be
saved to the SD card of the main VTH by default.
To receive message, the VTO Message Time must be configured to
be more than 0. See the VTH user's manual.
Click Confirm. Step 3
4.1.2 Façade Layout (Only for VTO3211D)
If you select 1 form the Count drop-down list, only the third button will be valid; if you select 2,
only the second and the fourth buttons will be valid; and if you select 4, all the four buttons will
be valid.

7
Façade layout Figure 4-2
Video & Audio 4.2
This section introduces how to configure the format and quality of video that captured by VTO,
and the audio control settings.
On the main interface (Figure 3-1), select Local Setting > Video & Audio. Step 1 Video & audio Figure 4-3
Configure parameters, and these configurations will take effect immediately. Step 2
Table 4-2 Video parameter description
Parameter
Description
Main
Stream
Video Format
Select the video resolution from 720P, WVGA, and D1.
Format Rate
Configure the number of frames in 1 second. You can select
from 1 to 25 under PAL, and 1 to 30 under NTSC video

8
Parameter
Description
standard. The larger the value is, the smoother the video will
be.
Bitrate
Configure the data amount that transmitted in 1 second. You
can select as needed. The larger the value is, the better the
video quality will be.
Sub
Stream
Video Format
Select the video resolution from CIF, WVGA, QVGA, D1, and
1080P.
Format Rate
Configure the number of frames in 1 second. You can select
from 1 to 25 under PAL, and 1 to 30 under NTSC video
standard. The larger the value is, the smoother the video will
be.
Bitrate
Configure the data amount that transmitted in 1 second. The
larger the value is, the better the video quality will be.
Status
Scene Mode
Adjust the video to adapt to different scenarios. You can
select from Automatic, Sunny, Night and Disabled. It is
Automatic by default.
Day/Night
Mode
You can select from Disabled, Auto, Sunny or Night.
BackLight
Mode
You can select from the following modes:
Disabled: No back light.
BLC: The camera gets clearer image of the dark areas
on the target when shooting against light.
WDR: The system dims bright areas and compensates
dark areas to ensure the clarity of all the area.
HLC: The system constrains bright areas and reduces
halo size to dim the overall brightness.
Light Mode
There are four light modes: NO, NC, Auto, and Scheduled.
Select as needed.
Video Standard
Select from PAL or NTSC according to your display device.
Image
Brightness
Changes the value to adjust the picture brightness. The
larger the value is, the brighter the picture will be, and the
smaller the darker. The picture might be hazy if the value is
too large.
Contrast
Changes the contrast of the picture. The larger the value is,
the more the contrast will be between bright and dark areas,
and the smaller the less. If the value is too large, the dark
area would be too dark and bright area easier to get
overexposed. The picture might be hazy if the value is too
small.
Hue
Makes the color deeper or lighter. The default value is made
by the light sensor.
Saturation
Makes the color deeper or lighter. The larger the value is, the
deeper the color will be, and the lower the lighter. Saturation
value does not change image brightness.
Gamma
Changes the picture brightness and improves the picture
dynamic range in a non-linear way. The larger the value is,

9
Parameter
Description
the brighter the picture will be, and the smaller the darker.
Mirror
Select On, and then the image is displayed with left and right
side reversed.
Flip
Select On, and then the image is displayed upside down.
Audio
Control
Select Enable or Disabled to turn on or off each sound.
Volume
Control
Miccrophone
Volume
Adjust the value, and the larger the value is, the louder the
VTO microphone volume will be.
Beep Volume
Adjust the value, and the larger the value is, the louder the
system volume will be.
Access Control
4.3
This section introduces how to configure the lock, including unlock responding interval, open
door command, door sensor check time, first unlock command and door contact type.
4.3.1 Local
On the main interface (Figure 3-1), select Local Setting > Access Control > Local. Step 1 Local Figure 4-4
Configure parameters. Step 2
Table 4-3 Local access control parameter description
Parameter
Description
Unlock Responding
Interval
The time interval to unlock again after the previous unlock, and the
unit is second.
Unlock Period
The time amount for which the lock stays open after unlock, and the
unit is second.
Door Sensor Check
Time
If you have installed door sensor, you need to configure the time
period, and If the unlock time exceeds the Door Sensor Check
Time, the door sensor alarm is triggered, and the alarm will be sent
to the management center.
Select the Enable check box, and the door will not be locked

10
Parameter
Description
until the door sensor contacts each other.
If you do not select the Enable check box, the door will be
locked after the Unlock Period finishes.
First Unlock
Command
You can connect a third-party phone such as SIP phone to your
VTO, and use the command to open the door remotely.
Door Contact Type
Select NC or NO according to the lock you use.
Door Contact Enable
After door contact is enabled, if doors are not locked at certain
period, alarms will be triggered, and alarm messages will be pushed
to the indoor monitor (VTH).
Fire Alarm
Select as needed.
Click Save. Step 3
4.3.2 RS-485
You can set unlock responding interval, unlock period, and second unlock command.
RS-485 Figure 4-5
System 4.4
This section introduces how to configure the date format, time format, and the NTP server.
On the main interface (Figure 3-1), select Local Setting > System. Step 1 System Figure 4-6
Configure parameters. Step 2

11
Table 4-4 System parameter description
Parameter
Description
Date Format
You can select from Year-Month-Day, Month-Day-Year, and
Day-Month-Year.
Time Format
Configure the time format, and you can select from 12-Hour or 24-Hour.
Time Zone
Select a time zone as needed.
System Time
Configure the VTO system date, time and time zone.
Do not change the system time arbitrarily; it might cause problems on
video searching and publishing snapshot or notice. Before changing the
system time, turn off video recording or auto snapshot.
Sync PC
Click to sync the VTO system time and the PC system time.
DST
Select ON to enable DST.
DST Type
Select Date to define a specific date for DST or select Week for it.
Start Time
Configure the begin time and end time for DST.
End Time
NTP Enable
Select the check box to enable NTP timing.
NTP Server
Enter the domain name of the NTP server.
Port
The port number of the NTP server.
Update Cycle
The time interval that the VTO syncs time with the NTP server, and it is
30 min at most.
Maintenance
Select the day and time for the auto maintenance, and the VTO will
restart then.
SSH
Select the Enable check box, and then you can connect debugging
devices to the VTO through SSH protocol.
Click Save. Step 3
Security 4.5
On the main interface (Figure 3-1), select Local Setting > Security. Step 1 Security Figure 4-7

12
Configure parameters. Step 2
Table 4-5 Security parameter description
Parameter
Description
CGI Enable
Select the check box to enable, and then you can use CGI command.
Mobile Push
Notification
After you have enabled this, nitifications will be pushed to the app
installed on your phone.
Password Reset
Select the check box to enable, and then the password resetting is
available.
Audio/Video
Transmission
Encryption
If you have enabled this, transmission of audio and video will be
encrypted.
Onvif Enable
After Onvif is enabled, videos from devices manufactured by other
companies can be displayed on the door station web interface.
RTSP Over TLS
RTSP is the abbreviation of real time streaming protocol, it's a network
control protocol designed for use in entertainment and
communications systems to control streaming media servers. The
protocol is used for establishing and controlling media sessions
between end points.
Outbound Service
Information
After it is enabled, service password information cannot be sent to
others.
Multicast/Broadcast
Search
If you have disabled this, VDP configure tools cannot find this device.
Authentification
Mode
There are two modes: Security Mode (Recommended) and compatible
mode.
Click Save to save.
Step 3
Onvif User 4.6
Onvif user is only for engineers. You can add, delete, and modify ONVIF user information. The
Onvif username is admin by default. Onvif user Figure 4-8

13
5 Household Setting
This chapter is about configurations to the door stations (VTO) that work as SIP servers (see
6.2 SIP Server). You will know how to add, modify, and delete VTO, VTH, VTS, and IPC
devices, and how to send messages from the SIP server to other VTO and VTH devices. If you
are using other servers as SIP server, see the corresponding manual for the detailed
configuration.
VTO No. Management 5.1
5.1.1 Adding VTO
You can add VTO to the SIP server, and then you can make video calls among video door
phones that are connected to the same SIP server.
Log in to the web interface of the SIP server, and then select Household Setting > Step 1 VTO No. Management. VTO No. management Figure 5-1
Click Add. Step 2

14
Add VTO Figure 5-2
Configure the parameters. Step 3
Table 5-1 Add VTO configuration
Parameter
Description
Rec No.
The VTO number you configured for the target VTO. See the details
in "Table 4-1."
Register Password
Keep default value.
Build No.
Available only when other servers work as SIP server.
Unit No.
IP Address
The IP address of the target VTO.
Username
The user name and password for the WEB interface of the target
VTO.
Password
Click Save. Step 4
5.1.2 Modifying VTO Information
The VTO that is currently at use cannot be modified or deleted.
On the VTO No. Management interface (Figure 5-1), click . Step 1

15
Modify VTO Figure 5-3
You can modify the Rec No., Username, and Password. Step 2 Click Save. Step 3
5.1.3 Deleting VTO
The VTO that is in use cannot be modified or deleted.
On the VTO No. Management interface (Figure 5-1), click to delete VTO one by one; and
click Clear to delete all the VTO.
Room No. Management 5.2
5.2.1 Adding Room Number
You can add the planned room numbers to the SIP server, and then configure room numbers
on VTH devices so that you can connect them to the network.
Log in to the web interface of the SIP server, and then select Household Setting > Step 1 Room No. Management.

16
Room No. Management Figure 5-4
Add room numbers. Step 2 1) Click Add. Add room numbers Figure 5-5
2) Configure room information.
Table 5-2 Room information
Parameter
Description
First Name
Enter the information that helps to differentiate each room.
Last Name
Nick Name
Room No.
The room number you planned.
Register Type
Select public, and local is reserved for future use.
Register Password
Keep the default value.
3) Click Save.
The room numbers added are displayed. Click to modify room information, click
to view the device serial number, and click to delete a room. Click Refresh to
view the latest status, and click Clear to delete all the room numbers.
/