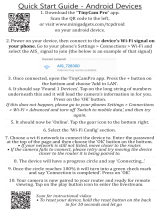Page is loading ...

2
Contents
Getting Started
Installing the Swann Security App 4
Creating your Swann Security Account 5
Pairing the Device 7
Scanning the QR Code 8
About the App Interface
App Navigation 10
App Menu 11
Modes Tab 12
13
Activity Tab 14
Live View Tab 15
Single View Mode 16
Single View Mode: Pan and Tilt / Tracker Panel 17
Playback Tab 18
Playback Tab: Video Playback Screen 19
Device Settings
Managing Your Devices 21
Device Information & Settings Overview 22
CCTV System (DVR/NVR) 22
Wi-Fi Sensor / Siren 23
Wi-Fi Camera 24
Camera Settings 25
Detection Settings 26
Motion Detection Mask 27
Pan & Tilt Settings 28
Pan & Tilt Settings: Creating & Managing Camera Presets 29
Facial Recognition 30
Advanced Settings 31
Appendix
33
Viewing and Managing Manual Recordings 34
Changing the Camera's Wi-Fi Network 35
Factory Resetting the Camera 36
Turning off the Camera 38
FAQs: General 39
FAQs: Wi-Fi Cameras 40
Troubleshooting: Pairing Errors 42

Getting Started

4
INSTALLING THE SWANN SECURITY APP
Search and download the latest version of the
Swann Security app from the App store.
After the Swann Security app is installed, tap the
Swann Security icon on the Home screen to launch
the app.

5
CREATING YOUR SWANN SECURITY ACCOUNT
(Continued on the next page)
Open the Swann Security app and tap Not yet
registered? Register button.
Enter your address or tap Use my current location
to allow the app to automatically determine your
street address based on your phone's current
location. Your location allows us to personalize your
experience on Swann Security and other Swann
services.
Tap Next to continue.
desired password (between 8 - 32 characters), and
Next to continue.
This helps us verify your identity if you contact us
for assistance with your account or device.
Read the Terms of Service and Privacy Policy (links
on the bottom of the screen), then select the "I agree
to the terms of service" option to agree to the terms
of service.
Tap the Register button to create your account.

6
CREATING YOUR SWANN SECURITY ACCOUNT
Go to your email inbox and open the link in the
try checking the Junk folder. You can also tap
Resend Email Verication to receive another
Tap the Login button to return to the Sign In screen.
After verifying your email address, you can sign
into your Swann Security account. Enter the email
address and password you used to set up your
Swann Security account, then tap the Sign In
button.
Note: You can toggle the Remember Me option on
to save your login credentials so you don't have to
sign in every time you open the app.
Ensure permissions are granted for the services requested (see on-screen explanations)

7
PAIRING THE DEVICE
Once you have signed in, if your Swann Security
account does not have any devices associated with
it, the app will prompt you to add a device. Simply
tap Yes
You can also add Swann devices to your Swann
Security account via the:
• App menu > Pair Device
• Device Settings tab > Pair Device
To pair and set up your new Swann device, simply follow the
Pair Device on-screen instructions. Once the pairing process is
complete, your device will be displayed on the Live View tab.
If you need help with scanning the device's QR code, see "Scanning
the QR Code" on page 8.

8
SCANNING THE QR CODE
During the pairing process, you'll need to scan the device's QR code which can be generally found on the top, bottom, or
If your phone can’t scan the QR code
• You can tap the Manual Pair button at the bottom of the QR code scanning screen, select the device you want to
pair from the product menu, and type in the device's ID/MAC (consists of 12 alphanumeric characters) is listed on
a sticker located on the back, bottom or base of the device, as shown below
S/N:89052081900001
ID:990a1af6da5a
ID:990a1af6da5a
S/N:89052081900001
ID:990a1af6da5a
S/N:89052081900001
ID:990a1af6da5a
NOTE If the device was previously migrated from the SAFE by Swann app, check your inbox for an email from Swann
Security with the subject "Important - Save this QR Code for your camera". This email will contain the camera's QR code
which you can scan with your phone.

About the App Interface

10
Modes Tab:
Modes tab. For more information, see "Modes Tab" on page 12.
App Menu:
manual, and more. See "App Menu" on page 11.
Current Active Mode: Indicates the mode that your devices are currently operating in. Tap "Change" to display the
Modes panel which will enable you to quickly change the mode. Changing the mode will change how your devices
respond to motion or sound events, depending on the settings that have been applied for that particular mode. You
Modes tab. For more information, see "Modes Tab" on page 12.
Playback Tab: Tap to access and playback the event recordings from your devices. For more information, see
"Playback Tab" on page 18.
Activity Tab: Tap to get a detailed reporting of the current day and past week's device and system activities.
If you see a dot displayed next to the icon, this indicates the number of new activities. Double-tap the Activity
tab to clear the dot. From the Activity tab, you can also enable the Do Not Disturb function to stop receiving all
disturbed at certain times. For more information, see "Activity Tab" on page 14.
Live View Tab: Tap to view live video feed from all your connected devices in multi-view screen as well as in
single-view where you can operate various camera functions if available. For more information, see "Live View
Tab" on page 15.
Devices Settings Tab: Tap to view and manage settings for your devices as well as check device status and perform
"Device Settings" on page 20.
6
1
2
4
3
5
7
3
1
2
4 5 6 7
Home mode
Modes panel
Modes panel icons
Night mode
Away mode
If the icon is highlighted in blue, this
indicates that this mode is the current
active mode
APP NAVIGATION

11
APP MENU
See "Updating Your Swann Security Account Prole" on page 33.
View and manage your Secure+ plan subscriptions.
Add a new Swann device to your Swann Security account or re-pair an existing Swann device (to update the Wi-
Fi information).
View, share, and delete video clips that were captured manually during live view. See "Viewing and Managing
Manual Recordings" on page 34.
(Selected DVR/NVR models only) Link your Dropbox account to your Swann Security account which will enable
you to save recordings using Dropbox as an external cloud storage. Refer to your DVR/NVR's instruction manual
for more information on activating the Dropbox feature.
Display the application version information and access the terms of service and privacy policy relating to the
Swann Security app.
products to integrate with your Swann Security system.
Open the Swann Support Center website on your phone's web browser.
using Acrobat Reader (available on the App Store).
Sign out of the Swann Security app.
3
4
5
7
8
9
6
10
2
1
2
1
3
4
5
6
7
8
9
10

12
MODES TAB
Tap to display a popup window providing a general introduction to the Modes feature.
individual camera's motion/sound sensitivity settings (device-dependent) and whether to receive push
Modes panel. The mode that is currently active is highlighted in blue. You can change the mode by tapping the
icon of the mode you'd like to change to. Changing the mode will change how your devices respond to motion
to accommodate your household security needs.
3
2
1
1
2
3

13
MODES TAB: MODE CONFIGURATION
Tap the icon of the mode that you want to
Choose whether to receive "Motion Alert" push
Choose whether to receive "Water Leak Alert" push
Choose whether to receive "Water Leak Cleared"
Tap to save changes you've made to any of the
modes and return to the Modes screen.
Note: New settings for the mode that is currently
active will take effect only on the next mode
change. For example, if Swann Security is currently
in Home mode and you make changes to the Home
from the current (Home) mode to a different mode
(Night or Away) and then back to Home mode so
the new Home mode settings can take effect.
Choose the camera's motion detection sensitivity
level in this mode.
Note: The settings available depend on the capability of the paired device.
Push Notication Examples
Choose whether to receive "Motion Detection" push
Choose the camera's sound detection sensitivity
level in this mode.
Choose whether to receive "Sound Detection" push
without saving any changes and return to the
Modes screen.
Choose whether to receive "Contact Opened" push
Choose whether to receive "Contact Closed" push
4
5
6
7
1
10
11
3
12
13
14
2
21
3
4
5
6
7
8
9
10
11
12
13
14
Choose whether to receive "Doorbell Ring" push
Requires indoor siren (model: SWIFI-ISIREN)
You can choose which of your connected Swann
Security devices (for example, contact sensors,
motion sensors, cameras, etc) will trigger the siren
when events are detected. Simply tick the “Trigger
all sirens” option for the device that you want to
trigger the siren
8
9

14
ACTIVITY TAB
• The Today chart shows the hourly number
of detection and system events for the
current day.
• Color-coded bars are used to represent:
— Detection events such as motion,
ring, person, pet, vehicle, and package
detection events. Detection of package,
pet, and vehicle requires a Secure+ plan
subscription and is available only for
certain Wi-Fi camera models. For more
details about the Secure+ plans, go to App
Menu > Secure+ Plans.
— System events such as mode change,
activities.
If Do Not Disturb is enabled, you will
Swann Security in all modes regardless of the
individual device.
• The Past Week chart shows the daily
number of detection and system events
for the last 7 days (from current day).
• Color-coded bars are used to represent:
— Detection events such as motion,
ring, person, pet, vehicle, and package
detection events. Detection of package,
pet, and vehicle requires a Secure+ plan
subscription and is available only for
certain Wi-Fi camera models. For more
details about the Secure+ plans, go to App
Menu > Secure+ Plans.
— System events such as mode change,
activities.
• The Today Summary shows the
cumulative number of various detection
and system events and the total activities
(detection and system events combined)
for the current day.
•
number) to view a detailed timeline that
shows when today's events were detected
by your device/system along with a chart
of the hourly number of detections.
• If a recording associated with the event is
available, you can tap to directly open
the Playback tab screen to view the clip.
• The Past Week Summary shows the
cumulative number of various detection
and system events and the total activities
(detection and system events combined)
for the last 7 days (from the current day).
•
number) to view a detailed timeline that
shows when events in the past week were
detected by your device/system along with
a chart of the daily number of detections.
• If a recording associated with the event is
available, you can tap to directly open
the Playback tab screen to view the clip.
This detailed Activities report will enable you to quickly analyse the times of day your devices detect the most events, the frequency
of particular event types, or when mode changes were performed. With this data on hand, it becomes easy to make adjustments
to device-related detection sensitivity and mode settings where they are needed to improve the overall performance of your Swann
Security security system.

15
Toggle the layout of camera tiles in the viewing area between list and two-column grid views. You can
customize the order of camera tiles according to your preferences via the Device Settings tab.
The camera name. You can easily change the name of your camera via the Device Settings tab.
Tap the tile to display live view of the selected camera in single view mode and access additional camera
options (device-dependent) such as quick snapshots/clips, 2-way talk, pan and tilt controls, spotlight, siren, and
more. For more information, see "Single View Mode" on page 16.
Please update" prompt will appear in the
bottom of the camera tile. Tap the in the top right of the camera tile > Check for updates
> Update
(Battery-powered cameras only) The battery icon gives an indication of the remaining battery power on your
camera. The icon indicates your camera is charging.
LIVE VIEW TAB
5
6
7
4
1
2
stronger the Wi-Fi connection and the faster it will take to load the camera's live video stream. If Wi-Fi signal
strength is showing only 1 or 2 bars, try moving the camera to a few different spots to see if you can get a better
signal. Also, consider installing a Wi-Fi range extender if the camera location has poor Wi-Fi reception.
3
If your camera has completely lost connection to the app (due to connection timeout,
device sleeping, Wi-Fi/Network issues, etc), the camera tile will be displayed as shown
on the right. Tap to re-establish the camera connection.
Note:
to the camera off for 10 seconds before turning it back on. You might also want to make
sure that your internet connection is working properly. You can try rebooting your Wi-Fi
router to resolve any network connectivity issue.
1
2
7
3
4
5
6
(Indoor Siren model only) You can manually trigger the siren. Tap the Siren tile, then tap the
icon, as shown on the right. To manually stop the siren after it has been triggered, tap the icon.

16
SINGLE VIEW MODE
cameras. See table below for descriptions of the available camera functions.
The camera's live video window.
•
back to zoom out.
• You can turn your phone sideways to view the video window in landscape (fullscreen) mode.
Return to the Live View tab camera dashboard.
Tap to go directly to the camera's Settings screen.
1
1
1
2
4
3
1
2
Icon Description
Take a snapshot with the camera. The snapshot is saved to your phone. Open your phone's Gallery or Photo app to view
the snapshot.
view your manual video recordings via App Menu > Recordings > Live Recordings.
Activate or deactivate the camera's 2-way talk mode When activated, press and hold the PTT (Push to Talk) button to talk.
Release the PTT button to listen.
Turn on or off the camera's built-in siren.
Mute or unmute the live video.
(SwannBuddy Video Doorbell only) The "Pre-recorded Messages" feature. Tap to display the list of pre-recorded messages
which you can quickly choose to play as a response to visitors when you can't answer the door.
Display the pan and tilt/tracker panel which will allow you to control the view of the camera. See next page for more details.
(DVR/NVR only) Tap to select your preferred live video quality. The HD quality setting will display the clearest and sharpest
video possible, but the bandwidth required to stream video will be much higher and you'll need high-speed internet on both
ends of the connection. Lower video quality settings use less bandwidth to stream video and may result in a smoother
experience (recommended for slow cellular/internet speed, limited data allowance).
1 2
3
4
SwannBuddy Video Doorbell
"Pre-recorded Messages" feature

17
1
Tap the right/left/up/down arrow repeatedly to pan and tilt the camera view. Tap to revert to the default
starting (home) center position. If your camera has the auto-tracking feature, you can use the arrow buttons to
manually zoom in on a particular area.
Tap to enable/disable Privacy mode. In Privacy mode, the camera will automatically rotate to a discreet position
and temporarily turn off the motion sensor (so no recordings will be captured) to protect your privacy. To
Device Settings > Select
your PT Camera > Pan & Tilt Settings > Privacy Mode Settings. When enabled, the Privacy mode icon will be
highlighted.
Tap to auto-rotate the camera and scan the scene once.
learn more, see "Pan & Tilt Settings: Creating & Managing Camera Presets" on page 29. Camera presets
camera by tapping the preset name. Additional presets can be created by tapping the Mark icon once the
initial preset has been created.
2
3
4
1
SINGLE VIEW MODE: PAN AND TILT / TRACKER PANEL
3
4
2

18
By default, the Playback tab displays a list of today's event recordings from all of your devices.
You can also view events that were captured on a different date, simply scroll left or right the calendar view to
select a date.
Note:
For Wi-Fi cameras with cloud storage, event recordings displayed on the Playback tab will be available for the
the Secure+ cloud plans available for your cameras and as well as subscribe to a plan at any time, simply tap
Menu > Secure+ Plans.
Shows the DVR/NVR channel name/number and the start time of the recorded event. Please note that
thumbnails are not available for DVR/NVR recordings. Tap the event row to playback the video in the Video
Playback screen. See "Playback Tab: Video Playback Screen" on page 19.
Shows the Wi-Fi camera name and the start time of the recorded event. Tap the thumbnail to playback the video
in the Video Playback screen. See "Playback Tab: Video Playback Screen" on page 19.
by device type and time range.
(Wi-Fi camera models with cloud storage feature only) Tap to delete the event from the event history and the
3
4
2
5
1
PLAYBACK TAB
2
54
3
1

19
PLAYBACK TAB: VIDEO PLAYBACK SCREEN
Tap to go back to the Playback tab.
Tap to share the video via popular email/messaging apps or save the video to your phone's cloud or local
storage.
(Wi-Fi camera models with cloud storage feature only) Tap to delete the video. Please note that deleting the
video will also delete the corresponding event from the event history and the camera's cloud storage.
Tap to pause/play the video.
Tap to capture a snapshot. Open your phone's Photo app to view the snapshot.
3
4
5
1
2
32
1
4 5

Device Settings
/