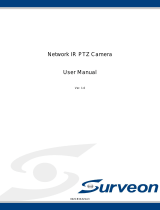Page is loading ...

1
Table of Contents
1. Overview ................................................................................................................................ 3
2. Menu Tree .............................................................................................................................. 4
2.1 Home Page.................................................................................................................. 5
2.1.1 Function Items on Home Page ..................................................................... 5
2.2 System ...................................................................................................................... 10
2.2.1 System ....................................................................................................... 10
2.2.2 Security ...................................................................................................... 12
2.2.3 Network ...................................................................................................... 20
2.2.4 DDNS ......................................................................................................... 28
2.2.5 Mail ............................................................................................................ 28
2.2.6 FTP ............................................................................................................ 29
2.2.7 HTTP .......................................................................................................... 29
2.2.8 Events (Alarm Settings) .............................................................................. 30
2.2.9 Storage Management ................................................................................. 54
2.2.10 Recording ................................................................................................... 58
2.2.11 Schedule .................................................................................................... 59
2.2.12 File Location (Snapshots and Web Recording) ........................................... 61
2.2.13 View Information ........................................................................................ 61
2.2.14 Factory Default ........................................................................................... 63
2.2.15 Software Version ........................................................................................ 63
2.2.16 Software Upgrade ...................................................................................... 64
2.2.17 Maintenance ............................................................................................... 65
2.3 Streaming .................................................................................................................. 66
2.3.1 Video Format (Video Resolution and Rotate Type) ..................................... 67
2.3.2 Video Compression .................................................................................... 69
2.3.3 Video OCX Protocol ................................................................................... 70
2.3.4 Video Frame Rate ...................................................................................... 70
2.3.5 Audio (Audio Mode and Bit Rate Settings) ................................................. 71
2.4 Camera ...................................................................................................................... 73
2.4.1 Exposure .................................................................................................... 74
2.4.2 White Balance ............................................................................................ 75
2.4.3 Profile ......................................................................................................... 77
2.4.4 Sharpness .................................................................................................. 78
2.4.5 Day/Night ................................................................................................... 78
2.4.5 2DNR ......................................................................................................... 78
2.4.6 3DNR ......................................................................................................... 79
2.4.7 Backlight .................................................................................................... 79
2.4.8 Digital Zoom ............................................................................................... 79
2.4.9 WDR .......................................................................................................... 79

2
2.4.10 Inverse ....................................................................................................... 80
2.4.11 Auto Defog ................................................................................................. 80
2.4.12 Stabilizer .................................................................................................... 80
2.4.13 Default ........................................................................................................ 80
2.4.14 TV System.................................................................................................. 81
2.5 PTZ ........................................................................................................................... 82
2.5.1 Preset ......................................................................................................... 82
2.5.2 Cruise ......................................................................................................... 83
2.5.3 Auto Pan .................................................................................................... 84
2.5.4 Sequence ................................................................................................... 85
2.5.5 Home Function ........................................................................................... 86
2.5.6 Tilt Range ................................................................................................... 87
2.5.7 Privacy Mask .............................................................................................. 87
2.5.8 PTZ Setting ................................................................................................ 88
2.5.9 RS485 ........................................................................................................ 89
2.6 Logout ....................................................................................................................... 90
Appendix A: Install UPnP Components..................................................................................... 91
Appendix B: IP Addresses from Decimal to Binary .................................................................. 92
Appendix C: Autotracking (Selected Models Only) .................................................................. 93
Appendix D: Video Resolution ................................................................................................... 97
Full HD Ultra-WDR Speed Dome IP Camera ........................................................................ 97
WDR OFF- Quad Streams ......................................................................................... 97
WDR OFF- Triple Streams....................................................................................... 103
WDR OFF- Dual Streams ........................................................................................ 105
WDR OFF- Single Stream ....................................................................................... 105
WDR ON- Quad Streams ........................................................................................ 106
WDR ON- Triple Streams ........................................................................................ 112
WDR ON- Dual Streams .......................................................................................... 114
WDR ON- Single Stream ......................................................................................... 114
3M Speed Dome IP Camera (50/60 fps) ............................................................................. 115
Quad Streams ......................................................................................................... 115
Triple Streams ......................................................................................................... 121
Dual Streams ........................................................................................................... 123
Single Stream .......................................................................................................... 123
3M Speed Dome IP Camera (25/30 fps) ............................................................................. 124
Quad Streams ......................................................................................................... 124
Triple Streams ......................................................................................................... 131
Dual Streams ........................................................................................................... 133
Single Stream .......................................................................................................... 134

3
1. Overview
Full HD Ultra-WDR Speed Dome IP Camera / 3M Speed Dome IP Camera, with
the latest encoding technology, supports Full HD resolution in real-time and
delivers crystal clear images with up to 33x optical zoom lens in a very long
distance. With built-in heater and 60W PoE power source, the camera is able to
operate in extreme weather condition from -40°C to 50°C. IP66 International
standard and IK10 are also guaranteed in this camera for outdoor installation. In
addition, with software stabilizer algorithm, images are kept steady even in
windy weather.
Simultaneous Quad Streams and Quad Codec, H.264 Baseline / Main / High
Profile, MJPEG are offered for various network applications via speeding or
limited bandwidth. Compliance with ONVIF Test tool 15.06 and Profile S, this
camera is able to provide full compatibility to any VMS around the world. It can
seamlessly connect to the backend system with universal ONVIF protocol.
With IP solution, multiple and authorized users can view the immediate image
from any location through network even using a standard web browser. Live
video can be monitored and recorded from window-based computer via network.
It allows users to access and remote control the camera without at specific
locations.

4
2. Menu Tree
There are six setting tabs, including <Home>, <System>, <Streaming>,
<Camera>, <PTZ> and <Logout> on the Home Page.
Home
Users can monitor the live video of the targeted area.
System Setting
The administrator can set host name, system time, root password, network
related settings, etc. Further details will be interpreted in chapter System.
Streaming Setting
The administrator can configure video format, video compression, video OCX
protocol, video frame rate and audio compression in this page.
Camera Setting
This setting page is only available for the administrator and user accounts that
have been granted the privilege of camera control. The administrator and users
can adjust various camera parameters including Exposure, White Balance,
Sharpness, 2D/3DNR, Digital Zoom, WDR, etc.
PTZ Setting
This setting page is only available for the administrator and user accounts that
have been granted the privilege of camera control. The administrator and users
can program Preset Point(s), Cruise Line(s), Auto Pan Path(s) and Sequence
Line(s) via PTZ controls.
Logout
Click on the tab to re-login the camera with another username and password.

5
2.1 Home Page
Click on the tab <Home> to access the <Home> Page. There are several
function buttons on this page. Detailed information of each item is as described
in the following section.
2.1.1 Function Items on Home Page
Multiple Languages Support
Multiple languages are supported, including German, English, Spanish, French,
Italian, Japanese, Portuguese, Russian, Simplified Chinese and Traditional
Chinese for the viewer window interface.
Display Stream Selection
According to the streaming setting, users can choose the one stream to display
from the drop-down list.
Zoom Adjustment
Wide / Tele buttons
Hold the <WIDE / TELE> button, and implement continuous zoom
adjustment. This function is also available for models with zoom lens.

6
Wide / Tele Steps buttons
Select a Tele / Wide step value from the drop-down menu to shift the
zoom lens according to the define value.
Focus Adjustment
Auto Focus (Continuous AF)
Click on the <AUTO> button to enable AF mode. In this mode, the
camera will keep in focus automatically and continuously regardless of
zoom changes or any view changes.
Manual Button
Click on the <MANUAL> button, and users can adjust focus manually via
NEAR / FAR buttons.
Zoom Button (Zoom Trigger AF)
In this mode, AF is activated every time when zoom is adjusted.
Iris Adjustment
Click on the buttons < / > to control the brightness of the
image. Or click on < > to go back to the default value.
Control Panel Button
(Close / Open)
Click on the <Control Panel> button to open and close the control panel.
After clicking the <Control Panel> Button, the control panel will be shown as the
figure below.
Pan & Tilt Direction and Speed Control
The <Pan & Tilt Direction Control> arrows on the control panel allow
users to control the camera to intended direction. And users can set a
number between 1 and 10 to determine the pan/tilt speed of the camera
from the drop-down list on the control panel. 1 is the slowest and 10 is
the fastest.
Near / Far Buttons
Click on the <MANUAL> button first, and users can adjust focus
manually via <NEAR> and <FAR> buttons.

7
Run Preset / Cruise / Sequence
After setup the Preset / Cruise / Sequence lines according to the PTZ
Settings, select a Preset / Cruise / Sequence line and start it from the
drop-down list.
Quality
Click to show/hide the video quality information including bitrate and
compression.
Full Screen
Image display size can be adjusted to full screen. Alternatively, right click on
the Live Video Pane and select <Fullscreen> to go full screen.
To exit full screen mode, users can (1) tap <Esc> on the keyboard; (2) double
click on the Live Video Pane; (3) right click on the Live Video Pane and select
<Normal view>.
Talk Button (On / Off)
Talk function allows the local site talks to the remote site. Click on the button to
switch it to On / Off. Users must select the suitable transmission mode under this
path: Streaming> Audio to enable this function.
NOTE: This function is only available for user accounts that have been
granted this privilege by the administrator. Please refer to Security: Add
user> Talk/Listen for further details.
Listen Button (On / Off)
Click on the <Listen> button to mute / activate the audio. Users must select the
suitable transmission mode under Streaming> Audio to enable this function.
NOTE: This function is only available for user accounts that have been
granted this privilege by the administrator. Please refer to Security: Add
user> Talk/Listen for further details.
Snapshot Button
Click on the button and the JPEG snapshots will automatically be saved in the
appointed place. The default place of saving snapshots is: C:\. To change the
storage location, please refer to section File Location of the next chapter for
further details.

8
NOTE: With Windows 7 or Windows 8 operating system, to implement
the Snapshot function, users must run IE as administrator. To run IE as
administrator, right click on the IE browser icon and select “Run As
Administrator” to launch IE.
Live View Pause / Restart Button (Pause / Restart)
Click on the <Pause> button to disable video streaming, the live video will be
displayed as black. Press the <restart> button to show the live video.
Record Button (On / Off)
Click on the <Record> button and the Live View through the web browsing will
be directly recorded to the specific location on the local hard drive, which could
be configured in the <File Location> page. The default storage location for the
web recording is: C:\. Please refer to section File Location of the next chapter for
further details.
NOTE: With Windows 7 or Windows 8 operating system, to implement
the Web Recording function, users must run IE as administrator. To run
IE as administrator, right click on the IE browser icon and select “Run As
Administrator” to launch IE.
Manual Trigger Button (On / Off)
Click on the <Manual Trigger > button to turn on and off the manual trigger.
Please refer to section Manual Trigger of the next chapter for further details.
Pan/Tilt Control
Users can implement pan/tilt control by moving the cursor to the live video pane,
then left click and drag the pointer in any direction.
Optical / Digital Zoom Control
In Normal View display mode, users can implement zoom in / out by moving the
cursor to the live video pane and scrolling the mouse wheel. Digital zoom is only
available when the function is activated in <Digital Zoom> page under the
<Camera> tab. When the camera reaches the limit of its optical range, it will
automatically switch to digital zoom.
Set Center Mode
Right click on the Live Video Pane and select <Set Center Mode>. Then users
can position the interest area in the center of the Live Video Pane automatically

10
2.2 System
Under the tab <System>, the categories are shown as the configure page
below.
NOTE: Only Administrator can access the <System> configuration
page.
2.2.1 System
The System setting can be found under the path: System> System.
Host Name
The name is for camera identification. If the alarm function (refer to section
Events) is enabled and is set to send alarm messages by Mail / FTP, the host
name entered here will be displayed in the alarm message.
Time Zone
Select the time zone from the drop-down menu according to the location of the
camera.
Enable Daylight Saving Time
To enable DST, please check the item and then specify the time offset and the
DST duration. The format for time offset is [hh:mm:ss]; for instance, if the
amount of time offset is one hour, please enter “01:00:00” into the field.

11
Time format
Choose a time format (yyyy/mm/dd or dd/mm/yyyy) from the drop-down menu.
The format of the date and time displayed above the live video window will be
changed according to the selected format.
Sync with Computer Time
Select the item, and video date and time display will synchronize with the PC’s.
NOTE: Users MUST click on the <Save> button to confirm the setting.
Otherwise, the time will not be synced.
Manual
The administrator can set video date and time manually. Entry format should be
identical with the examples shown next to the enter fields.
Sync with NTP Server
Network Time Protocol (NTP) is an alternate way to synchronize the camera’s
clock with a NTP server. Please specify the server that is wished to synchronize
in the entry field. Then select an update interval from the drop-down menu.
For further information about NTP, please see the web site: www.ntp.org.
NOTE: The synchronization will be done every time the camera boots
up.
Click on <Save> to confirm the setting.

12
2.2.2 Security
The Security setting can be found under this path: System> Security.
Click on the <Security> category, there will be a drop-down menu with tabs
including <User>, <HTTPS>, <IP Filter>, and <IEEE 802.1X>.
2.2.2.1 User
The User setting can be found under this path: System> Security> User.
Admin Password
This item is for the administrator to reset password. Enter the new password in
<Admin password> and <Confirm password>. The maximum length is 14
characters. The input characters / numbers will be displayed as dots for security
purposes. Click on <Save> to confirm the changes. After the changes are
confirmed, the web browser will ask the administrator to re-login to the camera
with the new password.
NOTE: The following characters are valid: A-Z, a-z, 0-9, !#$%&’-.@^_~.
Add User
This item is for the administrator to add new users. Enter the new user’s name
in <User name> and the password in <User password>. Username can be up to
16 characters, and the maximum length of the password is 14 characters. Tick
the boxes below to give privileges for functions, including “Camera control”,
“Talk” and “Listen”. Click on <Add> to add the new user. The name of the new
added user will be displayed in the <User name> drop-down list under <Manage
User>. There is a maximum of twenty user accounts.
I/O access
This item supports fundamental functions that enable users to view the
live video when accessing to the camera.
Camera control
This item allows the appointed user to change camera parameters on
the <Camera> and <PTZ> setting page.

13
Talk/Listen
This item allows the appointed user in the local site (PC site) to
communicate with, for instance, the administrator in the remote site.
Manage User
Delete user
Pull down the <User name> drop-down list and select the username that
is wished to be deleted. Click on <Delete> to remove the selected name.
Edit user
Pull down the <User name> drop-down list and select the username.
Click on <Edit> and a popup window will appear. In the appeared
window, enter the new user password and reset the privileges. Click on
<Save> to confirm the changes. Then click on <Close> to complete the
editing.
HTTP Authentication Setting
This setting allows secured connections between the IP camera and web
browser by enforcing access controls to web resources. When users approach
to the web browser, it’ll ask for username and password, which protects the
camera settings or live streaming information from snooping. There are two
security models available: Basic and Digest. Refer to the descriptions below for
more details.
Basic
This mode can only provide basic protection for the connection security.
There will still be risks for the password being intercepted.
Digest
Digest mode is a safer option for protection. The password is sent in an
encrypted format to prevent it from being stolen.
NOTE: Users MUST click on the <Save> button to apply the setting.

14
Streaming Authentication Setting
This setting provides security against unauthorized users from getting streaming
via Real Time Streaming Protocol (RTSP). If the setting is enabled, users will be
requested to enter user name and password before viewing the live streams.
There are three security modes available: Disable, Basic and Digest. Refer to
the descriptions below for more details.
Disable
If disable mode is selected, there will be no security provided to against
unauthorized access. Users will not be asked to input user name and
password for authentication.
Basic
This mode can only provide basic protection for the live streams.
There will still be risks for the password being intercepted.
Digest
Digest mode is a safer option for protection. The password is sent in an
encrypted format to prevent it from being stolen.
NOTE: Users MUST click on the <Save> button to apply the setting.

15
2.2.2.2 HTTPS
The HTTPS setting can be found under this path: System> Security> HTTPS.
<HTTPS> allows secure connections between the camera and the web browser
using <Secure Socket Layer (SSL)> or <Transport Layer Security (TLS)>, which
ensure camera settings or Username / Password info from snooping. It is
required to install a self-signed certificate or a CA-signed certificate for
implementing HTTPS.
To use HTTPS on the camera, an HTTPS certificate must be installed.
The HTTPS certificate can be obtained by either creating and sending a
certificate request to a Certificate Authority (CA) or creating a self-signed
HTTPS certificate, as described below.
Create Self-signed Certificate
Before a CA-issued certificate is obtained, users can create and install a
self-signed certificate first.
Click on <Create> under “Create self-signed certificate” and provide the
requested information to install a self-signed certificate for the camera.
Please refer to the last part of this section Provide the Certificate Information for
more details.
NOTE: The self-signed certificate does not provide the same high level
of security as when using a CA-issued certificate.
Install Signed Certificate
Click on the <Create Certificate Request> button to create and submit a
certificate request in order to obtain a signed certificate from CA.
Provide the request information in the create dialog. Please refer to the
following section Provide the Certificate Information for more details.
When the request is complete, the subject of the Created Request will be shown
in the field. Click on <Properties> below the Subject field, copy the
PEM-formatted request and send it to the selected CA.
When the signed certificate is returned, install it by uploading the signed
certificate.

16
Provide the Certificate Information
To create a Self-signed HTTPS Certificate or a Certificate Request to CA,
please enter the information as requested.
Create Self Signed Certificate Create Certificate Request
Country v v
State or Province v v
Locality v v
Organization v v
Organizational Unit v v
Common Name v v
Valid Days v -
Country
Enter a two-letter combination code to indicate the country the certificate
will be used in. For instance, type in “US” to indicate United States.
State or province
Enter the local administrative region.
Locality
Enter other geographical information.
Organization
Enter the name of the organization to which the entity identified in
“Common Name” belongs.
Organization Unit
Enter the name of the organizational unit to which the entity identified in
“Common Name” belongs.
Common Name
Indicate the name of the person or other entity that the certificate
identifies (often used to identify the website).
Valid days
Enter the period in days (1 to 9999) to indicate the valid period of
certificate.
Click on <OK> to save the Certificate Information after completing the setting.

17
2.2.2.3 IP Filter
The IP Filter setting can be found under this path: System> Security> IP Filter.
With IP Filter, users can allow or deny specific IP addresses from accessing the
camera.
Enable IP Filter
Check the box to enable the IP Filter function. Once enabled, the listed
IP addresses (IPv4) in the <Filtered IP Addresses> list box will be
allowed / denied to access the camera.
Select <Allow> or <Deny> from the drop-down list and click on the
<Apply> button to determine the IP filter behavior.
Add IP Address
Input IP address at the blank space below the <Filtered IP Address> list
and click <Add>. The newly-added address will be shown in the list. Up
to 256 IP address entries can be specified.
In addition, to filter a group of IP addresses, enter an address at the
blank space followed with a slash and a number ranging from 1 to 31,
e.g. 192.168.2.81/30. The number after the slash can define how many
IP addresses will be filtered. For details, please refer to the following
example.
Example: Filtering a group of consecutive IP addresses
The steps below show what will be filtered when 192.168.2.81/30 is
entered.
Step 1: Convert 192.168.2.81 to binary numbers. The binary
numbers are 11000000.10101000.00000010.01010001. Users can
refer to Appendix B: IP Addresses from Decimal to Binary for
converting the IP addresses to binary numbers. The number “30”
after the slash is referring to the first 30 digits of the binary numbers.
Step 2: Convert a few IP addresses before and after 192.168.2.81
to binary numbers. Then compare their first 30 digits with the binary
numbers of 192.168.2.81.

18
a. Convert 192.168.2.80 to binary numbers. The binary numbers
are 11000000.10101000.00000010.01010000. The first 30
digits are the same with the binary numbers of 192.168.2.81,
thus 192.168.2.80 will be filtered.
b. Convert 192.168.2.79 to binary numbers. The binary numbers
are 11000000.10101000.00000010.01001111. The first 30
digits are different with the binary numbers of 192.168.2.81,
thus 192.168.2.79 will not be filtered. This also means the IP
addresses before 192.168.2.79 will not be filtered. Therefore,
users can stop converting the IP addresses before
192.168.2.79 to binary numbers.
c. Repeat the same procedure in “a” with the IP addresses after
192.168.2.81. Stop when the situation occurs in “b” happened.
Namely, the 30th digit of the binary numbers of IP address
192.168.2.84 is different, and will not be filtered.
As a result, the IP addresses 192.168.2.80 to 192.168.2.83 will be
filtered when entering 192.168.2.81/30. The following table clearly
shows the 30th digit of the binary numbers of IP addresses
192.168.79 and 192.168.84 are different from the others. Therefore,
these two IP addresses will not be filtered.
IP Addresses Binary Numbers
192.168.2.79 11000000.10101000.00000010.01001111
192.168.2.80 11000000.10101000.00000010.01010000
192.168.2.81 11000000.10101000.00000010.01010001
192.168.2.82 11000000.10101000.00000010.01010010
192.168.2.83 11000000.10101000.00000010.01010011
192.168.2.84 11000000.10101000.00000010.01010100
Delete IP Address
To remove an IP address from the <Filtered IP Address> list, please
select the address and click on <Delete>.

19
2.2.2.4 IEEE 802.1X
The IEEE 802.1X setting can be found under this path: System> Security>
IEEE 802.1X.
The camera is allowed to access a network protected by 802.1X/EAPOL
(Extensible Authentication Protocol over LAN).
Users need to contact with the network administrator for gaining certificates,
user IDs and passwords.
CA Certificate
The CA certificate is created by the Certification Authority for the purpose of
validating itself. Upload the certificate for checking the server’s identity.
Client Certificate / Private Key
Upload the Client Certificate and Private Key for authenticating the camera
itself.
Settings
Identity
Enter the user identity associated with the certificate. Up to 16
characters can be used.
Private Key Password
Enter the password (maximum 16 characters) for user identity.
Enable IEEE 802.1X
Check the box to enable IEEE 802.1X.
Click on <Save> to save the IEEE 802.1X/EAP- TLS setting.
/