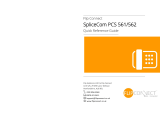Page is loading ...

PCS 570 User Manual
Contents
PCS 570 User Manual V1.2/0611/3 i
Contents
Introduction ..................................................................................................................................................... 1
About this manual .................................................................................................................................................................... 1
How your PCS 570 will operate ................................................................................................................................................ 1
Feature Highlights .................................................................................................................................................................... 3
The PCS range........................................................................................................................................................................... 5
Basic Call Handling .......................................................................................................................................... 6
Make a call ................................................................................................................................................................................ 6
Answer a call ............................................................................................................................................................................. 7
View a note ............................................................................................................................................................................... 7
End a call ................................................................................................................................................................................... 8
Dial Ahead ................................................................................................................................................................................ 8
Mute a call ................................................................................................................................................................................ 9
Pause a call ............................................................................................................................................................................. 10
Place a call on hold ................................................................................................................................................................ 10
Transfer a call .......................................................................................................................................................................... 10
Parking a call ........................................................................................................................................................................... 11
Conference Call ...................................................................................................................................................................... 13
Call Waiting ............................................................................................................................................................................. 14
Switch to Hands Free ............................................................................................................................................................. 15
Changing the volume ............................................................................................................................................................ 15
Calls History ................................................................................................................................................... 17
View the contents of your Calls History................................................................................................................................. 17
Identifying the type of call ..................................................................................................................................................... 17
Details of a call ....................................................................................................................................................................... 18
Missed Calls ............................................................................................................................................................................ 18
Redial a number ..................................................................................................................................................................... 18
Ring back a caller .................................................................................................................................................................... 19
Select an alternative number to dial ..................................................................................................................................... 19
Delete a call ............................................................................................................................................................................ 19
Contacts Directory ......................................................................................................................................... 21
View the Directory .................................................................................................................................................................. 21
Make a call via the Directory .................................................................................................................................................. 23
Transfer a call via the Directory .............................................................................................................................................. 24
Alternative method to view the directory ............................................................................................................................. 24
Departments .................................................................................................................................................. 26
Working as a member of a Department ............................................................................................................................... 26
Receiving a Department call .................................................................................................................................................. 26
Make a call to a Department ................................................................................................................................................. 27
Transfer a call to a Department ............................................................................................................................................. 27
Calls History ............................................................................................................................................................................ 28
User Settings ................................................................................................................................................. 29
Favourites (Speed Dials) ......................................................................................................................................................... 29
Telephone Numbers .............................................................................................................................................................. 34
Defaults ................................................................................................................................................................................... 34
Call Divert/Follow Me ............................................................................................................................................................. 37
Out of Office Message .......................................................................................................................................................... 38
Group Log In ........................................................................................................................................................................... 39

PCS 570 User Manual
Contents
ii PCS 570 User Manual V1.2/0611/3
Do Not Disturb........................................................................................................................................................................ 40
Voicemail ....................................................................................................................................................... 42
Receiving a message ............................................................................................................................................................. 42
Listen to a message ............................................................................................................................................................... 42
Message Handling ................................................................................................................................................................. 43
Delete a message .................................................................................................................................................................. 43
Ring back a caller .................................................................................................................................................................... 44
Ring back the caller on an Alternative number .................................................................................................................... 44
Finding your messages .......................................................................................................................................................... 45
Record a Greeting .................................................................................................................................................................. 45
Using an Assistant telephone number ................................................................................................................................. 46
Send a message to email....................................................................................................................................................... 47
Listen to a message while on a call....................................................................................................................................... 48
Leave a message for a colleague .......................................................................................................................................... 48
Transfer a call to a colleague’s voicemail .............................................................................................................................. 49
Record a call ........................................................................................................................................................................... 50
Record a Memo ...................................................................................................................................................................... 50
Voicemail for Departments .................................................................................................................................................... 50
PCS 570 Administration .................................................................................................................................. 53
Hot Desking/Log In ................................................................................................................................................................ 53
Remote PSTN .......................................................................................................................................................................... 54
Operator Console Mode ........................................................................................................................................................ 56
Phone Information ................................................................................................................................................................. 56
Partnering your PCS 570 with your PC or laptop ................................................................................................................... 57
Index .............................................................................................................................................................. 59

PCS 570 User Manual
Introduction
PCS 570 User Manual V1.2/0611/3 1
Introduction
About this manual
This manual contains all that you need to know to operate your PCS 570 connected to a SpliceCom
maximiser system using version 3.2 software. This manual assumes that the PCS 570 telephone has been
connected and configured by your System Administrator, and is ready for use. If this is not the case please
refer to your System Administrator for further assistance.
How your PCS 570 will operate
Your User Account
You are a “User” of the SpliceCom maximiser telephone system and as such you have a User account on
the system. Your User name will be used to identify you as you make, receive and transfer calls. Each of
your colleagues will also have a User account and will be identified in the same way, by their User name.
A list of the Users of your telephone system can be viewed via the Directory as explained in the Contacts
Directory section from page 21.
Your User account will store all of your User settings (as described in the User Settings section from page
29) so that when you login to another handset (as described in the Hot Desking/Log In section from page
53) these settings will be available to you and your calls will be routed to whichever phone you are logged
on to.
Logging On
In most implementations the PCS 570 will be your permanent desktop phone and such it will have been
automatically allocated to you by your System Administrator therefore there will be no need for you to log
in or log out. However, if you are a Hot Desk User, in other words a User who has been given the ability to
log in to any phone on the system because, for example, you need to move around the building or you
are rarely in the office and do not need a permanent telephone please refer to Hot Desking/Log In section
from page 53 for further information.
Idle Page
The default display on your telephone when idle will display the SpliceCom logo together with your User
Name, extension number and the current date and time. If you wish to change your idle page please refer
to the Defaults section from page 34.
While using your phone you can return to your Idle Page by pressing the context sensitive key
beside the Home icon.
Hands free Operation
Hands free operation of the PCS 570 enables you to have a telephone conversation via the phone’s
speakers. This is done by pressing the Speaker button rather than lifting the handset. You can switch
between hands free and handset during a call as described in the Switch to Hands Free section from page
15.
If you connect a headset to the headset port on the PCS 570 your hands free conversation will be via the
headset and not through the phone’s speaker. You can configure your phone so that the ringing tone will

PCS 570 User Manual
Introduction
2 PCS 570 User Manual V1.2/0611/3
only be heard via your headset, please refer to the Headset Ringing section from page 37 for further
details.
Your phone can be configured so that your calls can only be handled hands free, when using a headset in
most cases, and your handset will become inoperable. This may have already been configured for you.
Please refer to your System Administrator for further details.
Screen Saver Mode
Your PCS 570 may be configured so that the context sensitive display will dim after your phone has been
idle for a certain amount of time. If this feature has been configured on your phone as soon as you use
your PCS 570 again the display will return to full brightness. Your PCS 570 may also be configured so that a
screen saver (blank screen) will appear either at a set time (usually during the night) or when your phone
has been idle for a certain amount of time. If this feature has been configured on your phone as soon as
you use your PCS 570 again the display will return to normal. Please refer to your System Administrator for
further information.
Control Buttons
The Mute button will enable you to turn on or off this facility. Please refer to page 9 for
further details.
The Volume Down button will enable you to reduce the headset or hands free or ringing
volume on your PCS 570. Please refer to page 15 for further details.

PCS 570 User Manual
Introduction
PCS 570 User Manual V1.2/0611/3 3
The Volume Up button will enable you to increase the headset or hands free or ringing
volume on your PCS 570. Please refer to page 15 for further details.
The Speaker button will place your phone off-hook and enable you to use hands free mode.
Please refer to page 15 for further details.
The Recall button is used place a call on hold. Please refer to page 10 for further details.
The Messages button will enable you to view your Calls History & voicemail messages. Please
refer to page 17 and page 42 respectively.
The Contacts button is used to search for an entry on the system database and dial the
numbers stored for the relevant contact. Please refer to page 21 for further details.
The Favourites button can be used to access your Park slots and speed dials. Please refer to
page 11 and page 29 respectively for further details.
The Page Up button can be used to search within the Calls History, Contacts and Favourite
pages. Please refer to pages 17, 21 and 29 respectively for further details.
The Page Down button can be used to search within the Calls History, Contacts and Favourite
pages. Please refer to pages 17, 21 and 29 respectively for further details.
The SpliceCom LED will flash if you have Do Not Disturb set and/or you have received a new
voicemail message.
Your phone off hook
When your phone is off hook, ie when you lift the handset or press the Speaker button, the
context sensitive key beside the Hang Up icon will enable you to cancel a call you are starting to
make. If your phone is off hook because you have lifted your handset, when you press this key
Call Status will be displayed to enable you to pick up a call or dial one of your speed dials. (For
further information on these facilities please refer to the Parking a call section from page 11 and
the Favourites (Speed Dials) section from page 29 for further details.) Alternatively, replace your
handset. If your phone is off hook because you have pressed the Speaker button or are using
hands free, when you press this key your idle page will be displayed.
Feature Highlights
Access to the System Database
Your PCS 570 gives you access to a database of information stored on your maximiser system that provides
directories of telephone numbers to help you to quickly and easily make and transfer calls.
Dial Ahead
The Dial Ahead facility allows you to enter a number on the keypad before actually dialling the number.
This is useful if you have, for example, a long international number to enter. If you enter an internal
number, Dial Ahead will check the status of the colleague’s extension; whether the User is free, busy or
has do not disturb set. You can then choose to ring your colleague, leave a voicemail message (if
enabled) or ring back later.

PCS 570 User Manual
Introduction
4 PCS 570 User Manual V1.2/0611/3
Parking a Call
All calls received can be put on hold and the call remains in your control. However another way to place a
call on hold is to park the call into a system area that allows your colleagues to easily pick up the call when
they are ready and in the meantime you are able to continue with other calls.
Favourites
As well as access to a directory of telephone numbers stored on the telephone system’s database you can
also have your own list of “favourite” numbers that you regularly call or transfer calls to. Your Favourites
will also act as Busy Lamp Fields indicating when internal extensions are engaged or receiving calls and
allow you to pick up a call ringing on a colleague’s extension.
Call Recording
Your PCS 570 gives you the ability to manually instigate personal call recording allowing you to record your
calls as and when required. Each call recording can be saved as a voicemail message and therefore easily
accessed or saved in a centralised file. Please note that feature is controlled by your system administrator;
please contact your system administrator for further details.
Voicemail
The SpliceCom maximiser system provides standard voicemail functionality allowing your callers to leave a
message and your PCS 570 allows you to easily manage these messages.
Viewing Notes during a call
During the process of a call you can view notes related to that call or to the contact the call was made to or
received from. The note might have been added when the call was originally received by, for example,
the receptionist before transferring the call to you and may give details of the nature of the call helping
you to deal with the call proficiently. If the call is received from or made to an external number stored on
the central database you can view the notes previously saved with this contact.
Hot Desking
If you share your PCS 570 with other colleagues you can log in using your own extension number and
access code so that you can use your own settings and be identified with your name when you make and
receive calls.
SpliceCom LED
The SpliceCom LED will flash if you have Do Not Disturb set and/or you have received a new voicemail
message.

PCS 570 User Manual
Introduction
PCS 570 User Manual V1.2/0611/3 5
The PCS range
To further enhance maximiser's advanced capabilities SpliceCom
offer a wide range of Proactive Communication Stations (PCS), to
deliver the ultimate in desktop productivity. Designed to
complement other market leading and stylish, high-end IT
equipment on the desktop, SpliceCom's PCS 560 & PCS 570G IP
Phones combine, looks intelligence and desirability in equal
measure. The world's slimmest desktop IP Phones provide easy
access to the wide range of benefits delivered by maximiser -
SpliceCom's innovative and award-winning portfolio of IP-
PBX/Unified Communication/Business Telephony platforms. The top of the range PCS 580G is the latest
version of the world’s first “keyless” IP Phone, featuring a wide-screen, full-colour, LCD touch display, to
provide context sensitive displays, information & web based content. The IP
530 is SpliceCom's entry-level IP Phone, designed to work with maximiser to
address everyday business telephony needs. The PCS 520 is a display phone
with pre-configured system access keys, desktop paging and combined Do
No Disturb/Message Waiting LED, with the entry-level PCS 505 completing
the range.
Supplied as standard with every maximiser system, the PCS 60 and PCS 50
Phone Partner applications deliver similar benefits to the PCS 580G desktop
station for those who choose to use PCS 570, PCS 560, PCS 570G, PCS 100,
PCS 520, PCS 505 or traditional analogue telephones. The PCS 60 and PCS 50
applications can be run on Windows and Mac OS X (PCS 60), or Linux (PCS
50) desktop or laptop PCs and can also be utilised as IP Softphones.

PCS 570 User Manual
Basic Call Handling
6 PCS 570 User Manual V1.2/0611/3
Basic Call Handling
Make a call
1
Lift the handset or press the Speaker button. You will hear the dial tone.
2
Using the key pad, dial the number (internal or external) required
3
The call will be made and Call Status will display your name and the details of the number
you are ringing.
Alternatively,
1
Using the key pad, dial the number (internal or external) required.
2
Press the context sensitive key beside the Dial icon or lift your handset
3
Call Status will display the details of the call
Call Status
Call Status will display the name of the person you have called (if known by
the system), the number you have dialled, your name and number, and
length of time of the call.
If you have started to make a call, have changed your mind and wish to stop the call press the
context sensitive key beside the Hang Up icon or replace your handset.
If you are required to enter further digits once the call has been made, for example, when presented with
an auto attendant use the alpha- numeric key pad to enter the digits.
Account Codes
Accounts codes can be used on your telephone system to analyse outgoing external calls when, for
example, you wish to bill a customer for your time or you wish to keep a track of the cost of a project. If
your User account has been configured so that you are required to enter an Account Code before making
an external call the Account Code screen will be displayed after you have dialled the external number.

PCS 570 User Manual
Basic Call Handling
PCS 570 User Manual V1.2/0611/3 7
1
Enter the relevant Account Code.
Use context sensitive key beside the Backspace icon to make any changes, if
necessary.
2
Press the context sensitive key beside the Enter icon
or
2
Press the context sensitive key beside the Cancel icon to return to your idle
page
For further information on using Account Codes on your telephone system please refer to your System
Administrator.
Answer a call
On receiving a call your handset will ring and Call Status will display the details of the call:
Internal call
External call
First line - the caller’s name (if recognised
by the system) and the caller’s number
Second line - who the call is for. This will
either be your name, the name of the
colleague who has diverted their calls to
you or a Department name.
Third line - the duration of the call
This information enables you to answer the
call in the required manner.
To answer the call lift your handset or press the Speaker button
Reject a call
If you do not wish to answer the call press the context sensitive key beside the Reject icon
The call will be passed to your Forward on Busy number (if set) or passed to voicemail (if enabled) or
cancelled. (Please refer to your System Administrator for further information on your Forward on Busy
number.)
View a note
During the process of a call you can view notes related to that call or to the contact the call was made to or
received from. The note might have been added when the call was originally received by, for example,
the receptionist before transferred the call to you and may give details of the nature of the call helping you

PCS 570 User Manual
Basic Call Handling
8 PCS 570 User Manual V1.2/0611/3
to deal with the call proficiently. If the call is received from or made to an external number stored on the
central database you can view the notes previously saved with this contact.
To view any notes press the context sensitive key beside the Notes icon
Please note:
If the originator of the note has added the note to the call only, this text will disappear once the
call has ended.
If the call is from or to an external number stored on the central database and the originator of the
note has saved the text to the database this information will always be available when a call is
made to or received from this number in the future.
End a call
Replace your handset or press the Speaker button
Please note:
The Speaker button will only end the call if used in hands free mode otherwise this button will switch
from handset to hands free mode.
If a call is made or answered using the handset, when the distant end clears the call Call Status will
remain allowing you to pick up a parked call (see the Parking a call section from page 11 for further
details). Replace your handset if this is not required.
Dial Ahead
The Dial Ahead facility allows you to enter a number on the keypad first before actually dialling the
number. This means you can check you have entered the correct number, which is useful when dialling
long international numbers, for example. Dial Ahead will also enable you to check the availability of a
colleague before making the call.
Entering an internal extension number
If you enter an internal extension number on the keypad Dial Ahead will check the
status of your colleague’s extension as follows:
The red busy icon will be displayed if the extension is busy; otherwise
your colleague’s extension is free.
The blue DND icon will be displayed if the extension has Do Not Disturb
set and is permanently busy.
You can then choose whether to call the number, leave a voicemail message (if configured) or ring back
another time using the following options:
Press the context sensitive key beside the Backspace icon to edit the number entered on the
keypad

PCS 570 User Manual
Basic Call Handling
PCS 570 User Manual V1.2/0611/3 9
Press the context sensitive key beside the Hang Up icon to cancel the Dial Ahead
Press the context sensitive key beside the Leave Message icon to connect directly to your
colleague’s voicemail. Please note that this option will not be available if voicemail has not been
enabled for your colleague. (Please refer to page 42 for further information on voicemail.)
Press the context sensitive key beside the Dial icon to dial your colleague’s extension (or lift your
handset or press the Speaker button and the call will be automatically made.)
Press the context sensitive key beside the Choose icon to display the list of numbers stored for
this user, and dial your colleague’s mobile number, for example.
Entering an external number
If you enter an external number on the keypad the following options are then
available:
Press the context sensitive key beside the Backspace icon to edit the
number entered on the keypad
Press the context sensitive key beside the Hang Up icon to cancel the
Dial Ahead
Press the context sensitive key beside the Dial icon to dial the number
entered,
or lift your handset,
or press the Speaker button.
The call will be automatically made.
If you enter an external number that is recognised by the system, in other words stored on the telephone
system’s Contacts database, the contact’s name will be displayed and the following option will be
available:
Press the context sensitive key beside the Choose icon to display the list of numbers stored for
this contact, and dial this contact’s mobile number, for example.
For further information on the Contacts Directory please refer to page 21.
Please note that if the Overlap Dial feature has been disabled on your handset Dial Ahead will be the only
method of making a call. Please refer to the Overlap Dial section from page 35 for further details.
Mute a call
The Mute facility will allow you to prevent a caller from hearing, for example, your conversation with
another colleague. You will be able to hear the caller but they will not be able to hear you.
1
Press the Mute button to mute your call.
2
The Muted message will appear in the centre of Call Status

PCS 570 User Manual
Basic Call Handling
10 PCS 570 User Manual V1.2/0611/3
3
Press the Mute button again to turn this feature off.
Pause a call
You may wish to Pause a call when you need to look up information for the caller, for example. The caller
will be placed on hold and played the hold music (if configured). However, dial tone is not given, which is
useful when you are using a headset, for example, as no sound is heard. (Please note that this feature can
not used to make a new call when transferring a call or creating a conference, for example.)
1
Press the context sensitive key beside the Pause icon
2
Pause icon now has a red circle to indicate that the call is on Pause
3
External callers will be played “music on hold” if configured. (Please refer to your System
Administrator for further details.)
4
To retrieve the call press the context sensitive key beside the Pause icon
Place a call on hold
When you put a call on hold the caller is played “music on hold”, if configured, and you will be given the
dial tone. This facility is used when you wish to make a new call when transferring a call or creating a
conference call, for example.
1
Press the Recall button
2
External callers will be played “music on hold” if configured. (Please refer to your System
Administrator for further details.)
3
To retrieve the call press the Recall button
Transfer a call
Announced Transfer
1
Place the call on hold by pressing the Recall button
2
Enter the number to be dialled (internal or external number).
3
Wait for the call to be answered and announce the caller
4
To transfer the call replace your handset or press the Speaker button (if using hands free).
You will no longer have control of the call.

PCS 570 User Manual
Basic Call Handling
PCS 570 User Manual V1.2/0611/3 11
Alternatively,
4
To clear the call that you are currently connected to and return to the original call press the
Recall button, or wait for the other end to hang up.
Please note that you will only lose the caller if you or the caller hang up. Use the Recall button to return to
the caller.
Alternatively,
4
To return to the original call and place the second call on hold, press the context sensitive
key beside the Switch icon.
5
Use the context sensitive key beside the Switch icon to toggle between the two calls.
6
Finally, to connect the two calls (regardless of which call you are currently connected to)
replace your handset or press the Speaker button (if using hands free).
Alternatively,
6
To clear the call you are currently connected to and return to the other call press the Recall
button, or wait for the other end to hang up.
Unannounced Transfer (Blind Transfer)
1
Place the call on hold by pressing the Recall button
2
Enter the number to be dialled (internal or external number).
3
Once the ringing tone is heard replace your handset or press the Speaker button (if using
hands free). You will no longer have control of the call.
Receiving a Transferred Call
When you have received a transferred call the route of the call can be viewed in the History pane.
Press the context sensitive key beside the Notes icon
The History pane will display each User that has handled the call
together with the date and time of the call.
Parking a call
The Park facility allows calls to be put on hold in a system area so that the call can be picked up from any
other extension on the system. The PCS 570 provides four Park icons to access Park slots 1, 2, 3 and 4, by

PCS 570 User Manual
Basic Call Handling
12 PCS 570 User Manual V1.2/0611/3
default. If a call is parked via one of these Park icons all users of a PCS 570, 560 and 410, PCS 100, PCS 60
and PCS 50 with access to these Park slots will see the call parked and can retrieve the call if required.
Park a call
Press the context sensitive keys beside the park slot required
The details of the caller will be displayed against the relevant Park slot.
Please note:
if the original call was made or answered using the handset, when the call is parked Call Status will
remain allowing you to pick up another parked call. Replace your handset if this is not required.
if the call was made or received in hands free mode you will return to the idle page and the park
slots will not be displayed
Pick up a parked call
1
Press the Favourites button
2
The details of the caller will be displayed against the relevant Park slot.
3
Press the context sensitive key beside the Park slot required
Please note:
If you pick up a parked call while in the progress of another call, this call will be automatically parked
in the next available slot.
Calls can be parked via a short code. This is useful if you wish to park a call into a park slot not
displayed on your PCS 570. Please refer to your System Administrator for the relevant short code.
Calls can be picked up via a short code. This is useful if you wish to pick up a call parked in a slot not
displayed on your PCS 570. Colleagues who are using an analogue handset may also need to use a
short code to pick up a call. Please refer to your System Administrator for the relevant short code.
If a parked call is not picked up within 5 minutes (the default Park Timeout) the call will be
represented to you and can be answered in the normal way.
If the Companies feature is being used on your telephone system and
you are unable to pick up a call parked by a colleague you may be operating within a different
“Company” to your colleague. Please refer to your System Administrator for further details.
you belong to a “Company” this Company may be configured with a different Park Timeout to
the default 5 minutes described above. Please refer to your System Administrator for further
details.
By default the four Park icons displayed are configured to access Park slots 1, 2, 3 and 4. However if
you wish the icons to access alternative Park slots in order to create either group or “private” park

PCS 570 User Manual
Basic Call Handling
PCS 570 User Manual V1.2/0611/3 13
slots or you wish to remove them altogether please refer to your System Administrator for further
assistance.
Conference Call
The conferencing facility allows you to create a 3-way conversation between yourself and two internal
and/or external calls. (Please note that this feature must be enabled on your telephone system. Please
refer to your System Administrator for further information.)
Create a conference call
1
Make a call to the first number required (internal or external)
2
Once the call has been answered, place the call on hold by pressing the Recall button
3
Make a call to the second number required (internal or external)
4
Once the call has been answered press the context sensitive key beside the Conference
icon
5
The Conference icon will now contain a red circle and you are in a 3-way conference with
your two calls.
Cancel a conference call
You may wish to cancel the conference and return to a 2-way conversation with your calls as follows.
1
Press the context sensitive key beside the UnConf icon
2
The call you are currently connected to will be displayed in the Call Status
Use the context sensitive key beside the Switch icon to toggle between the two calls. The call
you are currently connected to will be displayed in Call Status. Each call can be transferred or
ended in the normal way.
You can return to a conference with your two calls at any time by pressing the context sensitive
key beside the Conference icon
If one of the conference members ends their call you will return to a 2-way conversation with the other
member of the conference.
If you end the call, ie replace your handset, you will end the conference and all calls will be disconnected.
End a conference call
Replace your handset or press the Speaker button to end the conference. All calls will be
cleared.

PCS 570 User Manual
Basic Call Handling
14 PCS 570 User Manual V1.2/0611/3
Please note that pressing the Speaker button will only end the conference if the PCS 570 is used in hands
free mode otherwise this button will switch from handset to hands free mode.
Call Waiting
Call Waiting is a facility which allows you to receive a second call while still connected to another call. The
use of this feature is controlled by your System Administrator who will inform you whether this facility has
been enabled on your extension.
Handling a waiting call
1
When a second call is received you will hear an intermittent beep in your handset and the
call waiting message will appear on your screen.
2
If you do not wish to answer the call press the context sensitive key beside the Reject icon.
The call will be passed to your Forward on Busy number (if set) or passed to voicemail (if
enabled) or cancelled. (Please refer to your System Administrator for further information on
your Forward on Busy number.)
Alternatively,
2
Press the context sensitive key beside the Answer icon. Your original call will be put on
hold.
Alternatively,
2
The call waiting message will disappear after approximately 5 seconds and call status will
return to the screen with the details of your current call displayed
3
Press the context sensitive key beside the Switch icon to view the details of the new caller.
Your original call will be put on hold.
4
Press the Recall button to answer the call,
To return to the original call and place the second call on hold, press the context sensitive key
beside the Switch icon. Use the context sensitive key beside the Switch icon to toggle between
the two calls.
To clear the call that you are currently connected to and return to the original call press the Recall
button, or wait for the other end to hang up.

PCS 570 User Manual
Basic Call Handling
PCS 570 User Manual V1.2/0611/3 15
Alternatively,
4
If you do not wish to answer the call press the context sensitive key beside the Reject icon.
The call will be cancelled or passed to your Forward on Busy number (if set) or passed to
voicemail (if enabled). (Please refer to your System Administrator for further information on
your Forward on Busy number.)
Please note that if you replace your handset while both calls are active you will connect the two calls
together.
Switch to Hands Free
You may wish to switch between hands free and handset operation without interrupting the call.
From handset to hands free – press the Speaker button and replace the handset.
From hands free to handset – lift the handset.
Please note:
If you press the Speaker button while using hands free you will end the call.
If your PCS 570 is configured so that your calls can only be handled hands free, when using a headset
in most cases, this feature is not available.
For further information please refer to the Hands free Operation section from page 1.
Changing the volume
You can change the ringing volume and conversation volume at any time during or before a call.
Changing the Volume before a call
Hands free volume
1
Press the Speaker button.
2
Press the Volume Up or Down buttons as required.
3
Press the Speaker button when finished.
Handset volume
1
Lift your handset.
2
Press the Volume Up or Down buttons as required.
3
Replace the handset when finished.

PCS 570 User Manual
Basic Call Handling
16 PCS 570 User Manual V1.2/0611/3
Changing the Ringing Volume
While an incoming call is ringing, press the Volume Up or Down buttons as required.
The ringing volume will increase or decrease.
Changing the Volume during a call
Hands free volume
If you have answered the call using the Speaker icon:
Press the Volume Up or Down buttons as required. The hands free volume will
increase or decrease appropriately.
Handset volume
If you have answered the call using the handset:
Press the Volume Up or Down buttons as required. The volume of your handset will
increase or decrease appropriately.
/