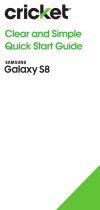Conoce tu
Alcatel VERSO
™
Puerto de
carga y
datos
Guía práctica de inicio
clara y sencilla
Alcatel VERSO
™
Configuración del teléfono
1. Retira la tapa trasera levantando suavemente en
la hendidura que se encuentra en el ángulo inferior
izquierdo de la tapa.
2. Coloca la tarjeta SIM y la tarjeta microSD (se vende por
separado) tal como se muestra en la siguiente figura.
SIM
SD Card
3. Asegúrate de que ambas tarjetas estén colocadas
correctamente.
ADVERTENCIA: Para evitar que el teléfono se dañe, utiliza
únicamente una tarjeta nano-SIM estándar suministrada
por tu proveedor de servicio.
Pantalla táctil
Para explorar tu teléfono
• Usa la punta del dedo para tocar la
pantalla.
• Haz movimientos rápidos sobre la
pantalla para desplazarte de forma
horizontal o vertical.
• Para volver a la pantalla anterior,
toca la tecla atrás .
• Toca la tecla de inicio en
cualquier momento para volver
a la pantalla principal.
• Toca la tecla de aplicaciones
recientes para ver las aplicaciones
que usaste recientemente.
• Toca Aplicaciones para tener
acceso a las aplicaciones de tu
teléfono.
Panel de notificaciones
Para ver avisos de nuevos mensajes,
correos y actualizaciones de software,
entre otros:
• Toca la parte superior de la
pantalla principal y arrastra el
dedo hacia abajo para ver
el panel de notificaciones.
• Desliza el dedo horizontalmente
hacia la derecha o la izquierda
para borrar cada notificación
individualmente, o bien toca
BORRA TODO para borrar todas las
notificaciones.
• Con el panel de notificaciones abierto, toca
nuevamente la parte superior de la pantalla y desliza el
dedo hacia abajo para ver el menú de configuración
rápida.
• Toca para ingresar al menú de configuración
completo.
Personalización
Para establecer el fondo de
pantalla
• Para cambiar el fondo de la pantalla
principal o de bloqueo, mantén
oprimido un sector libre de la
pantalla principal y toca FONDOS DE
PANTALLA .
• Elige una imagen y toca Fijar fondo
de pantalla para seleccionarla.
También puedes tocar Mis fotos
para ver opciones adicionales.
Para añadir elementos a la
pantalla principal
• Para añadir accesos directos de las
aplicaciones, toca Aplicaciones ,
mantén oprimida la aplicación que
quieres añadir y deslízala hacia la
pantalla principal.
• Para añadir miniaplicaciones,
mantén oprimido un sector libre
de la pantalla y toca WIDGETS
(miniaplicaciones); mantén oprimida
la miniaplicación que quieres añadir
y deslízala hacia el lugar de la
pantalla principal que prefieras.
Para organizar las pantallas
principales
• Para mover el acceso directo de una aplicación o
miniaplicación, mantenlo oprimido y luego deslízalo
hacia la nueva ubicación. Para eliminarlo, deslízalo
hacia la opción “X Eliminar”.
• Para crear una carpeta, mantén oprimido el acceso
directo de una aplicación, deslízalo encima de otro y
luego suéltalo.
• Para cambiar el nombre de una carpeta, oprime el
título de la carpeta y escribe el nombre nuevo.
• Para hacer otros cambios en la pantalla principal, por
ejemplo, cambiar la vista de la cuadrícula o el tamaño
de los íconos y del texto, mantén oprimido un sector libre
de la pantalla principal y toca EDICIÓN DE INICIO .
Llamadas y correo de voz
Para hacer una llamada
1. Desde la pantalla principal, toca
Teléfono .
2. Escribe el nombre o el número de
teléfono, o bien selecciona una de
las siguientes opciones:
• : Para ingresar un número de
teléfono manualmente.
• : Para seleccionar entre los
contactos a los que llamas
habitualmente.
• : Para elegir de una lista de
personas a quienes llamaste o te
llamaron últimamente.
• : Para hacer una llamada desde
tu lista de contactos.
Para revisar el correo de voz
1. Desde la pantalla principal, toca
Llamar ; luego toca .
2. Mantén oprimida la tecla 1 .
Llamada en espera
La llamada en espera te permite
contestar una segunda llamada
mientras tienes otra llamada en curso.
Si estás hablando y recibes otra
llamada, oirás un tono.
• Toca el indicador de la llamada
entrante para contestar.
• Toca para alternar entre las
llamadas activas.
• Toca para combinar las llamadas.
• Toca para terminar una llamada.
HD Voice
Con el servicio HD Voice, las
conversaciones son más nítidas y
escuchas menos ruido de fondo si
ambos participantes usan teléfonos
compatibles con HD Voice y la
llamada se hace a través de la red LTE
de Cricket u otra red compatible*.
Mensajes de texto y con fotos
Para enviar un mensaje de texto
1. Desde la pantalla principal, toca
Mensajes .
2. Toca Mensaje nuevo para escribir
un nuevo mensaje de texto.
3. En el campo Para, escribe un
número o un nombre de contacto o
toca Contactos para ver tu lista
de contactos.
4. Toca el campo Escribir mensaje y
escribe tu mensaje.
5. Toca Enviar para enviar el
mensaje.
Para enviar un mensaje con fotos
1. Sigue los pasos 1 a 4.
2. Toca el Clip .
3. Toca Imágenes y elige la que
prefieras, o toca para tomar
una foto y adjuntarla.
4. Toca Enviar para enviar el
mensaje.
Servicios con valor añadido
Servicios de Cricket
Con estos servicios, usar Cricket es aún mejor y más fácil.
myCricket: Consulta el saldo de tu cuenta,
haz pagos rápidos, consulta tu uso y recibe
ayuda desde la palma de tu mano.
Visual Voicemail: Consulta, ten acceso
y reproduce tus mensajes del correo de
voz rápidamente. Guarda fácilmente los
números importantes en tu lista de favoritos, y
responde los mensajes mediante llamadas o
mensajes de texto.
Otros servicios con valor
añadido
Control por gestos: Desde el menú de
configuración, toca Gestos para
silenciar las llamadas entrantes, repetir
la alarma y activar o desactivar la
pantalla.
Acceso rápido: Ingresa rápidamente
a una aplicación o función,
directamente desde la pantalla
bloqueada, tocando dos veces el
ícono correspondiente. Puedes crear
accesos directos de hasta cinco
aplicaciones o funciones para que
aparezcan en la pantalla bloqueada.
Aplicaciones en Google Play
™
Puedes instalar aplicaciones desde la tienda Google Play.
Para tener acceso a
Google Play
1. Desde la pantalla principal, toca
Play Store .
2. Ingresa tu cuenta actual de Google
o crea una siguiendo los pasos que
se muestran en la pantalla.
Para explorar Google Play
Desde Play Store puedes buscar
aplicaciones, juegos y más de varias
maneras:
1. Toca una categoría para
explorar las aplicaciones,
juegos, películas y música más
populares, organizados por
categoría o nivel de popularidad.
2. Toca Buscar para buscar un
juego o aplicación en particular.
3. Para instalarla, toca la aplicación
y sigue las instrucciones. Una vez
instalada, verás una notificación
en el panel de notificaciones. Abre
la aplicación desde la notificación
o búscala en lalista de
Aplicaciones .
Cámara y video
Para tomar una foto
1. Desde la pantalla principal toca
Cámara .
2. Desliza el dedo por la pantalla
para elegir entre los distintos modos.
Toca Configuración para ver la
configuración de la cámara.
3. Amplía o reduce la imagen
pellizcando o estirando la imagen
con los dedos.
4. Toca el botón disparador o bien
oprime las teclas de volumen para
tomar una foto.
Para grabar un video
1. Desde la pantalla principal toca
Cámara . Deslízate por la pantalla
y selecciona el modo Video. Toca
para comenzar y detener la
grabación.
Para ver las fotos
1. Desde la pantalla principal, toca
Aplicaciones .
2. Toca Galería .
Para enviar una foto
1. Desde la galería, toca una foto y
luego toca Compartir .
2. Elige si quieres enviarla por mensaje
de texto, correo electrónico o de
otro modo.
Más información
Por Internet
Puedes obtener información detallada de ayuda, como
las especificaciones de tu equipo o información de
diagnóstico y solución de problemas, en
www.cricketwireless.com/support/devices.
Por teléfono
• Llama al servicio al cliente al 1-855-246-2461 o
• marca 611 desde tu teléfono móvil.
Accesorios
Para obtener más información sobre accesorios,
ve a la tienda de Cricket más cercana o visita
www.cricketwireless.com/shop/accessories.
Importante: Los inventarios de las tiendas y por Internet
pueden variar.
El producto cumpl e con las no rmas sob re límites de exposi ción de
radio f recuencia de la Comisión Federal de Comunicaciones, FCC ID
2ACCJB079. Este equipo cumple con la sección 15 de las normas de la
FCC. Su funciona miento está sujeto a las siguientes dos condicion es:
(1) este equipo no puede causar interferencias perjudic iales y (2) e ste
equi po debe aceptar todas las interferencia s que reciba, incluso las
que pu edan cau sar un funcionamiento no deseado.
© 2018 Cricket Wireless LLC. Todos los de rechos reservados. Cricket y el
logotipo de Cricket son marca s comerci ales regi strada s con licen cia
de Cricket Wireless LLC. Las demás marcas son propiedad de su s
respectivos dueños. El logotipo microSDHC e s una marca comercial de
SD -3C, LLC.
Alcatel es una marca comercial de Alcatel-Lucent que se usa con
licencia otorgada por TCL Communication LTD. VERSO es una marca
comercial de TCL Communication LTD. © 2018 TCT Mobile Limite d. Todos
los derechos reservados.
Todos lo s tonos de llamada exclusivos que se incluyen en este teléfono
han sido compu estos, arreglados y mezclados por NU TROPIC (Amar
Kabouche).
Correo electrónico
Configuración del correo
electrónico (Gmail
™
, Yahoo!
®
, etc.)
1. Desde la pantalla principal toca
Aplicaciones > Correo .
2. Ingresa tu dirección de correo
electrónico y toca SIGUIENTE e
ingresa tu contraseña y luego toca
SIGUIENTE nuevamente.
3. Confirma la configuración de la
cuenta de correo electrónico y
toca SIGUIENTE .
4. Ingresa el nombre que quieres que
aparezca en los correos que envías
y luego toca FINALIZAR .
Importante: para configurar el correo electrónico empresarial,
comunícate con tu departamento de informática.
Para crear y enviar un mensaje
de correo electrónico
1. Desde la pantalla principal toca
Aplicaciones > Correo .
2. Para escribir un mensaje nuevo
toca Redactar .
3. Toca el campo Para e ingresa la
dirección de correo electrónico o
el nombre, o bien toca Contactos
para ver tu lista de contactos.
4. Escribe el asunto y el texto del mensaje.
5. Para adjuntar archivos al mensaje de
correo electrónico, toca el Clip y elige el archivo.
6. Toca Enviar para enviar el mensaje.
* La cobertura LTE de Cricket no es equivalente a su cobertura de red total. Es posible que en
ocasiones en que la red esté congestionada, las llamadas realizadas con HD Voice mediante
equipos compatibles y la red LTE de Cricket no puedan utilizar dicha función. Es posible que las
redes de otros proveedores de servicio interactúen con la red LTE de Cricket para realizar llamadas
mediante HD Voice.
CJB2A30RKAAA
Impreso en China
BC
Importante: para comprar aplicaciones se requiere una
forma de pago, como por ejemplo Google Wallet
TM
.
Altavoz
Sensor de luz y
proximidad
Puerto para
auriculares
Tecla de
aplicaciones
recientes
Tecla
atrás
Tecla
de inicio
Lente de la cámara
Teclas de
volumen
Barra de estado
y notificaciones
Tecla de
encendido
Pantalla táctil
Indicador de luz
ADVERTENCIA: No envíes mensajes de texto mientras conduces.