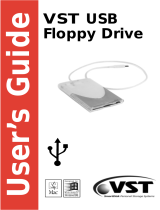Page is loading ...

User's Guide
Professional 24-bit
Digital Recording Interface
TM

Gadget Labs Software License Agreement
The software programs included with this product (the "Software") are owned or licensed by Gadget Labs, Inc. and are
protected by United States and international copyright laws and international trade provisions. All rights are reserved. The
purchaser is granted a license to use the software only, subject to the following restrictions and limitations.
License Gadget Labs grants you rights to use the Software on a single user computer, or on a single terminal or
workstation of a multi-user computer or local area network. A separate license must be obtained from
Gadget Labs for every other terminal or workstation on a multi-user computer or local area network.
Copy restrictions A. This Software and the accompanying written materials are copyrighted and are proprietary products
of Gadget Labs. You may make one copy of the Software for backup or archival purposes. All other
copying of the Software or written materials is expressly forbidden.
B. You may not decompile, reverse engineer, copy, transfer, make telecommunications data
transmissions of the Software or otherwise use the Software except as expressly stated in this
Agreement.
Termination This license is effective until terminated. You may terminate this license at any time by destroying all
copies of the Software. This license will terminate automatically, without notice from Gadget Labs, if
you fail to comply with this Agreement. Upon such termination, you shall destroy all copies of the
Software (together with all modifications and merged portions in any form).
Limited warranty
A. Gadget Labs warrants that the original disks are free from defects in material and workmanship,
assuming normal use, for a period of ninety (90) days from the date of purchase. If a defect occurs
during this time, you may return your faulty disk to Gadget Labs, along with a dated proof of purchase,
and it will be replaced free of charge.
B. Except for the express warranty set forth above, Gadget Labs grants no other warranties express or
implied, regarding the disks and documentation, their fitness for a particular purpose, their quality or
their merchantability. No oral or written information or advice given by Gadget Labs, its reseller, agents,
or employees shall create a warranty. Some states do not allow the exclusion or limitation of implied
warranties, so the above exclusions and/or limitations may not apply to you.
C. Gadget Labs' entire liability and your exclusive remedy shall be the replacement of the Software that
does not meet Gadget Labs' limited warranty and that is returned to Gadget Labs with a dated proof of
purchase.
No liability for
consequential
damages
In no event shall Gadget Labs be liable for any damages, including any loss of profits, or other
incidental or consequential damages, arising out of your use or inability to use the Software or written
materials, even if Gadget Labs has been advised of the possibility of such damages. Some states do
not allow the exclusion or limitation of liability for consequential damages or incidental damages, so the
above exclusions and/or limitations may not apply to you.
Miscellaneous
This Agreement is governed by the laws of the State of Oregon in the United States. If any provision of
this Agreement shall be unlawful, void, or for any reason unenforceable, then that provision shall be
deemed severed from this Agreement and shall not affect the validity or enforceability of the remaining
provisions of this Agreement.
Trademarks
WavePRO, Wave/424, Wave/496, Wave/824, SoundCache and Gadget Labs are
trademarks of Gadget Labs, Inc. Other names are trademarks or
registered trademarks and are property of their respective owners.
i

Digital Recording Interface
User's Guide
First things first!
Thank you for purchasing your WavePRO digital recording interface.
We "gadgeteers" genuinely appreciate your patronage. This guide
contains information on installing and using the interface, and we
tried to make it as brief as possible (because no one has time to read
manuals anyway).
If you have ideas about how we can improve our products, we'd like
to hear from you. Our contact information is on the back cover of
this manual. Also, if you have any difficulty installing or using the
WavePRO interface, please refer to the Support section of this guide.
Our goals
When we designed the WavePRO family, our primary focus was to
create a professional recording tool with a straight-forward design
that's easy to use. Our emphasis is on bringing you the very best
combination of quality and value. To that end, we didn't clutter the
product with lots of features that might be confusing or get in the
way of the primary reason you bought this thing in the first place: to
make great music & audio recordings! Thanks again and Have Fun!
TABLE OF CONTENTS
Getting started ....................................................................2
Installing the WavePRO hardware and software drivers ...................2
Connecting the WavePRO interface to your music studio system ........9
Advanced Configuration: WavePRO Control Panel Applet .............. 11
Installing the Applications & Demos CD software ......................... 14
Setting up applications for the WavePRO interface ...................... 14
Specific application configuration ........................................... 15
Information about using the WavePRO interface card with Cool Edit Pro,
Vegas, Cakewalk, Cubase VST, Samplitude, SAW, & Sound Forge.
A few basic tips about multi-track audio recording with you PC ...... 21
Troubleshooting ................................................................. 22
Registration, Support & Warranty information ............................ 27
FCC and other compliance stuff ............................................. 28
ç very important
1
TM

2
INSTALLING THE WAVEPRO HARDWARE
& SOFTWARE DRIVERS
WavePRO interfaces are designed to be truly Plug and Play.
Installation in most systems should take only a few minutes.
If you have any difficulties with installation or operation of
WavePRO, check the Troubleshooting section later in this guide.
NOTE: if you are installing 2 or 3 WavePRO cards in a PC, you
will need to connect the Sync Cable between the cards
before installing. Please see page 6 for instructions.
STEP ΠShut down and turn off your PC
Before you begin installing your WavePRO interface please note:
Static electricity can damage electronic components!
Take the following precaution before you begin installation:
Shut down and turn off the PC but leave it plugged in. Touch the
metal chassis of the PC to drain the static from your
bod J before you touch the WavePRO PCI card.
Next, unplug the PC's power cable. Follow the steps in your PC's user
manual and remove the PC chassis cover.
GETTING STARTED
Here’s a list of stuff that’s included with this package:
Wave/824 Wave/496 Wave/424
WavePRO PCI card üü üü üü
Computer interface cable
(6 feet / 2 meters) üü üü
MIDI adapter cable üü
Patch Box: 4 in, 4 out half-rack üü
Patch Box: 8 in, 8 out rack-mount üü
AC Power Cube üü
4 Rubber feet for bottom of Patch
Box. For placing patch box on a
desktop instead of equipment rack. üü üü
WavePRO software drivers diskette üü üü üü
Applications & Demos software CD üü üü üü
User’s Guide (duh) üü üü üü

9-pin connector
for MIDI cable
adapter
25-pin connector
for cable
to Patch box
STEP • Install the WavePRO PCI card
Select a PCI slot in your computer that has enough clearance for the
WavePRO card. The WavePRO cards have been specially designed to be
extremely immune to noise generated by other components in your PC.
3
Purcell, CA
P108-000
IN
OUT
RCA jacks
for SP DIF
digital I/O
option
(not included
with basic
Wave/824
interface)
n Be careful to avoid damaging any
components and plug the WavePRO
PCI card into the slot.
n Make sure the card fits securely
and then replace the PC's card
mounting screw.
n Reinstall the PC's chassis cover
n DO NOT TURN ON THE PC YET
WavePRO PCI card connections
Wave/824
Line INPUTS 1 & 2
Line OUTPUTS 3 & 4
Line INPUTS 3 & 4
Line OUTPUTS 1 & 2
Wave/496 Wave/424

IF YOU ARE INSTALLING THE WAVE/824, FOLLOW THE
NEXT STEPS 4 and 5
(note: if you are installing the Wave/496 or Wave/424, go to Step ?)
STEP • Connect the cord from the AC Power Cube to
the Patch Box
Plug the small connector on the end
of the cable from the Power Cube
to the Wave/824.
Make sure this connection is secure
since the Wave/824 must have
power to operate properly.
If you won't be using the Wave/824
4
Connect one end of the Computer
Interface Cable to the WavePRO
PCI card connection at the back of
the PC.
Connect the other end of the
Computer Interface Cable to the
back of the Patch Box.
For the Wave/824, you can
also connect MIDI cables to the
MIDI IN & OUT connections.
IF YOU ARE INSTALLING THE WAVE/824 OR WAVE/496,
FOLLOW THE NEXT STEP.
(note: if you are installing the Wave/424, go to Step 6)
STEP Ž Connect the PCI card to the Patch Box

STEP ‘ INSTALLING THE SOFTWARE DRIVER
Windows® 95/98:
n After installing the WavePRO hardware, reconnect the PC's power
cord, turn on the PC power switch and boot your PC.
n As Windows starts up, it will recognize the WavePRO interface and
automatically install it.
n The following prompts will be displayed by the system:
‘New Hardware Found’
‘PCI Multimedia Audio Device’
‘Select which driver you want to install for your new hardware’
n Choose: ‘Driver from disk provided by hardware manufacture’
n Insert the WavePRO Drivers Diskette into the floppy drive.
The next steps are slightly different depending on if you're using
Windows 95 or Windows 98.
Windows 95:
n Make sure that ‘Copy Manufacturer’s files from:’
shows, ‘A:\’
n Click OK
Windows 98:
n A new message box will appear, with a list of search
options and check boxes. Uncheck everything except,
'Floppy Drive'. Click 'Next'.
n Windows will display a new message box saying it found
the drivers, and asks you to Click OK to install.
n The driver files will be copied and the system automatically setup
STEP • Connect the Power Cube to an AC outlet
Connect the Power Cube to an AC power outlet.
This can be directly into a wall outlet or a power
strip.
When this power is on, the green light on the
front of the Wave/824 will turn on.
The Patch Box does not have a power on/off
switch and it's OK to leave it powered on or off
when not in use.
5

to use the WavePRO interface
Windows NT 4 driver for Wave/824
n After installing the hardware, turn on the power and boot your PC
into Windows NT.
n After NT has booted, click on 'Start', then 'Settings', then 'Control
Panel'.
n Double click on the icon called, 'Multimedia'
n A new window will appear, with a series of tabs up at the top.
Click on the 'Devices' tab. Under the devices tab, click on the
button called 'Add'.
n A new window will appear showing a list of devices. Choose the
top line, 'Unlisted or Updated Driver', and click, 'OK'.
n A new window titled, 'Install Driver' will appear. Insert the
Wave/824 Drivers Diskette into the floppy disk drive. In the box
which has a drive letter and path, change that to read:
a:\nt where 'a' is your floppy disk drive letter.
n A new window will appear listing the 'Gadget Labs Wave/824'
Double Click it. It will install the drivers and ask you to reboot your
machine. Now have fun!!
INSTALLING THE CLOCK SYNC CABLE FOR
MULTIPLE WAVEPRO CARDS
If you have 2 or 3 WavePRO cards, you should connect them together
with the optional clock sync cable. This will ensure that all the audio
channels use the same hardware clock timing and won't drift apart.
Sync Cable
Make sure that
the CLOCK SYNC
CABLE is plugged
into the CLOCK-
OUT jack on one
card & the
CLOCK-IN jack
on the other
card.
6

connect CD-audio here
CONNECTING CD-AUDIO TO THE WAVEPRO CARD
The WavePRO cards also provide an internal connection jack to allow
you to run the audio from a CD-ROM drive to interface inputs and
outputs. The cable that runs from the CD-ROM drive to the jack on
the WavePRO card is usually provided with the CD-ROM drive (it's not
included with the WavePRO). The connector jack on the WavePRO
cards is compatible with standard SoundBlaster®-type connections.
When connected, the audio from the CD-ROM drive is routed to the
WavePRO input channels. On the Wave/424 and Wave/496, it's routed
to input channels 3 & 4. On the Wave/824, it's routed to input
channels 7 & 8.
To output the CD-audio from WavePRO interface, you must
turn on the monitoring feature.
7

Wave/824 Audio connections
The audio connections for the Wave/824 are very versatile. They are LINE-LEVEL which means that you will need to preamplify
any microphone or low-level signal prior to connection. Almost any type of analog audio line-level signal can be connected to the
Wave/824. This includes both balanced (3-wire) and unbalanced (2-wire). Additionally, the strength of the input or output signal
can be switched to either the professional standard of +4 dBu (louder) or the consumer audio stan
dard of -10 dBV (about 12 dB
softer). The Control Panel software applet is used to switch signal levels.
For connection convenience, the first
2 audio channels have both
1/4" (6.35 mm) jacks and
professional XLR jacks.
Rear panel
Balanced TRS plug wiring
Ring
Sleeve
Tip
Ring
Tip
Tip = + (hot)
Ring = - (cold)
Sleeve = ground
Unbalanced plug wiring
Tip Tip
Tip = + (hot)
Sleeve = ground
Sleeve
8

9
At the heart of the system is the mixer whose inputs and outputs are
connected to all the other pieces of equipment. The mixer is the
router or traffic cop and it connects signals together and controls
volume levels and equalization. Thus, the mixer is an essential part
of the system and it's often built-in to mini-studio products such as
multi-track cassette recorders. In a professional environment, the
mixer is always a separate piece of equipment.
The mixer and the sound card
Typical low cost multimedia sound cards are not designed for multi-
channel recording. They usually include a low-quality, integrated
mixer that controls the volume of stereo audio streams from wave file
output, music synthesizer and CD-audio player that are produced by
games and applications.
When you get started with serious music recording on your PC, it's
important to recognize that achieving the full benefits of multiple
channels requires using an external audio mixer to route and mix the
channels down to two channel stereo.
CONNECTING A WAVEPRO INTERFACE TO YOUR
MUSIC STUDIO SYSTEM
The WavePRO interfaces are designed to work seamlessly within your
music recording system in a fashion similar to a traditional multi-track
recorder. Typically, major components of the recording system are:
n multi-channel audio mixer console
n microphones and preamplifiers
n effects processors such as limiters, noise gates, reverb units
n multi-channel audio recorder
n power amplifier and monitor speakers
NOTE: Microphones do not
have enough signal strength
and must be amplified by a
mixer or preamplifier prior to
connecting to WavePRO.
MIDI
cables
Audio cables
Mastering
Tape Recorder
(DAT, cassette, reel)
Audio
Mixer
Effects
Processors
Synth
Sound
Module
CD-R drive
OV7
Amp
& Monitor
Inside the PC
WWaveavePROPRO

10
Why isn't there extra mixer circuitry included with the WavePRO
interfaces? When we designed WavePRO, we concluded that having a
built-in mixer would make it more complicated to use the card in
conjunction with an external mixer. Also, when extra mixer circuitry is
included in an audio card, an extra level of amplification is required.
This can diminish audio quality and add noise. We decided to avoid
needless complexity and preserve the highest audio quality. Since the
WavePRO interface requires a line level signal, you will need to make
sure that any low-level signals, such as microphones, are preamplified.
Connecting a WavePRO interface to an audio mixer console
Below is a block diagram for connecting a WavePRO interface to a
mixer. A wide variety of mixers is are available from many different
manufacturers. If you are considering the purchase of a mixer for your
recording setup, you can buy small consoles with prices that start at
around $300 US.
We recommend that you use a mixer that has channel inserts (also
called patch points). For quietest operation, we recommend that you
directly patch the WavePRO inputs to the channel inserts jacks. This
offers maximum mixing flexibility.
Connections for WavePRO to mixer with Channel Insert Jacks
Mono plug
Example: mixer channel insert connection
M
I
X
E
R
Insert plug to first click of
channel insert jack
Guitar rig
Mixer Input
channels
Channel insert jacks Mixer outputs
Connect to monitor
amp, DAT, etc.
6 7 81 2 3 4 5
FROM WavePRO
OUTPUTS
Microphones
Keyboards, etc.
etc.
1 2 3 4 5
TO WavePRO
INPUTS
910 1211 13

The Wave/824 and Wave/496 are designed to connect to virtually
any preamplified, line-level audio signal. The connection can be 3-
conductor, balanced or 2-conductor, unbalanced. Additionally, the
signal level can be professional +4dBu (higher, i.e. "louder") or -
10dBV, the standard for consumer audio equipment. The Control
Panel applet switches whether an input or output level is set to +4
or -10. The facilitation of either Balanced or Unbalanced signals is
automatic.
ADVANCED CONFIGURATION: WavePRO Control Panel
We've included a control panel software applet to select the input and
output levels of the WavePRO interfaces and control other features.
To start the WavePRO applet, select 'Start | Settings | Control Panel'
and double click on the 'WavePRO' icon. For quick access, the applet
can also reside Windows system tray. This feature is enabled under
the Options menu.
Input and Output Gain Settings
The settings for input and output sensitivity are unique to the
different Wave/PRO models.
11
On the Wave/424, the
input and output levels
are set to the popular
consumer levels (-10
dBV nominal).
If audio being input to
the Wave/424 is
overloading and
distorting the inputs,
enable the Input Pad
settings by checking the
box next to the
appropriate channel

12
These settings help you match the signal level (sensitivity and
loudness) of the audio inputs and outputs of the Wave/824. The
difference in the 2 levels is about 12 dB.
Inputs: -10 dBV setting is more sensitive than the +4 dBu setting.
Outputs: +4 dBu output is louder than the -10 dBV setting.
TIP: by default, the gain levels are set to -10 dBV. This is most
common setting for music and audio gear. It's best to try out this
setting first and then, change the levels to +4 dBu if you need
more output gain from the Wave/824 or Wave/496.
TIP: If you are experiencing overloading on the audio inputs,
change the setting to +4 dBu to decrease the input sensitivity.
Setting Input
and Output
Gain on
Wave/824
&
Wave/496

Input channel 1
Output channel 1
Audio to PC
Audio from PC
Input channel 1
Output channel 1
Audio to PC
Audio from PC
Normal operation (Monitor off)
Monitor ON
SyncStart
Windows and software applications control all multichannel sound
card's channels as separate left+right channel stereo pairs. This oper-
ating system limitation can cause a slight delay (between 10-100
milliseconds) between stereo pairs when playing or recording on 4 - 8
channels on a WavePRO interface.
To workaround this current Windows limitation, the SyncStart feature
can be enabled to ensure that all the channels start playing or record-
ing together. This setting will provide *very* tight sync. SyncStart has
been tested and works great with the top multitrack audio
applications, but it may not be supported by all applications.
NOTE: Disable SyncStart when you use 2 separate software
applications to access different WavePRO stereo
channel pairs.
Monitor (Input monitor)
Unlike a tape recorder, WavePRO interfaces are full duplex audio
devices which means that you can record and play on all channels
simultaneously. We have also included an input monitoring feature
that allows the audio signal that is being input to WavePRO to be
"echoed" to the corresponding channel number output.
Important note
When Monitoring is enabled (ON) you will hear both the signal that
is being input to the WavePRO interface for recording and the
audio playback signal from the PC. As noted in the diagram, when
monitoring, each input channel is monitored to its corresponding
output channel.
13

INSTALLING THE APPLICATIONS & DEMO CD SOFTWARE
A CD-ROM disk is included with your WavePRO interface with Cool Edit
Pro SE and several trial/evaluation software applications. To Install:
n Place the CD in your CD ROM drive.
n Click “Start” on the Windows task bar and choose “Run”.
n In the open window type: D:\setup.exe (where “D:” is the letter of
your CD ROM drive).
n The Installation will begin with a list of the software applications.
n Choose the application(s) you wish to install, follow the on-screen
directions for each application.
n Refer to page 13 for Cool Edit Pro SE optimization settings.
n Gadget Labs' WaveWARM, WaveZIP, Timeworks EQ and Reverb are
time-limited demos. Contact Gadget Labs or you dealer if you would
like to purchase these applications.
SETTING UP SOFTWARE APPLICATIONS FOR
WAVEPRO
To most Windows applications,the WavePRO interfaces appear as
multiple, stereo sound card devices. To use a WavePRO interface with
your software, its inputs and outputs must be selected as the active
devices. The steps to accomplish this vary from application to
application. Typically, there is a menu item in the application which
brings up a dialog box that’s used to select and setup devices. A list of
available audio or MIDI devices is displayed and you select the active
devices. An additional step of selecting the device for a specific track
is often required.
You will also need to enable the 24-bit mode. WavePRO interfaces also
support 16-bit mode for compatibility with all applications.
Once WavePRO is installed, the following devices will be found. ("..."
will be substituted with the WavePRO model number 424, 496, and 824)
n Ch 1/2 In Wave/... first, stereo wave audio input
n Ch 3/4 In Wave/... second, stereo wave audio input
n Ch 1/2 Out Wave/... first, stereo wave audio output
n Ch 3/4 Out Wave/... second, stereo wave audio output
Additionally, for the Wave/824
n Ch 5/6 In Wave/... third, stereo wave audio input
n Ch 7/8 In Wave/... fourth, stereo wave audio input
n Ch 5/6 Out Wave/... third, stereo wave audio output
n Ch 7/8 Out Wave/... fourth, stereo wave audio output
n Wave/... MIDI In MIDI port input
14

Music & audio software places special demands on the capabilities of your PC.
Although Windows provides a standard sound card programming interface to
applications, there are differences and nuances in both applications and
sound cards. It’s pretty much guaranteed that some tweaking of your
application software’s settings will be required.
We accumulated the following information as we tested the WavePRO card
with various software. The settings represent starting points for your setup
and you may need to fine-tune them for your particular PC configuration.
This is important stuff; please take the time to review it. To be bluntly
honest, the likelihood of you having problems with your PC digital audio
recording setup increases substantially if you ignore these details.
Really important note! Configuring your application
SPECIFIC APPLICATION CONFIGURATION
Setting up Cool Edit Pro for WavePRO
Cool Edit Pro is a multitrack version of the popular Cool Edit program
from Syntrillium. It’s a really good tool for recording and processing
digital audio. Here are the steps to configure this application.
Note: you may need to tweak these settings depending on the
performance characteristics of your PC. Any settings not mentioned
may be left in their default state.
n select the menu item, ‘Options | Settings’. A tabbed dialog box
will appear.
n click on the ‘System’ tab
n in the section, ‘Play/Record Buffer’, set ‘Total Buffer Size’ to:
4 seconds using 8 buffers.
n in the ‘Wave Cache’ section, set the ‘Cache Size’ to 4096.
n click on tab labeled, ‘Multitrack’
n set ‘Playback Buffer Size (response time)’ to 4 seconds
n set ‘Playback Buffers’ to 16.
n set ‘Recording Buffer Size’ to 2 seconds
n set ‘Recording Buffers’ to 10.
n set ‘Background Mixing Priority’ to 2.
n click on the ‘Devices’ tab.
n select the WavePRO devices.
You’ll also need to assign the WavePRO interface to individual tracks.
First, make sure you’re in the Multitrack View (press the F12 key to
toggle between Waveform view and Multitrack view. (The menu item
‘File | New’ is used to start a new Session and select sample rates and
resolution modes).
n Select the check box for 32 bit resolution to enable 24 bit
15

16
recording.
After a New Session is created, you’ll find some small windows that
display Pan (P) and Volume (V) settings. Next to these are 2 small
buttons that are used to select the Playback and the Record devices
for each track. Click on these buttons to assign the Wave/824 devices
to individual tracks.
Important note: when using Cool Edit Pro 1.1 in 24/32 bit mode, there is a
bug in the record meters display that causes the range to be compressed.
Record meters work fine in preview mode (see menu "Options|Monitor VU
meter") but once recording starts, the meter levels are incorrect. A free
update will be available for download at the Gadget Labs web site when this
is corrected.
Setting up Vegas for WavePRO
n Run Vegas and select the menu item, 'Options|Preferences. The
preferences window will be displayed.
n Select the “Routing Tab” then check the “Custom Bus Routing”
check box.
n Finally, on the routing tab set the “Preview” and “Bus A” to the
WavePRO channels you wish to use.
Setting up Cakewalk for WavePRO
To take advantage of WavePRO's 24-bit recording and playback
capability, we recommend Cakewalk version 9 or higher. The
following steps will configure Cakewalk for good performance and MIDI
synchronization; you may wish to "tweak" values for higher track
counts or lower latency. Any settings not mentioned can be left at the
default values.
NOTE: Cakewalk has calibrates itself to different audio devices with a
‘Wave Profiler’. Anytime that Cakewalk finds new audio hardware
installed, it runs the 'Wave Profiler'. Afterwards, it's important to double
check the settings noted below.
n Select the menu item, 'Options | Audio
n Select the 'General' Tab
- For 'Playback Timing Master', choose CH1/2 playback. Choose
the same setting for "Recording Timing Master.
- For 'Audio Driver Bit Depth' choose 24.
n in the Mixing Latency section:
- For 'Buffers in Playback Queue' choose 4.
- Set 'Buffer Size' to 87 msec.
n Select the 'Drivers' Tab

17
Highlight each stereo pair (1+2, 3+4, 5+6, 7+8) that you wish to
use by holding down the 'Shift' key and clicking on each stereo
pair that you want activated.
n Select the 'Advanced' tab
-' I/O Buffer Size (KB)' should be set to 32
- 'Simultaneous Record and Playback' should be checked
- 'Stop on Driver Underrun' should be checked
- 'Wave Pipe Acceleration' should be checked
- 'Clip Audio Mix Upon Overflow' should be checked
- 'Apply Dither' should be checked
- The last two boxes should remain unchecked (don't enable
Unpack >16-bit audio or Left-justify unpacked data)
n Select the 'Device Profiles' Tab
- 'Show Profile for:' should show CH1/2 out Wave/824
- 'Use Wave Out for Position Timing' should be checked
- Set 'Buffer Characteristics' to 4096 for each Sampling Rate
found in 'Stereo'. For 'Mono' choose 2048. All of the offsets
should be set to '0'.
- Select the menu item, ‘Tools | Audio Options’. The Audio
Options dialog box will be displayed.
n Once this setup is finished, use the Track Properties Source and
Port settings to assign specific WavePRO input and output
channels to individual tracks.
Setting up Cubase VST/24 for WavePRO
Cubase VST is a powerful MIDI & digital audio program from Steinberg.
Steinberg has defined a specification called ASIO that helps
applications communicate efficiently with audio cards. The WavePRO
driver for Windows 95/98 includes support for ASIO.
Here are the steps to configure Cubase VST for the WavePRO. Any
settings not mentioned can remain in their default configurations.
n run Cubase VST and select the menu item, 'Audio | System'. A
dialog box titled, 'Audio System Setup' will be displayed.
n in the section 'Audio Performance'
- set 'Number of Channels' to 16
- set 'Memory per channel' to 192KB
- set 'Disk Block Buffer Size' to 64KB
n in the 'Monitoring' section, select 'Global Disable'.
n in the 'Priority' section, select 'Normal'
n Make sure that the “24 bit recording” box is checked.

18
n Click on the pull-down menu, 'ASIO Device' and select the item,
'WavePRO ASIO Driver'.
n in the 'MIDI-to-Audio delay' section, enter a value of
-400 samples (negative number).
NOTE: this value sets the synchronization between MIDI and Audio
and is somewhat dependent on the speed of your PC. Thus, you may
need to 'tweak this value. An easy way to test MIDI to audio sync is
to play a MIDI click track and then record it to an Audio track.
Listen to both the MIDI and the Audio tracks and change this value
until the clicks are in sync.
/