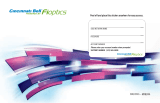Page is loading ...

LT-2177 20193
HOW-TO GUIDE:
PAYMENTS

DEALER ADMIN HOW-TO GUIDE: PAYMENTS | SECURECOM WIRELESS 2
GET STARTED
Dealer Admin now enables you to set up payment methods, make payments, and manage autopay for your
SecureCom Wireless account. To get started, complete the following steps:
1. Go to dealer.securecomwireless.com.
2. Log in as an Administrator.
3. Go to Billing.
The Billing page includes your normal invoices along with two new features:
The Manage Payment Options button and the Totals pane.
Manage Payment Options allows you to create a funding account. If
Manage Payment Options is the only visible button, the customer does not
have any payment options saved.
The Totals pane contains the following details:
• Total Current Charges is the amount for the current billing cycle
• Total Past Due Charges are charges that existed prior to the current
billing cycle
• Total Account Balance is the sum of Total Current Charges and Total
Past Due Charges.
Late fees are assessed against the Total Past Due Charges only. In the
following example, a 3% late fee applies to the total Past Due Amount of
$100 and is added to the Adjusted Total Amount:
Total
Balance
Past Due
Amount
Payment
Amount
Late
Fee
Adjusted Total Amount
$1100 $100 $500 $3.00 $503.00
3
2

DEALER ADMIN HOW-TO GUIDE: PAYMENTS | SECURECOM WIRELESS 3
2
3
SET UP A PAYMENT OPTION
1. Select Manage Payment Options.
2. If no account exists, select Add.
3. In Select Funding Source, select one
of the following options:
• New Bank Account allows the user
to connect an existing checking
or savings account to use as the
primary payment method
• New Card Account allows the
user to enter an existing credit or
debit card as the primary payment
method
4. Enter additional information as
required.
After a payment option is set up, the
Make a Payment and Manage Auto Pay
buttons are enabled at the top of the
Billing page.
MAKE A PAYMENT
The Make a Payment dialog displays the
following information:
• Total Account Balance is the sum of Total
Current Charges and Total Past Due
Charges listed on the Billing page.
• Paying with shows the name of the
payment option and the last 4 digits of
the account number
• Amount is a required field where you
enter a payment amount. The minimum
payment allowed is $1.00. The maximum
payment allowed is the current amount of
Total Account Balance
• Adjusted Amount is the Total Account
Balance with any late fees added. Late
fees will only be added if the payment
option is a credit or debit card. Bank
accounts will not incur a late fee, even
with a Past Due Balance
To make a payment, complete the following
steps:
1. Select Make a Payment.
2. In Amount, enter a payment amount.
3. Press Confirm Payment.
1
2
3

Designed, engineered,
and manufactured in
Springfield, Missouri
INTRUSION • FIRE • ACCESS • NETWORKS
2500 North Partnership Boulevard
Springfield, Missouri 65803-8877
800.641.4282 | dmp.com
© 2020
The Manage Auto Pay dialog displays the Billing Run Date and the Credit Card Dip Date. Starting autopay
will trigger an automatic payment from the configured payment option for each monthly billing cycle
starting with the next dip date. Autopay cannot be started until all past due charges are paid.
To start autopay, complete the following steps:
1. Select Manage Auto Pay.
2. Press Start Autopay. An information message
on the Billing page notifies you that autopay
is on and displays the payment date with the
amount to be paid.
3. To make a payment for past due charges,
select Make Payment.
MANAGE AUTOPAY
1
2
3
/