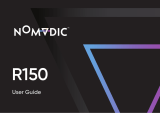Page is loading ...

1
R150
Quick Start Guide

Compliance info
FCC Compliance Statement
This device complies with part 15 of FCC Rules. Operation is subject to the following two conditions: (1) this
device may not cause harmful interference, and (2) this device must accept any interference received,
including interference that may cause undesired operation.
Industry Canada ICES-003 Compliance : CAN ICES-003(B) / NMB-003(B)
CE Conformity for European Countries
The device complies with the EMC Directive 2014/30/EU, Low Voltage Directive 2014/35/EU, Ecodesign
Directive 2009/125/EC and Radio Equipment Directive 2014/53/EU. The full Declaration of Conformity can
be found at the following website: http://www.nomvdic.io/
Declaration of RoHS2 Compliance
This product has been designed and manufactured in compliance with Directive 2011/65/EU of the
European Parliament and the Council on restriction of the use of certain hazardous substances in electrical
and electronic equipment (RoHS2 Directive) and is deemed to comply with the maximum concentration
values issued by the European Technical Adaptation Committee (TAC).
Table of Contents
Using R150 as a Bluetooth Speaker..........................................
FAQs .........................................................................................
Limited Warranty.........................................................................
Getting Started............................................................................
What’s included......................................................................
Overview.............................................................................
Remote Control..................................................................
Initial Setup........................................................................
1
1
1
2
3
Using R150 As a Projector.........................................................
Adjusting the Projected Image...........................................
Wireless Projection.............................................................
Cable Connection..............................................................
4
4
5
4
7
9
6

14
Remote Control
Power
Settings Display the Settings menu
OK/Up/Down/Left/Right/Confirm the selection
Return
Home
Increase
Play/Pause (Only supports built-in media player.)
Decrease
Mute
Initial Setup
Connect the power cord to R150
Fully charge R150 upon initial use. The light indicator next to the volume button will show the battery
capacity. It takes about 3 hours to fully charge the projector.
Switch the Power Toggle to the ON position.
A solid green light will stay on after the startup.
Step 1.
Step 2.
Step 3.
Step 4.
NOTE : The focus button on the remote control will not respond to R150. To focus, adjust the focus wheel next to the lens.
Step 1. Go to Apps Center > RC BT Pairing
Step 2. Press and hold the and buttons simultaneously for 3 seconds.
Step 3. Pairing successful
Bluetooth Remote Control
Step 1. Download the NOMVDIC Remote Control app onto your smartphone.
Step 2. Connecting your phone and the projector to the same Wi-Fi Network.
Step 3. Open the NOMVDIC Remote Control app and select the projector (NOMVDIC XXXX).
NOMVDIC Remote Control App
Turning on R150
Overview
1.
2.
3.
4.
5.
6.
7.
8.
9.
Play/Pause Button
Volume Control
Power Toggle
Battery Indicator
Harman Kardon Speakers
Focus Adjustment Wheel
Lens
IR Sensor
Tripod mount
Getting Started
What’s Included
3
5
1
4
2678
3
5
1
4
2678
3
5
1
4
2678
A
B
C
D E
F G
H I
AF
BG
CH
DI
E

32
Adjusting the Projected Image
Wireless Projection
Spin the projector to the angle that best fits your use scenario.
The Auto Vertical Keystone will automatically correct the vertical keystone. To adjust the horizontal keystone:
To adjust the focus of the on-screen image, slowly move the focus ring upwards or downwards.
Alternatively, you can click 4 Corner Adjustment to adjust the projected image.
Front, Side, and Ceiling Projection
Via NOMVDIC AppStore
Adjust the Keystone
Fine-Tuning the Image Clarity
Using R150 as a Projector
In Home > Settings, go to Basic Settings.
In Basic Settings > Keystone, select H Keystone to adjust the horizontal keystone.
Go to Home > Apps Center > App Store
Choose the app you wish to download (e.g., Netflix, SmartTube)
After installation, log in with your account and password (a mouse or remote app is required
when log in)
Step 1.
Step 2.
Step 1.
Step 2.
Step 3.
Via TV Dongle
Connect your TV dongle (e.g., Fire TV Stick, Roku Stick) to the projector.
Select the streaming service you wish to use.
Step 1.
Step 2.
Via USB Flash Drive
Connect your USB flash drive to the USB-A port.
Go to Home > File Management
Choose the file you wish to open
Step 1.
Step 2.
Step 3.
Cable Connected Projection
Via HDMI Cable
Via USB-C Cable
Connect one end of the HDMI cable to your device (e.g., PC, laptop).
Connect the other end of the HDMI cable to the HDMI port on R150.
In Home, select HDMI on the left column.
Connect one end of the USB-C cable to your device (e.g., mobile phone, Nintendo Switch).
Connect the other end of the USB-C cable to the USB-C port on R150.
In Home, select TYPE C on the left column.
Step 1.
Step 2.
Step 3.
Step 1.
Step 2.
Step 3.

54
Using R150 as a Bluetooth Speaker FAQs
How to pair R150 with your mobile phone for the first time
Shutting Down the Projector
Go to Home > Bluetooth
Select Bluetooth Pairing. A sound eect will be audible upon pairing.
On your phone, choose NOMVDIC R150. Upon successful connection, another sound eect will be
audible.
Press Power Button on the remote control, choose Turn O.
Switch the Power Toggle to OFF to turn o the projector.
Step 1.
Step 2.
Step 3.
Step 1.
Step 2.
After the first successful pairing, you can turn on the Bluetooth speaker mode by going to Home > Bluetooth,
and selecting Bluetooth Speaker. Your device will pair with R150 automatically.
How do I AirPlay/Screen Mirroring the content on my phone to R150?
To connect to AirPlay or screen mirror, ensure your device is connected to the same network as the
projector. It is recommended to use a 5GHz Wi-Fi network for best results.
For iOS
Step 1. Access the drop-down control menu.
Step 2. Select the “Screen Mirroring” icon.
Step 3. Choose “NOMVDIC XXXX”.
For Android
Step 1. Download and install the “Google Home” application and open it.
Step 2. Pull to refresh the app and wait for 30 seconds.
Step 3. “NOMVDIC XXXX” will now be visible, select it
Some Android devices support direct “Casting”. If your device does, go to the Casting feature and choose
“NOMVDIC XXXX” from the list of available devices.
Please note that AirPlay and Screen Mirroring are no longer supported by major streaming services such as
Netflix and Disney+.
How do I clean the projector?
Please refrain from forcefully pressing the buttons, as it might damage the surface and the structure of the
button.
To clean the projector lens, please use a microfiber fabric to prevent scratches or damage to the surface.
DO NOT use any kind of chemical cleaner. You can clean the projector body with a slightly damp towel to
wipe o the dust.

76
Limited Warranty
Can I charge my projector with a power bank?
Yes, you can use a power bank to charge your projector if it has a power output of 15V/3A and supports PD
protocol. Using a power source that’s below 15V/3A might shorten the battery life.
How do I maximize the battery life?
1. When not using the projector, make sure the power toggle is switched to OFF. If left ON, the projector will
consume the battery while in standby mode (the LED indicator will stay red when in standby mode).
2. Fully charge the battery at least once every three months.
How do I contact NOMVDIC?
You can contact us via [email protected]. Our Customer Success team will respond to your inquiries within
24 hours on business days.
NOMVDIC™ warrants its products to be free from defects in material and workmanship during the warranty
period. If a product proves to be defective in material or workmanship during the warranty period,
NOMVDIC™ will, at its sole option, repair or replace the product with a similar product. Replacement
Products or parts may include remanufactured or refurbished parts or components. The replacement unit
will be covered by the balance of the time remaining on the customer's original limited warranty. NOMVDIC™
provides no warranty for any third-party software whether included with the product or installed by the
customer, installation of any unauthorized hardware parts or components.
For information on obtaining warranty service, please contact hello@nomvdic.io.
Please be prepared to provide the below information when obtaining for service:
The serial number of the product
A copy of the dated sales slip
Your name
Email address
Phone number
Your ship-to address
A description of the problem you are experiencing
˙
˙
˙
˙
˙
˙
˙
NOMVDIC ™ Projector : 1-year Limited Warranty
Remote Control : 6-month Limited Warranty
AC Adapter : 6-month Limited Warranty
How long is the warranty eective?
What does the warranty cover?
How to get service?

8
If you need any further assistance, please contact us at hello@nomvdic.io.
For the latest information on the product, visit hello.nomvdic.io.
@nomvdic.io
@nomvdic.io
@nomvdic_usa
Home www.nomvdic.io
Contact Us hello@nomvdic.io
Knowledge Base hello.nomvdic.io Warranty
Registration
ダウンロード用
コンテンツ
/