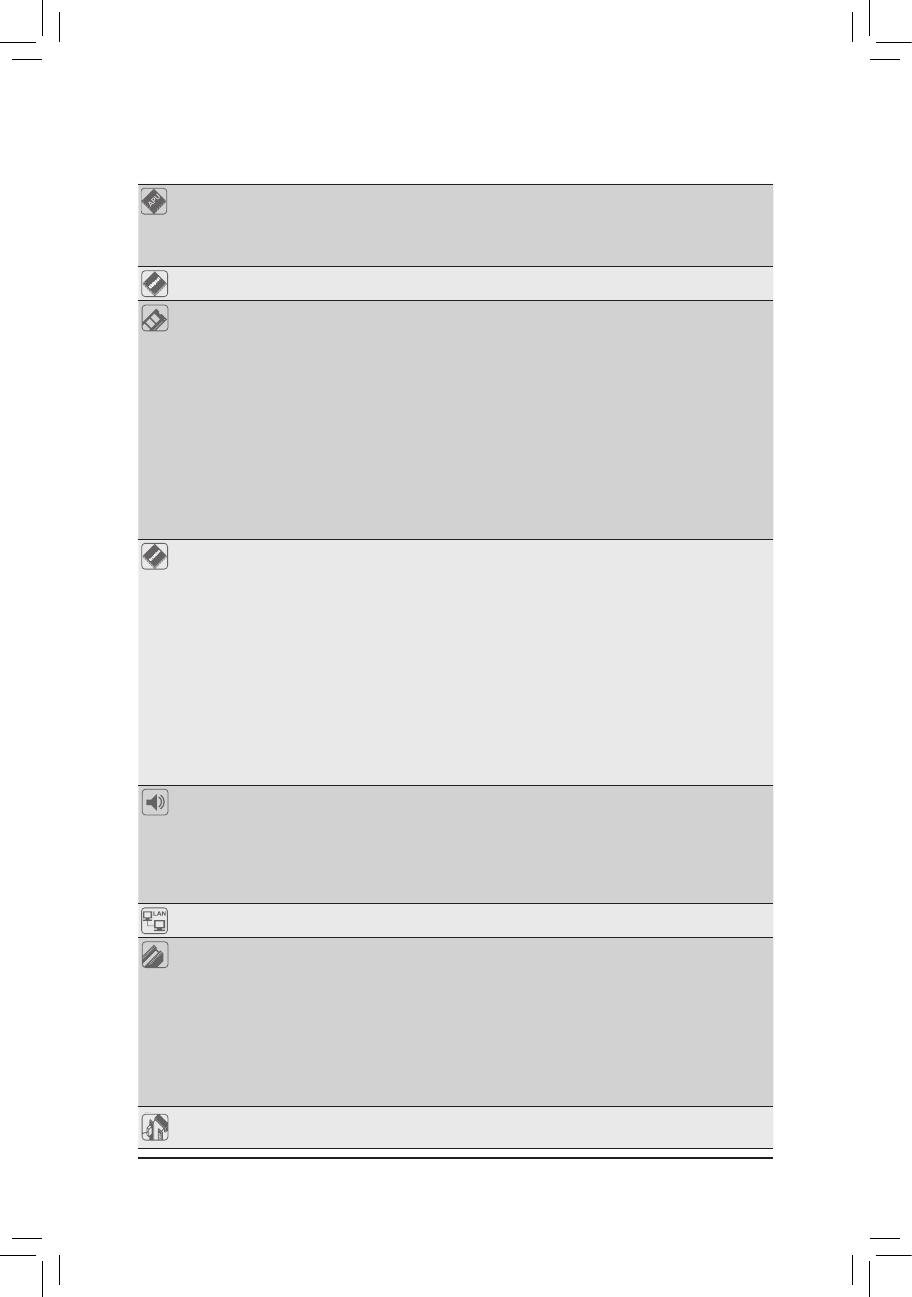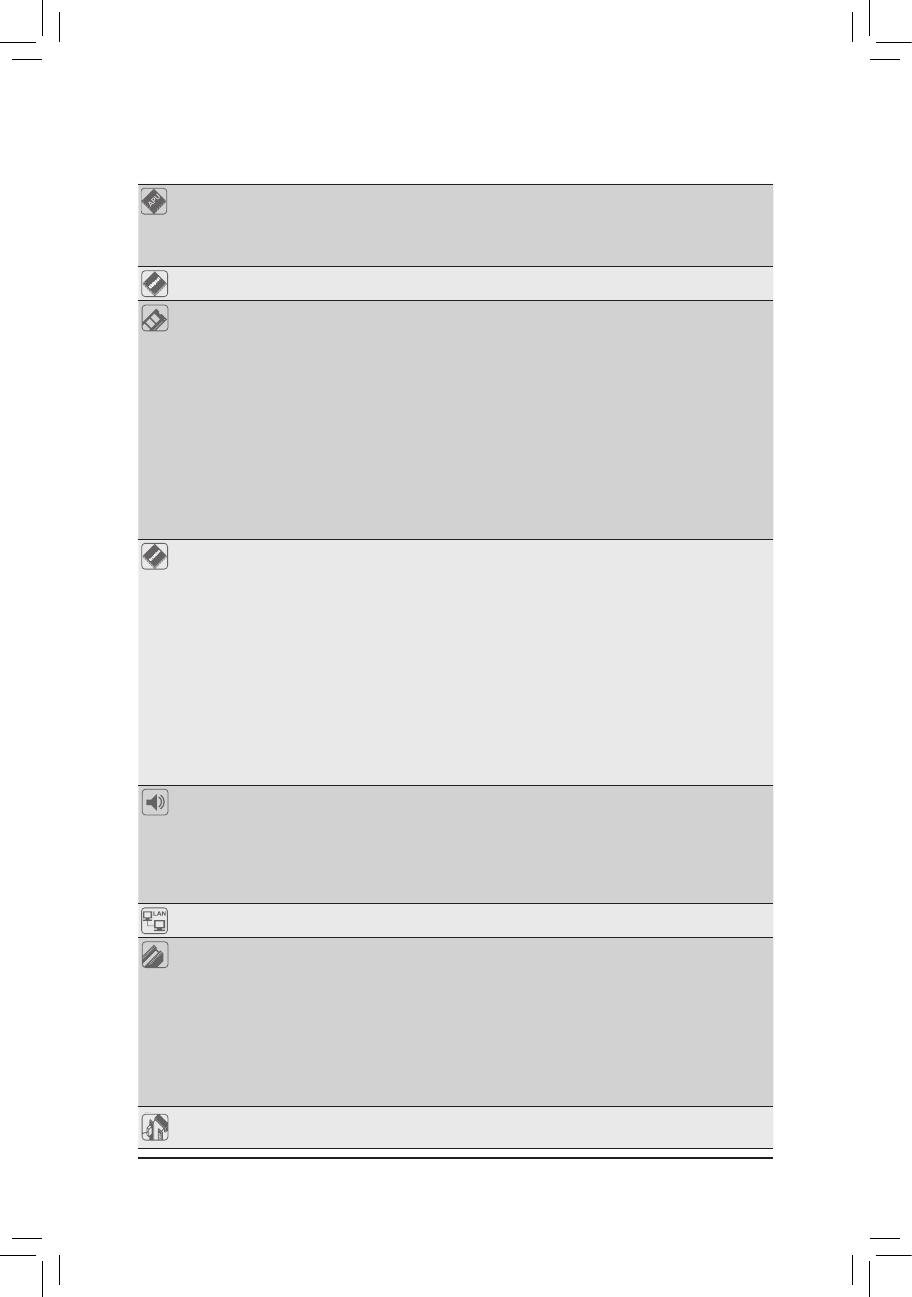
- 7 -
1-2 ProductSpecications
APU FM2+ Socket:
- AMD A series processors
- AMD Athlon
™
series processors
(Go to GIGABYTE's website for the latest CPU support list.)
Chipset AMD A88X
Memory 2 x 1.5V DDR3 DIMM sockets supporting up to 64 GB of system memory
* Due to a Windows 32-bit operating system limitation, when more than 4 GB of physical
memory is installed, the actual memory size displayed will be less than the size of
the physical memory installed.
* The maximum 64 GB of system memory can be supported using 16 GB (or above)
memory modules. GIGABYTE will update the memory support list on the ofcial
website when the memory modules are available on the market.
Dual channel memory architecture
Support for DDR3 2133/1866/1600/1333 MHz memory modules
Support for AMD Memory Prole (AMP)/Extreme Memory Prole (XMP) memory
modules
(Go to GIGABYTE's website for the latest supported memory speeds and memory
modules.)
Onboard
Graphics
APU with integrated AMD Radeon
™
HD 8000/7000 series graphics:
* To use the onboard graphics ports, you must install an AMD APU with integrated
graphics.
- 1 x D-Sub port, supporting a maximum resolution of 1920x1200
- 1 x DVI-D port, supporting a maximum resolution of 2560x1600
* Support for 2560x1600 resolution requires both a monitor and cable that support
Dual Link DVI.
* The DVI-D port does not support D-Sub connection by adapter.
- 1 x HDMI port, supporting a maximum resolution of 4096x2160
* The resolution of 4096x2160 can be supported when using an FM2+ APU; the
maximum resolution supported is 1920x1200 when using an FM2 APU.
* Support for HDMI 1.4a version.
- Maximum shared memory of 2 GB
Audio Realtek
®
ALC887 codec
High Denition Audio
2/4/5.1/7.1-channel
* To congure 7.1-channel audio, you have to use an HD front panel audio module
and enable the multi-channel audio feature through the audio driver.
Support for S/PDIF Out
LAN Realtek
®
GbE LAN chip (10/100/1000 Mbit)
Expansion Slots
1 x PCI Express x16 slot, running at x16 (PCIEX16)
* For optimum performance, if only one PCI Express graphics card is to be installed,
be sure to install it in the PCIEX16 slot.
(The PCIEX16 slot conforms to PCI Express 3.0 standard.)
* To support PCI Express 3.0, you must install an FM2+ APU.
1 x PCI Express x16 slot, running at x4 (PCIEX4)
1 x PCI Express x1 slot
(The PCIEX4 and PCI Express x1 slots conform to PCI Express 2.0 standard.)
1 x PCI slot
Multi-Graphics
Technology
Support for AMD Dual Graphics technology
* Only A series APUs support AMD Dual Graphics.