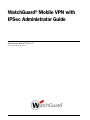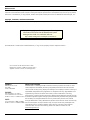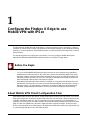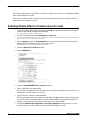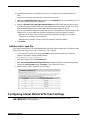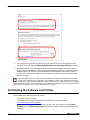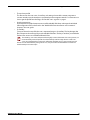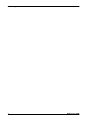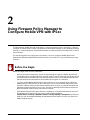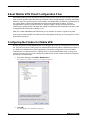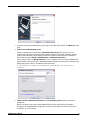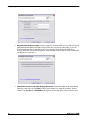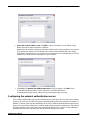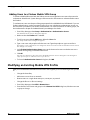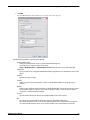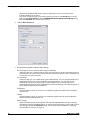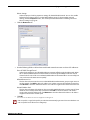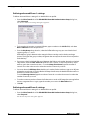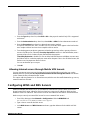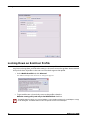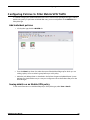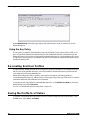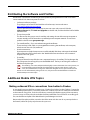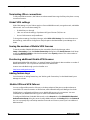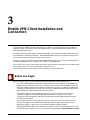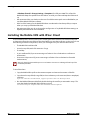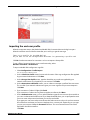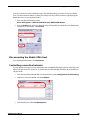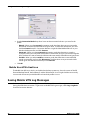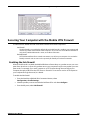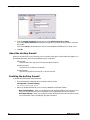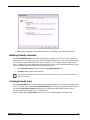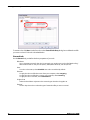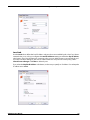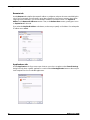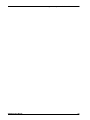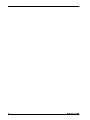WatchGuard Technologies V10.0 User manual
- Category
- Networking
- Type
- User manual
This manual is also suitable for

WatchGuard®Mobile VPN with
IPSec Administrator Guide
WatchGuard Mobile VPN v10.0
Revised: November 28, 2007

ii
Mobile User VPN
ADDRESS:
505 Fifth Avenue South
Suite 500
Seattle, WA 98104
SUPPORT:
www.watchguard.com/support
U.S. and Canada +877.232.3531
All Other Countries +1.206.521.3575
SALES:
U.S. and Canada +1.800.734.9905
All Other Countries +1.206.613.0895
ABOUT WATCHGUARD
WatchGuard is a leading provider of network security solutions for small- to mid-
sized enterprises worldwide, delivering integrated products and services that are
robust as well as easy to buy, deploy and manage. The company’s Firebox X family of
expandable integrated security appliances is designed to be fully upgradeable as an
organization grows and to deliver the industry’s best combination of security,
performance, intuitive interface and value. WatchGuard Intelligent Layered Security
architecture protects against emerging threats effectively and efficiently and provides
the flexibility to integrate additional security functionality and services offered
through WatchGuard. Every WatchGuard product comes with an initial LiveSecurity
Service subscription to help customers stay on top of the security landscape with
vulnerability alerts, software updates, expert security instruction and superior
customer care. For more information, please call (206) 613-6600 or visit
www.watchguard.com
.
Notice to Users
Information in this guide is subject to change without notice. Companies, names, and data used in examples herein are
fictitious unless otherwise noted. No part of this guide may be reproduced or transmitted in any form or by any means,
electronic or mechanical, for any purpose, without the express written permission of WatchGuard Technologies, Inc.
Copyright, Trademark, and Patent Information
Copyright© 1998 - 2007 WatchGuard Technologies, Inc. All rights reserved.
All trademarks or trade names mentioned herein, if any, are the property of their respective owners.
Client Software: Mobile VPN with IPSec v10.0
Management Software: WSM 9.1 and Edge v 8.6.x
Appliance Software: Fireware 9.1 and Edge v8.6.x
Complete copyright, trademark, patent, and licensing
information can be found in the WatchGuard System
Manager User Guide. You can find it online at:
http://www.watchguard.com/help/documentation/

Administrator Guide 1
1
Configure the Firebox X Edge to use
Mobile VPN with IPSec
The WatchGuard® Mobile VPN with IPSec client is a software application that is installed on a remote
computer. The client makes a secure connection from the remote computer to your protected network
through an unsecured network. The Mobile VPN client uses Internet Protocol Security (IPSec) to secure
the connection.
This document gives basic configuration instructions on how to configure a Mobile VPN tunnel
between the WatchGuard Mobile VPN with IPSec client and a Firebox® X Edge device.
Before You Begin
Before you begin, make sure you understand:
• You can install the Mobile VPN with IPSec client software on any computer running Windows
2000 Professional, Windows XP (32-bit) or Windows Vista (32-bit and 64-bit). Before you install
the client software, make sure the remote computer does not have any other IPSec mobile user
VPN client software installed. You must also uninstall any desktop firewall software (other than
Microsoft firewall software) from each remote computer.
• If the Mobile VPN with IPsec client software is installed on a computer with Windows Vista and
the Windows Vista Firewall is in use, you must add a firewall exception (Control Panel > Security >
Windows Firewall > Change Settings > Exceptions) for UDP port 4500. This will enable Mobile
VPN keep-alive packets from the Firebox® to reach your client and keep the VPN tunnel up.
About Mobile VPN Client Configuration Files
With Mobile VPN with IPSec, the Firebox® X Edge administrator controls end-user profiles. You use the
Edge web configuration interface to set the name of the end user and create a client configuration file,
or profile, with the file extension .wgx. The .wgx file contains the shared key, user identification, IP
addresses, and settings that are used to create a secure tunnel between the remote computer and the
Edge. This file is encrypted with a key that is eight characters or greater in length. This key must be
known to the administrator and the remote user. When the remote client imports the .wgx file, this key
is used to decrypt the file for use in the client software.

Enabling Mobile VPN for a Firebox User Account
2
Mobile User VPN
The Firebox X Edge creates a .wgx file for a user when a Firebox user’s account is configured for Mobile
VPN, as described in this chapter.
If you want to lock the profiles for mobile users by making them read-only, see “Configuring Global
Mobile VPN Client Settings” on page 3.
Enabling Mobile VPN for a Firebox User Account
1 To connect to the Edge System Status page, type https:// in the browser address bar, and the IP
address of the Firebox® X Edge trusted interface.
The default URL is: https://192.168.111.1
2 To add a new Firebox user, select Firebox Users > New User.
You can also edit the properties of an existing user. Go to the main Firebox User page and find the
name of the user account you want to edit.
3 On the Settings tab, type an Account Name for the user. Type the password for the user. This is
different from the shared secret you type in step 7 below.
The Full Name and Description fields are optional.
4 Select the Allow access to VPN check box.
5 Click the MUVPN tab.
6 Select the Enable MUVPN for this account check box.
7 Type a shared key in the related field.
The .wgx file is encrypted with this shared key. Do not give the shared key to any user that is not
authorized to use this Firebox user account.
8 Type the virtual IP address in the related field.
The virtual IP address must be an address on the Firebox X Edge trusted or optional network that
is not used and is not included within any range of DHCP addresses assigned by the Edge. This
address is used by the remote computer to connect to the Firebox X Edge.
9 Change the Authentication Algorithm or Encryption Algorithm settings if want to. You can
find more information about these settings in the Firebox X Edge User Guide.

Administrator Guide 3
Configuring Global Mobile VPN Client Settings
10 Set MUVPN key expiration in kilobytes and/or hours. The default values are 8192 KB and 24
hours.
To remove a size and/or time expiration, set the value to zero (0).
11 Make sure the VPN Client Type drop-down list is set to Mobile User. This is true whether you use
a Windows desktop, laptop, or handheld PC.
12 Select the All traffic uses tunnel (0.0.0.0/0 IP Subnet) check box if the remote client sends all
its traffic (including usual web traffic) through the VPN tunnel to the Firebox X Edge. This can also
let the Mobile VPN client connect with other networks that the Edge connects to.
If you do not select this check box, the remote user can connect with the Firebox X Edge trusted
network only. You must select this check box for the remote user to be able to connect to:
- Networks on the other side of a Branch Office VPN tunnel that the Edge has connected.
- Computers on the Edge’s optional network.
- Networks that are behind a static route on the trusted or optional interface.
13 Click Submit.
Get the user’s .wgx file
The Firebox X Edge makes an encrypted Mobile VPN with IPSec client configuration (.wgx) file for every
Firebox User that you give access to. To download a user’s .wgx file:
1 To connect to the System Status page, type https:// in the browser address bar, and the IP
address of the Firebox X Edge trusted interface.
The default URL is: https://192.168.111.1
2 From the navigation bar, select Firebox Users.
3 Below Secure MUVPN Client Configuration Files, select the .wgx file to download by clicking
on the link
username.wgx
where username is the Firebox user’s name.
4 At the prompt, save the .wgx file to your computer.
Configuring Global Mobile VPN Client Settings
Some MUVPN client settings apply to all Firebox® X Edge Mobile VPN connections. Select
VPN > Mobile User to set these options.

Distributing the Software and Profiles
4
Mobile User VPN
1 You can choose to make the .wgx file read-only so that the user cannot change the security
policy file. To do this, select the Make the MUVPN client security policy read-only check box.
2 Mobile VPN clients use shared Windows Internet Naming Service (WINS) and Domain Name
System (DNS) server addresses. DNS changes host names into IP addresses, while WINS changes
NetBIOS names to IP addresses. The trusted interface of the Edge must have access to these
servers. Type a DNS server and WINS server IP address in the text boxes near the bottom of the
Mobile User page.
Because the Mobile VPN client always uses a virtual adapter, you should not change the virtual adapter
settings on this dialog box.This setting applies only to Mobile User VPN versions prior to 10.0. For version
10.0 and later, it does not matter what you use for this setting because the Mobile VPN with IPSec software
version 10.0 and later always uses a virtual adapter. See the Mobile User VPN Administrator's Guide for information
about how this setting affects earlier versions of the Mobile User software.
Distributing the Software and Profiles
WatchGuard® recommends distributing end-user profiles by encrypted email or with some other
secure method. Each client computer must have:
• Software installation package
The packages are located on the WatchGuard LiveSecurity® Service web site at:
http://www.watchguard.com/support
Log in to the site using your LiveSecurity Service user name and password. Click the Latest
Software link, click Add-ons/Upgrades on the left side, and then click the link for Mobile VPN
with IPSec.

Administrator Guide 5
Distributing the Software and Profiles
• The end-user profile
This file contains the user name, shared key, and settings that enable a remote computer to
connect securely over the Internet to a protected, private computer network. For information on
how to get the profile from the Edge, see “Get the user’s .wgx file” on page 3.
• User documentation
Documentation to help the remote user install the Mobile VPN client and import their Mobile
VPN configuration file can be found in the “Mobile VPN Client Installation and Connection”
chapter in this user guide.
• Shared key
To import the end-user profile, the user is requested to type a shared key. This key decrypts the
file and imports the security policy into the Mobile VPN client. The key is set when you enable the
Firebox User account to use Mobile VPN with IPSec.
The shared key, user name, and password are highly sensitive information. For security reasons, we
recommend that you do not provide this information by email message. Because email is not
secure, an unauthorized user can get the information and gain access to your internal network.
Give the user the information by telling it to the user, or by some other method that does not allow an
unauthorized person to intercept it.

Distributing the Software and Profiles
6
Mobile User VPN

Administrator Guide 7
2
Using Fireware Policy Manager to
Configure Mobile VPN with IPSec
The WatchGuard® Mobile VPN with IPSec client is a software application that is installed on a remote
computer. The client makes a secure connection from the remote computer to your protected network
through an unsecured network. The Mobile VPN client uses Internet Protocol Security (IPSec) to secure
the connection.
This document gives basic configuration instructions on how to configure a Mobile VPN tunnel
between the WatchGuard Mobile VPN with IPSec client and a Firebox® X Core or Peak device running
Fireware®.
Before You Begin
Before you begin, make sure you understand:
• Because strict export restrictions are put on exported high encryption software, WatchGuard®
System Manager is available with two encryption levels. You must make sure you download and
use WatchGuard System Manager with strong encryption when you use Mobile VPN with IPSec,
because the IPSec standard requires 56-bit (medium) encryption at a minimum.
• You can install the Mobile VPN with IPSec client software on any computer running Windows
2000 Professional, Windows XP (32-bit) or Windows Vista (32-bit and 64-bit). Before you install
the client software, make sure the remote computer does not have any other IPSec mobile user
VPN client software installed. You must also uninstall any desktop firewall software (other than
Microsoft firewall software) from each remote computer.
• If the Mobile VPN with IPsec client software is installed on a computer with Windows Vista and
the Windows Vista Firewall is in use, you must add a firewall exception
(Control Panel > Security > Windows Firewall > Change Settings > Exceptions) for UDP port
4500. This will allow Mobile VPN keep-alive packets from the Firebox® to reach your client and
keep the VPN tunnel up.

About Mobile VPN Client Configuration Files
8
Mobile User VPN
About Mobile VPN Client Configuration Files
With Mobile VPN with IPSec, the network security administrator controls end-user profiles. Policy Man-
ager is used to set the name of the end user and create a client configuration file, or profile, with the file
extension .wgx. The .wgx file contains the shared key, user identification, IP addresses, and settings that
are used to create a secure tunnel between the remote computer and the Firebox®. This file is
encrypted with a key that is eight characters or greater in length. This key must be known to the
administrator and the remote user. When the .wgx file is imported on the remote client, this key is used
to decrypt the file for the client software to use.
After you use the Add Mobile User VPN wizard, you can create or re-create a .wgx file at any time.
If you want to lock the profiles for mobile users by making them read-only, see “Locking Down an End-
User Profile” on page 18.
Configuring the Firebox for Mobile VPN
Use this procedure to enable Mobile VPN for an existing group of users or a new group you want to cre-
ate. The users that are part of the group can authenticate to the local Firebox® authentication server, or
to a third-party authentication server configured in your Firebox configuration. If you use Firebox
authentication, use the instructions in “Adding Users to a Firebox Mobile VPN Group” on page 12 to
add users to your group. If you use a third-party authentication server, use the instructions provided in
that vendor’s documentation.
1 From Policy Manager, select VPN > Remote Users.
The Remote User VPN configuration dialog box appears.
2 Click Add.
The Add Mobile User VPN Wizard appears.

Administrator Guide 9
Configuring the Firebox for Mobile VPN
3 Use the instructions provided here to go through each screen of the wizard. Click Next after each
step.
4 Select a user authentication server
Select an authentication server from the Authentication Server drop-down list. You can
authenticate users with the internal Firebox database (Firebox-DB) or with a RADIUS, SecurID,
LDAP, or Active Directory server. Make sure that this method of authentication is enabled in
Policy Manager (select Setup > Authentication > Authentication Servers).
Type a group name in the Group Name field. You can type the name of an existing Mobile VPN
group, or enter a group name for a new Mobile VPN group. Make sure the name is unique among
VPN group names as well as all interface and tunnel names.
See the Authentication chapter in the WatchGuard
®
System Manager User Guide for more
information.
5 Select a tunnel authentication method: Select Use this passphrase. Type and confirm a
passphrase.
When your remote users import their Mobile VPN connection profile, they will need this
passphrase. In the Mobile VPN Configuration Assistant, this passphrase is known as the “pre-
shared key” or “shared secret.”

Configuring the Firebox for Mobile VPN
10
Mobile User VPN
6 Direct the flow of Internet traffic: Select an option for Internet traffic. You can allow all Internet
traffic between the Mobile VPN client and the Internet to use the ISP of the client, or you can
make all Internet traffic use the VPN tunnel. If you choose to force all Internet traffic to go
through the tunnel, more processing power and bandwidth on the Firebox is used. However, the
configuration is more secure.
7 Identify the resources accessible through the tunnel: Enter the IP addresses that the Mobile
VPN users need access to. Click Add to add a host IP address or a network IP address. Type an
address and click OK in the Add Address dialog box. Do this step again to add more resources.

Administrator Guide 11
Configuring the Firebox for Mobile VPN
8 Create the virtual IP address pool: Click Add to add one IP address or an IP address range.
Repeat this step to add more virtual IP addresses.
Mobile VPN users will be assigned one of these IP addresses when they connect to your network.
The number of IP addresses should be the same as the number of Mobile VPN users. If High
Availability is configured, you must add two virtual IP addresses for each Mobile VPN user. The IP
addresses cannot be used for anything else on your network.
9 Click Finish. The Remote User VPN Configuration dialog box appears. Click OK to close.
The Mobile VPN client profile is saved in Documents and Settings\All Users\
Shared WatchGuard\muvpn\ip_address\config_name\wgx\config_name.wgx.
Configuring the external authentication server
If you create a Mobile VPN user group that authenticates to a third-party server, make sure you create a
group on the server that has the same name as the Mobile VPN group name entered in the wizard. For
RADIUS or SecurID, make sure that the RADIUS server sends a Filter-Id attribute (RADIUS attribute #11)
when a user successfully authenticates, to tell the Firebox what group the user belongs to. The value for
the Filter-Id attribute must match the name of the Mobile VPN group as it appears in Policy Manager.
All Mobile VPN users that authenticate to the server must belong to this group.

Modifying an Existing Mobile VPN Profile
12
Mobile User VPN
Adding Users to a Firebox Mobile VPN Group
To create an Mobile VPN tunnel with the Firebox, remote users type their user name and password to
authenticate. WatchGuard® System Manager software uses this information to authenticate the user to
the Firebox®.
To authenticate, users must be part of the group entered in the Add Mobile User VPN Wizard. If you use
Firebox authentication, use the instructions below. If you use a third-party authentication server, use
the instructions provided in your vendor documentation. For more information on Firebox groups, see
the Authentication chapter in the WatchGuard System Manager User Guide.
1 From Policy Manager, select Setup > Authentication > Authentication Servers.
The Authentication Servers dialog box appears.
2 Make sure that the Firebox tab is selected.
3 To add a new user, click the Add button below the Users list.
The Setup Firebox User dialog box appears.
4 Type a user name and passphrase for the new user. Type the passphrase again to confirm it.
Description is not required. Do not change the values for Session Timeout and Idle Timeout unless
the change is necessary.
5 In the Firebox Authentication Groups area use the horizontal arrows to make the new user a
member of the group you created in the wizard.
6 Click OK.
The new user appears in the Users list in the Authentication Servers dialog box. The dialog box
stays open for you to add more users if you choose.
7 To close the Authentication Servers dialog box, click OK.
Modifying an Existing Mobile VPN Profile
After you use the Mobile User VPN wizard to create a new .wgx file, you can make changes to the profile
to:
• Change the shared key
• Add access to more hosts or networks
• Restrict access to a single destination port, source port, or protocol
• Change the Phase 1 or Phase 2 settings.
1 From Policy Manager, select VPN > Remote Users.
2 From the list of user names and groups on the Remote User VPN dialog box, click the user name
or group to change.

Administrator Guide 13
Modifying an Existing Mobile VPN Profile
3 Click Edit.
The Edit MUVPN Extended Authentication Group dialog box appears.
Use the following fields to edit the group profile:
Authentication Server
Select the authentication server to use for this Mobile VPN group.
To configure your authentication server, select
Setup > Authentication > Authentication Servers from the menu bar in Policy Manager.
Passphrase
Type a passphrase to encrypt the Mobile VPN profile (.wgx file) that you distribute to users in this
group.
Confirm
Type the passphrase again.
Primary
Select or type the primary external IP address to which Mobile VPN users in this group can
connect.
Backup
Select or type a backup external IP address to which Mobile VPN users in this group can connect.
This backup IP address is optional. If you add a backup IP address, make sure it an IP address
assigned to a Firebox external interface.
Session
Type the maximum time in minutes that a Mobile VPN session can be active.
Idle
Type the time in minutes before the Firebox closes an idle Mobile VPN session.
The session and idle timeout values are the default timeouts if the authentication server does
not return specific timeout values. If you use the Firebox as the authentication server, the

Modifying an Existing Mobile VPN Profile
14
Mobile User VPN
timeouts for the Mobile VPN group are always ignored because you set timeouts in the
individual Firebox user accounts.
The session and idle timeouts cannot be longer than the value in the SA Life field. To set this
field, from the IPSec Tunnel tab of the Edit MUVPN Extended Authentication Group dialog
box, click Advanced. The default value is 8 hours.
4 Click the IPSec Tunnel tab.
5 Use the following fields to edit the IPSec settings:
Use the passphrase of the end-user profile as the pre-shared key
Select this setting to use the passphrase of the end-user profile as the pre-shared key for tunnel
authentication. You must use the same shared key on the remote device, and this shared key can
use only standard ASCII characters.
Use a certificate
Select this setting to use a certificate for tunnel authentication. You must start the WatchGuard
Certificate Authority if you select certificate-based authentication. You must also use the
WatchGuard Log Server for log messages and the Firebox must be a managed client of a
WatchGuard Management Server.The WatchGuard Certificate Authority is installed by default as
part of the Management Server installation.
CA IP address
(This field appears only if you select to use a certificate) Type the IP address for the certificate
authority (CA).
Timeout
(This field appears only if you select to use a certificate) Type the time in seconds before the
certificate authority request times out.
Phase1 Settings
Select the authentication and encryption methods for the Mobile VPN tunnel. These settings
must be the same for both VPN endpoints. To configure advanced settings, such as NAT Traversal
or the key group, click the Advanced button, and see the procedure described in “Defining
advanced Phase 1 settings” on page 16.

Administrator Guide 15
Modifying an Existing Mobile VPN Profile
Phase2 Settings
Select the proposal and key expiration settings for the Mobile VPN tunnel. You can also enable
Perfect Forward Secrecy (PFS) or set the Diffie-Hellman group. To change other proposal
settings, click the Proposal button, and see the procedure described in “Defining advanced
Phase 2 settings” on page 16.
6 Click the Resources tab.
7 Use the following fields to add and remove allowed network resources and virtual IP addresses:
Force All Traffic Through Tunnel
Select this check box to send all Mobile VPN user Internet traffic through the VPN tunnel. When
this is selected, Mobile VPN user Internet traffic is sent through the VPN, but web sites can be
slower for those users. If this is not selected, Mobile VPN user Internet traffic is not sent safely, but
users can browse the Internet more quickly.
Allowed Resources list
This list shows the resources that users in the Mobile VPN authentication group can get access to
on the network. Click Add to add an IP address or IP address range to the network resources list.
Click Remove to clear the selected IP address or IP address range from the network resources list.
Virtual IP Address Pool
This list shows the internal IP addresses that are used by Mobile VPN users over the tunnel. These
addresses are used only when they are needed. Click Add to add an IP address or IP address
range to the virtual IP address pool. Click Remove to clear the selected IP address or IP address
range from the virtual IP address pool.
8 Click OK.
You return to the Remote Users Configuration dialog box.
End-user profiles (*.wgx) for the profile you edited are automatically regenerated. You must distribute new
end-user profiles to the affected users and groups.

Modifying an Existing Mobile VPN Profile
16
Mobile User VPN
Defining advanced Phase 1 settings
To define advanced Phase 1 settings for an Mobile VPN user profile:
1 From the IPSec Tunnel tab of the Edit MUVPN Extended Authentication Group dialog box,
select Advanced.
The Phase1 Advanced Settings dialog box appears.
2 To change the SA (security association) lifetime, type a number in the SA Life field, and select
Hour or Minute from the drop-down list
3 From the Key Group drop-down list, select the Diffie-Hellman group you want. WatchGuard
supports groups 1, 2, and 5.
Diffie-Hellman groups determine the strength of the master key used in the key exchange
process. The higher the group number, the greater the security but the more time is required to
make the keys.
4 If you want to build an Mobile VPN tunnel between the Firebox and another device that is behind
a NAT device, select the NAT Traversal check box. NAT Traversal, or UDP Encapsulation, allows
traffic to get to the correct destinations. To set the Keep-alive interval, type the number of
seconds or use the value control to select the number of seconds you want.
5 You must select the IKE Keep-alive check box to have the Firebox send messages to its IKE peer
to keep the tunnel open. If you disable the IKE Keep-alive feature, the Mobile VPN client will not
be able to connect to the Firebox.
To set the Message interval, type the number of seconds or use the value control to select the
number of seconds you want.
6 To set the maximum number of times the Firebox tries to send an IKE keep-alive message before
it tries to negotiate Phase 1 again, type the number you want in the Max failures box.
7 Click OK.
Defining advanced Phase 2 settings
To define advanced Phase 2 settings for an Mobile VPN user profile:
1 From the IPSec Tunnel tab of the Edit MUVPN Extended Authentication Group dialog box,
select Proposal.
The Phase2 Proposal dialog box appears.

Administrator Guide 17
Configuring WINS and DNS Servers
2 From the Type drop-down list, select ESP or AH as the proposal method. Only ESP is supported
at this time.
3 From the Authentication drop-down list, select SHA1 or MD5 for the authentication method.
4 From the Encryption drop-down list, select the encryption method.
The options are None, DES, 3DES, and AES 128, 192, or 256 bit, which appear in the list from the
most simple and least secure to most complex and most secure.
5 To make the gateway endpoints generate and exchange new keys after a quantity of time or
amount of traffic passes, select the Force Key Expiration check box. In the fields below, enter a
quantity of time and a number of bytes after which the key expires.
If Force Key Expiration is disabled, or if it is enabled and both the time and kBytes are set to zero,
the Firebox tries to use the key expiration time set for the peer. If this is also disabled or zero, the
Firebox uses a key expiration time of 8 hours.
You can set the time up to one year.
6 Click OK.
Allowing Internet access through Mobile VPN tunnels
You can give remote users access to the Internet through a Mobile VPN tunnel when you use the
MUVPN wizard and select the Yes, force all Internet traffic to flow through the tunnel radio button
on the “Direct the flow of Internet traffic” screen.
This option adds Any-External as an allowed resource, which means that traffic destined to go out any
external interface is allowed.
Configuring WINS and DNS Servers
RUVPN and Mobile VPN clients rely on shared Windows Internet Name Server (WINS) and Domain
Name System (DNS) server addresses. DNS translates host names into IP addresses. WINS resolves
NetBIOS names to IP addresses. These servers must be accessible from the Firebox® trusted interface.
Make sure you use only an internal DNS server. Do not use external DNS servers.
1 From Policy Manager, select Network > Configuration. Click the WINS/DNS tab.
The information for the WINS and DNS servers appears.
2 Type a domain name for the DNS server.
3 In the DNS Servers and WINS Servers text boxes, type the addresses for the WINS and DNS
servers.

Locking Down an End-User Profile
18
Mobile User VPN
Locking Down an End-User Profile
You can use the advanced settings to lock down the end-user profile so that users can see some set-
tings but not change them, and hide other settings so that users cannot change them. We recommend
that you lock down all profiles so that users cannot make changes to their profile.
1 On the Mobile User VPN tab, click Advanced.
The Advanced Export File Preferences dialog box appears.
2 To give mobile users only read-only access to their profiles, select the
Make the security policy read-only in the MUVPN Client check box.
The Mobile VPN client always uses a virtual adapter, so you should not change the virtual adapter settings
on this dialog box. The Mobile VPN client does not operate without a virtual adapter.
Page is loading ...
Page is loading ...
Page is loading ...
Page is loading ...
Page is loading ...
Page is loading ...
Page is loading ...
Page is loading ...
Page is loading ...
Page is loading ...
Page is loading ...
Page is loading ...
Page is loading ...
Page is loading ...
Page is loading ...
Page is loading ...
Page is loading ...
Page is loading ...
-
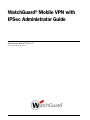 1
1
-
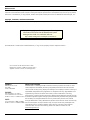 2
2
-
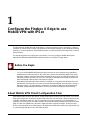 3
3
-
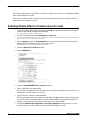 4
4
-
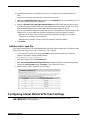 5
5
-
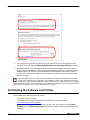 6
6
-
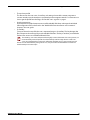 7
7
-
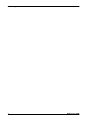 8
8
-
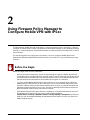 9
9
-
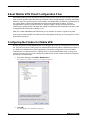 10
10
-
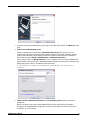 11
11
-
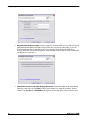 12
12
-
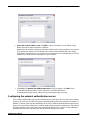 13
13
-
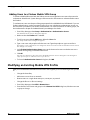 14
14
-
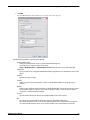 15
15
-
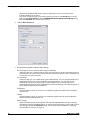 16
16
-
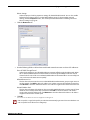 17
17
-
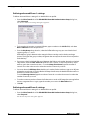 18
18
-
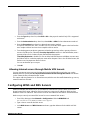 19
19
-
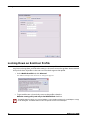 20
20
-
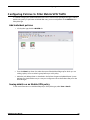 21
21
-
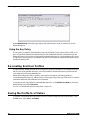 22
22
-
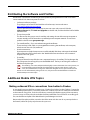 23
23
-
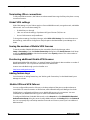 24
24
-
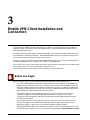 25
25
-
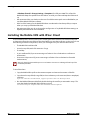 26
26
-
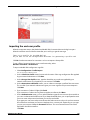 27
27
-
 28
28
-
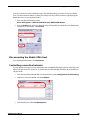 29
29
-
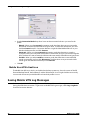 30
30
-
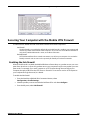 31
31
-
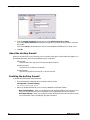 32
32
-
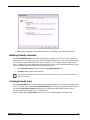 33
33
-
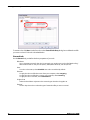 34
34
-
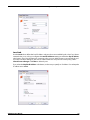 35
35
-
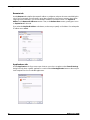 36
36
-
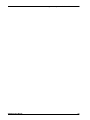 37
37
-
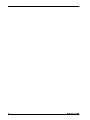 38
38
WatchGuard Technologies V10.0 User manual
- Category
- Networking
- Type
- User manual
- This manual is also suitable for
Ask a question and I''ll find the answer in the document
Finding information in a document is now easier with AI
Other documents
-
Watchguard VPN User guide
-
Watchguard Legacy Firebox X Edge User guide
-
Watchguard Wireless Router User guide
-
Watchguard Legacy Firebox X Edge User guide
-
Watchguard Mobile Administration Guide
-
Watchguard Mobile Administration Guide
-
Watchguard Firebox X5-W User guide
-
Watchguard Firebox X55E-W User manual
-
Watchguard Firebox X Edge e-Series User guide
-
Watchguard Fireware XTM Web UI User guide