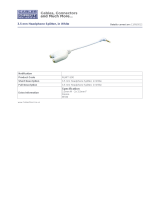About the P11 Headset
Product support and warranty information:
TurtleBeach.com/support
Ear Force P11 Headset
with In-line Amplifier
Stereo Audio Splitter Cable Turtle Beach Sticker
What’s in the Box
The Ear Force P11 amplified headset gives serious gamers
competitive edge by combining chat and stereo
game sound into an immersive audio experience.
The integrated design of the P11 overcomes the limitation of
communicator headsets that block game sound from one ear
and eliminates voice chat interference caused by the headset
microphone picking up sound from external speakers.
Pump up the volume without disturbing friends, family
or neighbors. Hear every nuance of the game—from an
opponent sneaking up behind you to your teammate’s voice
right next to you. Trash talk online. Block out distractions.
It’s everything you need for an amazing gaming experience.
Table of Contents
PS3
™
Setup (HDMI video) pg. 1
PS3 Setup (composite video) pg. 3
PS3 Audio Settings pg. 5
PS3 Chat Settings pg. 6
Using the Amplifier pg. 7
PC/Mac Setup pg. 9
Important Safety Information pg. 11
T
U
R
T
L
E
B
E
A
C
H
.
C
O
M

1
2
Connecting the P11 to a PS3 (HDMI Video)
Step 1:
Connect the (red/white) audio cables from the PS3 AV cable
to the P11 splitter cable (red/white).
Step 2:
Connect the P11 audio cable (green) to the splitter cable
input (green).
Step 3:
Insert the P11 USB/Power connector to an open USB port on
the PS3 console.
Step 4:
Configure PS3 Audio and Chat Settings (see page 5)
Note: The HDMI cable does not affect the setup or audio of
the P11 headset. The HDMI cable should still be connected
from the PS3 to to your TV HDMI input.
1
3
2
(red/white)
(HDMI)
(PS3 AV cable)
(yellow)
(green)

3
4
Connecting the P11 to a PS3 (Composite Video)
1
3
4
2
(red/white)
(red/white)
(green)
(yellow)
Step 1:
Connect the (red/white) audio cables from the PS3 AV cable to
the P11 splitter cable (red/white).
Step 2:
Connect the P11 audio splitter cable (red/white) to the stereo
audio input (red/white) jacks on your TV. You will be able to hear
the game audio on the TV as well as the P11.
(Optional) The connection to your TV is optional and only used if
you want to hear sound on the TV and headset at the same time.
If your TV only has a white RCA input, connect the white RCA
cable to that input jack and leave the red and yellow RCA cables
hanging.
Step 3:
Connect the PS3 audio cable (green) to the splitter cable input
(green).
Step 4:
Insert the P11 USB/Power connector to an open USB port on the
PS3 console.
Step 5:
Configure PS3 Audio and Chat Settings (see page 5)
Note: The yellow RCA (composite) video cable does not affect
the setup or audio of the P11 headset. This cable should still be
connected to the yellow RCA (composite) video input jack on
your TV.
(PS3 AV cable)

5
6
Step 1:
After powering on the PS3, go
to “Settings” > “Accessory
Settings” > “Audio Device
Settings”.
Step 2:
Click on “Input Device” and
select “Turtle Beach USB
Headset” from the options.
Step 3:
Click on “Output Device” and
select “Turtle Beach USB
Headset” from the options.
Step 4:
Click on “Microphone Level”
and adjust the level of your chat
output so that the bar graph
barely reaches the red area when
you speak loudly. Click “OK” to
Configuring the PS3 Chat Settings
Audio Device Settings
Microphone Level 3
Output Device Turtle Beach USB Headset
Back
Options
X Enter
OK
Audio Device Settings
Vocie Changer
Keyboard Type
Key Repeat Interval
Key Repeat Speed
Mouse Type
12/14 12:15 PM
0
Sets the audio input and output devices for voice/video
chat and other communicatin features.
Camera Device Settings
Manage Bluetooth Devices
Audio Device Settings
Microphone Level 3
Output Device Turtle Beach USB Headset
Back
Options
X Enter
OK
Audio Device Settings
Microphone Level 3
Back Options
X Enter
OK
Analog
Step 1
After powering on the PS3,
go to “Settings” > “Sound
Settings” > “Audio Output
Settings”.
Step 2
Select ” Audio Input Connector
/ SCART / AV Multi” to send the
audio output to the P11.
Step 3
Press “X” to save this setting.
HDMI or Digital (optical)
Step 1
After powering on the PS3,
go to “Settings” > “Sound
Settings” > “Audio Multi-
Output”. This will allow you to
use the standard PS3 AV cable
simultaneously with an HDMI
or digital (optical) audio output.
Configuring the PS3 Audio Settings
Audio Output Settings
12/14 12:15 PM
0
On
Sets to output audio through multiple connectors
simultaneously. Audio output to connectors that are
not selected in [Audio Output Settings] is downscaled
to 2 Ch.
Audio Output Settings
Select the connector on the TV or AV amplifier (receiver).
Turn on the power of the connected device.
Cancel

7
8
Using the Amplifier
1 —Mic Mute Switch
Enables/disables the chat microphone.
2 — Mic Mute LED
LED turns green when mic is active and
red when muted.
3 — Game Audio Volume
Sets the level of the stereo game audio.
4 — Chat Volume
Sets the level of chat audio from other players.
Mic Monitor Feature
The P11 “microphone monitor” feature lets you hear what you’re
saying as you speak into the microphone, so you won’t have to
talk as loud with the headset covering your ears. This feature is
turned off when the microphone is muted.
GAME
CHAT
ON MIC MUTE
2
3
1
4

9
10
GAME
CHAT
ON MIC MUTE
Connecting the P11 to a PC or Mac
®
Step 1:
Connect the P11’s green 3.5mm audio plug to the speaker or
headphone output of your PC/Mac sound card.
Step 2:
Insert the P11’s USB/Power connector to an open USB port on
your PC/Mac to power the headset/amplifier.
When used as a computer gaming headset, the P11 functions
as two independent headsets in one package:
Amplified Stereo Headphones:
The green 3.5mm plug sends the stereo game signal from the
computer sound card to the P11 headphone amplifier so you
can hear game sounds, music and other sounds from your
computer. The overall volume level is set by the game volume
control on the P11 amplifier.
USB Stereo Headset:
The USB connection is used for mic and chat signals and ap-
pears as “Turtle Beach USB Headset” in Windows
®
and Mac
operating systems. This lets you assign the P11 mic and chat in
your game software as a USB audio device.
PC/Mac Operating System Setup
Please visit TurtleBeach.com/P11 and download the PC/Mac
setup instructions for further details.
1
2
(green)

11
For more products, accessories
and general product information, please visit
TurtleBeach.com
For warranty information and product support, please visit
Turtlebeach.com/support
FCC Caution:
Any changes or modifications not expressly approved by the party responsible for compliance could
void the user’s authority to operate the equipment. This device complies with part 15 of the FCC
Rules. Operation is subject to the following two conditions: (1) This device may not cause harmful
interference, and (2) this device must accept any interference received, including interference that
may cause undesired operation.
This product is CE marked according to the provisions of the R&TTE Directive (99/5/EC)
Grantee Code/Reg Number: XGB/GC229855
FCC Code: XGB-TB2135
Voyetra Turtle Beach, Inc.
Copyright © 2011 Voyetra Turtle Beach, Inc. (VTB, Inc.) All Rights Reserved. No part of this
document may be reproduced without prior written consent from Voyetra Turtle Beach, Inc.
Turtle Beach, the Turtle Beach logo, Voyetra and Ear Force are registered trademarks of VTB, Inc.
PlayStation is a registered trademark and PS3 is a trademark of Sony Computer Entertainment,
Inc. Mac is a registered trademark of Apple Inc. Windows is a registered trademark of Microsoft
Corporation. All other trademarks are properties of their respective owners and are hereby
acknowledged. Made in China. Part Number: TBS-2135-01 V1
Safety Notice
To avoid potential damage to the device, always disconnect all cables
before transporting it.
WARNING: Permanent hearing damage can occur if a headset is used
at high volumes for extended periods of time, so it is important to keep
the volume at a safe level. Over time, your ears adapt to loud volume
levels, so a level that may not cause initial discomfort can still damage
your hearing. If you experience ringing in your ears after listening with
the headset, it means the volume is set too loud. The louder the volume,
the less time it takes to affect your hearing. So, please take care to listen
at moderate levels.
• Before placing a headset on your ears, turn the volume down
completely, then slowly increase it to a comfortable level.
• Turn down the volume if you can’t hear people speaking near you.
• Avoid turning up the volume to block out noisy surroundings.
IC Radiation Exposure Statement for Canada
This equipment complies with IC radiation exposure limits set forth for an uncontrolled environment.
To maintain compliance with IC RF exposure compliance requirements, Please avoid direct contact
to the transmitting. End users must follow the specific operating instructions for satisfying RF
Exposure compliance. The equipment must not be co-located or operating in conjunction with any
other antenna or transmitter. Operation is subject to the following two conditions: (1) this device may
not cause interference, and (2) this device must accept any interference, including interference that
may cause undesired operation of the device. Caution: The device is incapable of transmitting in the
band 5600-5650 MHz band in Canada.

-
1
-
2
-
3
-
4
-
5
-
6
-
7
-
8
-
9
- Category
- Headsets
- Type
- User manual
- This manual is also suitable for
Ask a question and I''ll find the answer in the document
Finding information in a document is now easier with AI
Related papers
-
Turtle Beach Earforce P11 User manual
-
Turtle Beach Era force PX 11 User manual
-
Turtle Beach EarForce PX22 Owner's manual
-
Turtle Beach Ear Force DP11 User manual
-
Turtle Beach Ear Force SEVEN User manual
-
Turtle Beach Earforce P11 User manual
-
Turtle Beach Ear force x12 ARCTIC User manual
-
Turtle Beach Ear Force DSS2 User manual
-
Turtle Beach PX21 User manual
-
Turtle Beach Ear Force PX21 User manual
Other documents
-
König CSHSOVE200WH Datasheet
-
König CSHSIER200WH Datasheet
-
König CSHSOVE200BL Datasheet
-
König CSHSIER100WH Datasheet
-
König CSHSIEF100WH Datasheet
-
König CSHSIEF300WH Datasheet
-
König CSHSIEF200WH Datasheet
-
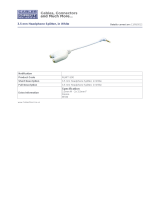 Cables Direct NLWT-500 Datasheet
Cables Direct NLWT-500 Datasheet
-
 Ear Force STEALTH 520 User manual
Ear Force STEALTH 520 User manual
-
Playstation CECHYA-0075 User manual