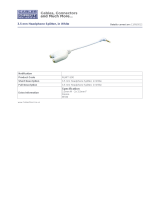11
For more products, accessories
and general product information, please visit
TurtleBeach.com
For warranty information and product support, please visit
Turtlebeach.com/support
FCC Caution:
Any changes or modifications not expressly approved by the party responsible for compliance could
void the user’s authority to operate the equipment. This device complies with part 15 of the FCC
Rules. Operation is subject to the following two conditions: (1) This device may not cause harmful
interference, and (2) this device must accept any interference received, including interference that
may cause undesired operation.
This product is CE marked according to the provisions of the R&TTE Directive (99/5/EC)
Grantee Code/Reg Number: XGB/GC229855
FCC Code: XGB-TB2135
Voyetra Turtle Beach, Inc.
Copyright © 2011 Voyetra Turtle Beach, Inc. (VTB, Inc.) All Rights Reserved. No part of this
document may be reproduced without prior written consent from Voyetra Turtle Beach, Inc.
Turtle Beach, the Turtle Beach logo, Voyetra and Ear Force are registered trademarks of VTB, Inc.
PlayStation is a registered trademark and PS3 is a trademark of Sony Computer Entertainment,
Inc. Mac is a registered trademark of Apple Inc. Windows is a registered trademark of Microsoft
Corporation. All other trademarks are properties of their respective owners and are hereby
acknowledged. Made in China. Part Number: TBS-2135-01 V1
Safety Notice
To avoid potential damage to the device, always disconnect all cables
before transporting it.
WARNING: Permanent hearing damage can occur if a headset is used
at high volumes for extended periods of time, so it is important to keep
the volume at a safe level. Over time, your ears adapt to loud volume
levels, so a level that may not cause initial discomfort can still damage
your hearing. If you experience ringing in your ears after listening with
the headset, it means the volume is set too loud. The louder the volume,
the less time it takes to affect your hearing. So, please take care to listen
at moderate levels.
• Before placing a headset on your ears, turn the volume down
completely, then slowly increase it to a comfortable level.
• Turn down the volume if you can’t hear people speaking near you.
• Avoid turning up the volume to block out noisy surroundings.
IC Radiation Exposure Statement for Canada
This equipment complies with IC radiation exposure limits set forth for an uncontrolled environment.
To maintain compliance with IC RF exposure compliance requirements, Please avoid direct contact
to the transmitting. End users must follow the specific operating instructions for satisfying RF
Exposure compliance. The equipment must not be co-located or operating in conjunction with any
other antenna or transmitter. Operation is subject to the following two conditions: (1) this device may
not cause interference, and (2) this device must accept any interference, including interference that
may cause undesired operation of the device. Caution: The device is incapable of transmitting in the
band 5600-5650 MHz band in Canada.