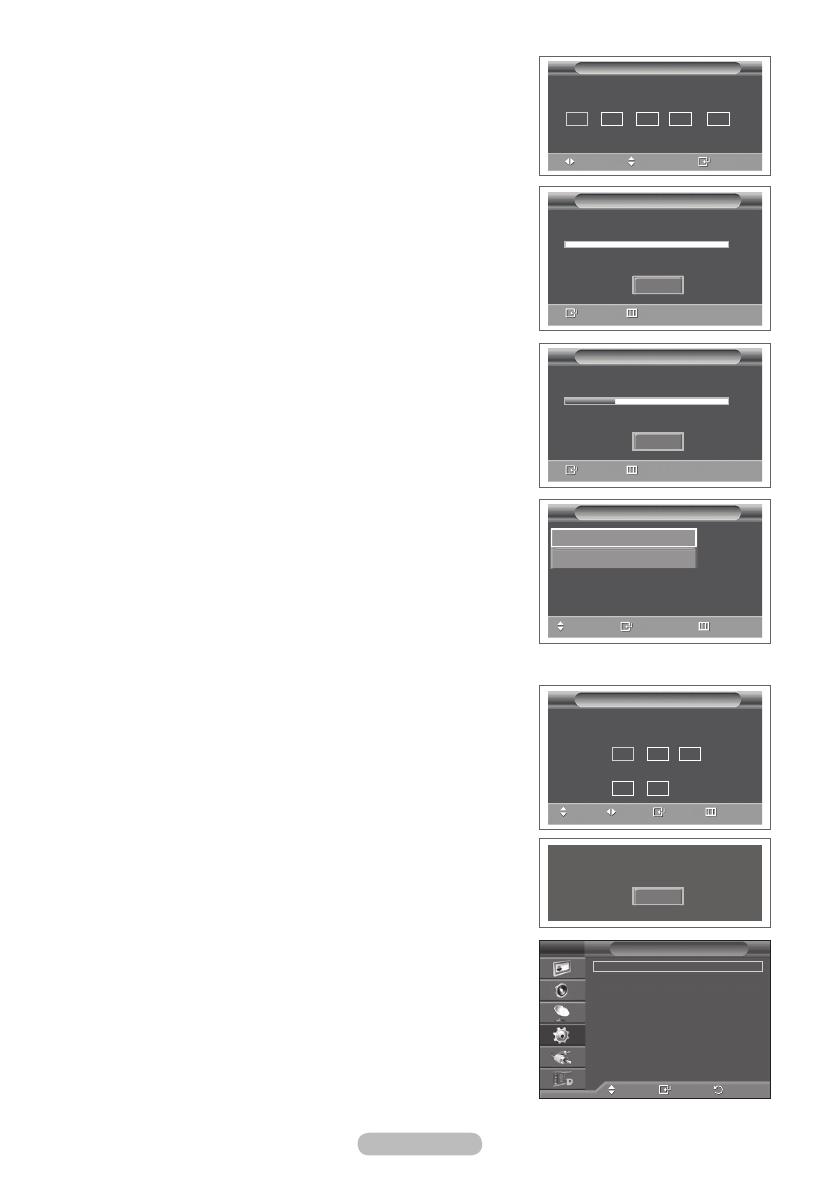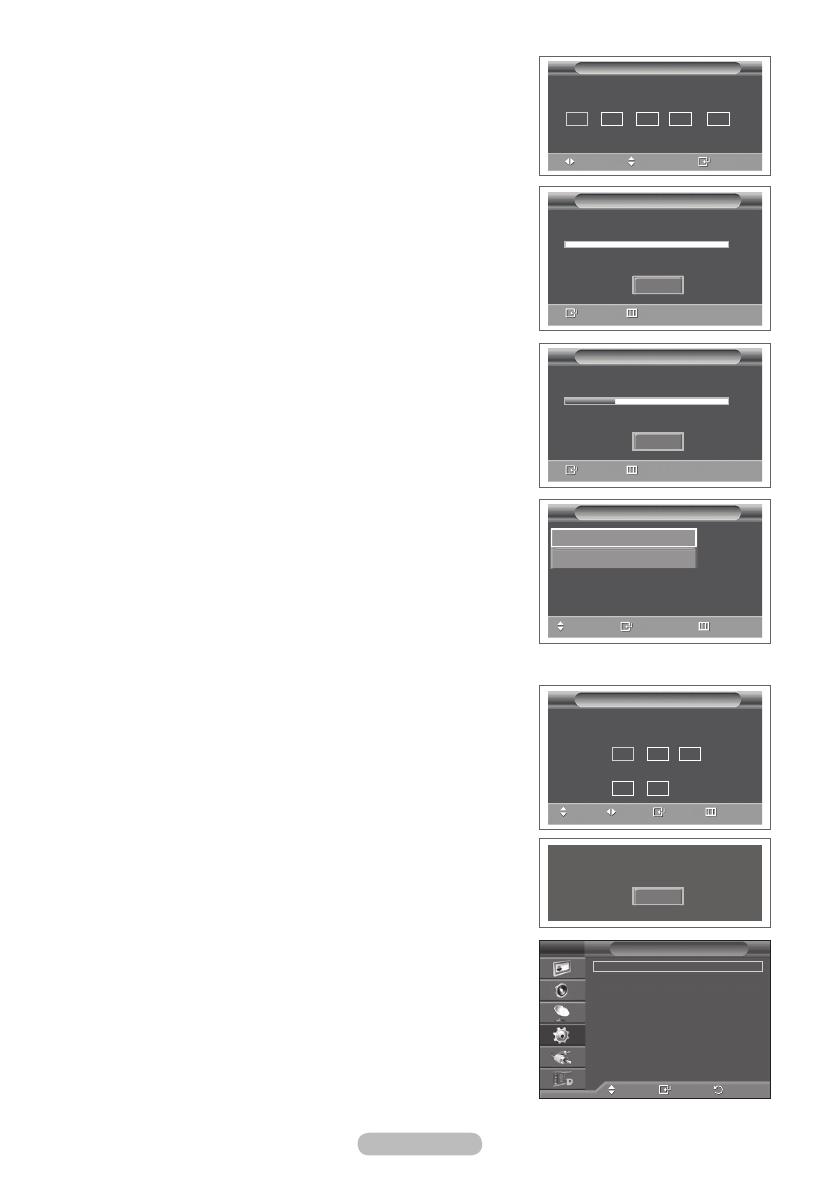
7 Select Nopressingthe◄or►button,thenpresstheENTER
button. Auto Store menu is displayed.
8 Press the ENTER button to start search the channels.
The channel search will start and end automatically. After
all the available channels are stored, Clock Set menu is
automatically displayed. Press the ENTER button.
➢
To stop the search before it has finished, press the
ENTER button with Stop selected.
9 Pressthe◄or►buttontoselectMonth, Day, Year, Hour,
or Minute.Setthesebypressingthe▲or▼button.
➢
You can set the Month, Day, Year, Hour, or Minute
directly by pressing the numeric buttons on the remote
control.
10 Press the ENTER button to confirm your setting. The
message Enjoy your viewing is displayed. When you have
finished, press the ENTER button.
➢
Even if the ENTER button is not pressed, the message
will automatically disappear after several seconds.
11 Select Yespressingthe◄or►button,thenpressthe
ENTER button. Auto Store menu is displayed.
12
Press the ENTER button to start search the analog channels.
The analog channel search will start and end automatically.
After all the available analog channels are stored, the screen
for searching digital channels is automatically displayed.
➢
To stop the search before it has finished, press the
ENTER button with Stop selected.
13
Press the ENTER button to start search the digital channels.
The digital channel search will start and end automatically.
After all the available digital channels are stored, the screen
to select a time zone is displayed depending on the country.
➢
To stop the search before it has finished, press the
ENTER button with Stop selected.
➢
If the DTV channel is updated, the Source in the source
list of the Input menu is automatically changed to DTV.
➢
For detailed descriptions about DTV channel update,
refer to page 32 of this manual.
14 Pressthe▲or▼buttontoselectrequiredtimezone,then
press the ENTER button. The screen for setting the time is
displayed. Press the ENTER button.
15 Pressthe◄or►buttontoselect
Month, Day, Year, Hour,
or Min.Setthesebypressingthe▲or▼button.
➢
You can set the Month, Day, Year, Hour, or Min directly
by pressing the numeric buttons on the remote control.
16
Press the ENTER button to confirm your setting. The
message Enjoy your viewing is displayed. When you have
finished, press the ENTER button.
➢
Even if the ENTER button is not pressed, the message
will automatically disappear after several seconds.
If you want to reset this feature …
1
Press the MENU button to display the menu.
2 Pressthe▲or▼buttontoselectSetup, then press the
ENTER button.
3 Press the ENTER button again to select Plug & Play.
The message Start Plug & Play is displayed.
<Spain Only>
Plug & Play
Move
Adjust
Enter
01 01 2008 00 : 04
Clock Set
Month Day Year Hour
Minute
▲
▼
Plug & Play
Move
Select
Skip
The Iberian Peninsula and Balearic Islands
Canary Islands
Plug & Play
0%
Services found: 0 Channel:
-
Enter
Skip
Start
Plug & Play
Scanning for digital services...
29%
Services found: 6 Channel: 35
Enter
Skip
Stop
OK
Enjoy your viewing
Plug & Play
Set the current time.
Adjust
Move
Enter
Skip
01
▲
▼
15
Month Day Year
Hour Min
2008
00 00
Move
Enter
Return
Plug & Play
►
Language : English ►
Time ►
Light Effect
: In Watching TV
►
Wall-Mount Adjustment
►
Melody : Off
►
Entertainment
: Off
►
Energy Saving :
Off
►
Setup
T V
BN68-01416D-Eng.indb 11 2008-2-29 15:29:18