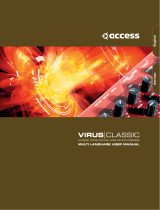Page is loading ...

, Operation Manual
Version
2.5
, English
14 Channel Expandable Mixer , Analog Polysynth , Graintable Polysynth , Digital Samplers , REX-loop Player , Drum Machine , ReBirth Input Device , Multiple Effects Processors , Shelving and
Parametric EQs , Master Song Sequencer , Pattern Sequencer , 64 Channel Audio Output , 64 Channel ReWire Output , 512 Band Vocoder , CV Processing Tools , Full Automation , Total Recall

Operation Manual by Synkron: Ludvig Carlson, Anders Nordmark and Roger Wiklander.
The information in this document is subject to change without notice and does not represent a
commitment on the part of Propellerhead Software AB.
The software described herein is subject to a License Agreement and may not be copied to
any other media except as specifically allowed in the License Agreement. No part of this publica-
tion may be copied, reproduced or otherwise transmitted or recorded, for any purpose, without
prior written permission by Propellerhead Software AB.
2003 Propellerhead Software and its licensors. All specifications subject to change without
notice. Reason is a trademark of Propellerhead Software. All other commercial symbols are
protected trademarks and trade names of their respective holders. All rights reserved.

D
Table of Contents

TABLE OF CONTENTS
2
7 The Sequencer
8 Recording
12 Copying REX loops and Patterns to Sequencer Tracks
14 Editing - About Snap
15 Editing in the Arrange View
18 Using Groups
21 The Edit View
31 Quantizing
32 The Change Events Dialog
34 Importing and Exporting MIDI Files
35 Routing Audio and CV
36 About the various signals that can be routed
36 About Cables
37 Automatic Routing
38 Manual Routing
39 Using CV and Gate
41 Routing MIDI to Reason
42 About the Various MIDI Inputs
43 Sending MIDI Data to Reason
44 Sending MIDI Data from Other Applications
45 Controlling Devices directly via MIDI
47 Using Reason as a ReWire Slave
48 About this Chapter
48 Why use Reason with ReWire?
48 Introducing ReWire!
49 Preparations for Using ReWire - Mac OS 9 only
49 Launching and Quitting
50 Using the Transport and Tempo Controls
50 Synchronization
50 Routing Audio
51 Routing MIDI via ReWire 2
51 Converting ReWire Channels to Audio Tracks
52 Details About Various ReWire Hosts
53 MIDI and Keyboard Remote Control
54 Introduction
54 MIDI Remote Mapping
57 Keyboard Remote
58 Saving Remote Setups
59 Synchronization
60 ReWire users – Read This!
60 What is Synchronization and MIDI Clock?
60 Slaving Reason to an External Device
61 Slaving Reason to Another Program on the Same
Computer
62 Synchronization Considerations
65 Optimizing Performance
66 Introduction
66 Optimization and Output Latency
67 Optimizing Your Computer System
68 Optimizing Songs
69 Songs and Memory Requirements
71 Transport Panel
72 Overview
77 Reason Hardware Interface
78 Introduction
78 MIDI In Device
79 Audio Out

TABLE OF CONTENTS
3
81 The Mixer
82 Introduction
82 The Channel Strip
84 The Mixer signal flow
84 About the EQ modes
84 The Auxiliary Return Section
84 The Master Fader
85 Connections
86 Chaining Mixers
87 Redrum
88 Introduction
88 About File Formats
89 Using Patches
90 Programming Patterns
93 Redrum Parameters
97 Using Redrum as a Sound Module
97 Connections
99 Subtractor Synthesizer
100 Introduction
100 The Oscillator Section
105 The Filter Section
109 Envelopes - General
111 LFO Section
113 Play Parameters
116 External Modulation
116 Connections
119 Malström Synthesizer
120 Introduction
121 The Oscillator section
123 The Modulator section
124 The Filter section
128 Routing
130 The play controls
132 Connections
133 Routing external audio to the filters
135 NN-19 Sampler
136 Introduction
136 General Sampling Principles
137 About Audio File Formats
138 About Key Zones and Samples
142 Automap Samples
143 NN-19 Synth Parameters
146 Play Parameters
149 Connections

TABLE OF CONTENTS
4
151 NN-XT Sampler
152 Introduction
152 Panel Overview
153 Loading Complete Patches and REX Files
154 Using the Main Panel
156 Overview of the Remote Editor panel
157 About Samples and Zones
158 Selections and Edit Focus
160 Adjusting Parameters
161 Managing Zones and Samples
163 Working with Grouping
164 Working with Key Ranges
167 Setting Root Notes and Tuning
168 Using Automap
169 Layered, Crossfaded and Velocity Switched Sounds
172 Using Alternate
173 Sample Parameters
174 Group Parameters
175 Synth parameters
184 Connections
185 Dr. Rex Loop Player
186 Introduction
186 About File Formats
187 Adding a Loop
188 Creating Sequencer Notes
189 Slice Handling
190 Dr.Rex Synth Parameters
195 Connections
197 Matrix Pattern Sequencer
198 Introduction
199 Programming Patterns
204 Example Usage
207 ReBirth Input Machine
208 Introduction
208 Preparations
208 Routing
209 BV512 Vocoder
210 Introduction
211 Setting up for basic vocoding
213 Using the BV512 as an equalizer
214 BV512 parameters
215 Connections
216 Automation
216 Tips and tricks
223 The Effect Devices
224 Common Device Features
225 Scream 4 Sound Destruction Unit
230 RV7000 Advanced Reverb
239 RV-7 Digital Reverb
240 DDL-1 Digital Delay Line
241 D-11 Foldback Distortion
241 ECF-42 Envelope Controlled Filter
244 CF-101 Chorus/Flanger
245 PH-90 Phaser
246 UN-16 Unison
246 COMP-01 Auto Make-up Gain Compressor
247 PEQ-2 Two Band Parametric EQ
248 Spider Audio Merger & Splitter
249 Spider CV Merger & Splitter

TABLE OF CONTENTS
5
253 Menu and Dialog Reference
254 Reason Menu (Mac OS X)
254 File Menu
258 Edit Menu
275 Create Menu
275 Options Menu
277 Windows Menu
(Windows Version)
278 Windows Menu
(Mac OS Version)
278 Help/Contacts Menu
281 About Audio on Computers
282 General Information
283 PC Specific Information
284 Macintosh Specific Information
287 MIDI Implementation
288 About This Chapter
288 How various MIDI messages are Implemented
289 Index

TABLE OF CONTENTS
6

1
D
The Sequencer

THE SEQUENCER
8
Recording
Recording and Playback Basics
The basic procedures for recording and playback are described in the Getting
Started book. Here is a brief repetition:
D
To activate recording, click the Record button on the Transport
panel or press [*] on the numeric keypad.
If your computer keyboard lacks a numeric keypad, you can activate record-
ing by holding down [Command] (Mac) or [Ctrl] (Windows) and pressing
[Return].
D
Recording starts at the current song position.
D
You can get a metronome click during recording by activating Click
on the transport panel.
The volume of the metronome click can be adjusted with the Level knob.
D
If the Loop is activated, the area between the Left and Right loca-
tors will be repeated, allowing you to add or replace material on
each loop pass (depending on the Overdub/Replace switch - see
below).
D
To start playback from the current song position, click the Play but-
ton or press [Enter] on the numeric keypad.
To stop, click the Stop button, press [0] on the numeric keypad or press
[Return]. You can also toggle between Play and Stop by pressing the Space
bar.
D
To move the song position, click in the ruler, use the Rewind/Fast
Forward buttons or edit the position numerically on the transport
panel.
You can also move the song position to the Left or Right Locator by pressing
[1] or [2] on the numeric keypad.
Recording Notes
The Overdub/Replace switch
If you record over an area where there are notes recorded already, the result de-
pends on the Overdub/Replace switch on the transport panel:
D
In Overdub mode, the new recording is added to whatever was on
the Track before.
For example, this is useful for adding elements during loop recording or for
adding controller data to recorded notes.
D
In Replace mode, the new recording replaces any previously re-
corded notes.
Only the notes in the actual recording area are replaced.
!
It’s probably best to use Overdub mode as your default mode, to
avoid removing material by mistake.
Quantizing during Recording
If the Quantize Notes During Recording switch is activated on the sequencer
toolbar, notes will automatically be quantized when you record them. This is de-
scribed in detail on page 29.
Recording Controllers
In Reason, you can automate virtually all device parameters, creating completely
automated mixes if you like. This is done by recording (or drawing) controllers in
the sequencer.
Before you record automation
Before you start recording automation of a parameter, you may want to set it to
a suitable “static value”. By this, we mean the value the parameter should have
whenever it isn’t automated in the song. Here is why:
D
When you first record a section of automation for a parameter, its
original value will be inserted throughout the rest of the song.
This is explained in detail on page 10.
Let’s say you want to create a fade-out by recording your lowering a fader in the
Mixer. Then it’s a good idea to first set the fader to the correct static value (i.e.
the value the fader should be set to before you start the fade-out).
The same thing is true if you want to create a filter sweep for a synthesizer,
somewhere within the song: First set the filter frequency to the value it should
have elsewhere in the song, then record the filter sweep.

THE SEQUENCER
9
Recording automation of a device parameter
1. Make sure there is a sequencer track for the device.
For the instrument devices and the Matrix, sequencer tracks are automati-
cally added when you create the device. For a mixer or effect device, you
need to add tracks manually, by selecting “Create Sequencer Track for...”
from the device context menu. You can also select “Sequencer Track” from
the Create menu and connect the created track manually to the desired de-
vice (in the Out column in the track list).
2. Click in the In column for the track in the track list, so that a MIDI
connector symbol appears.
This indicates that the track will receive MIDI and is ready for recording.
3. Start recording from the desired position.
4. During recording, adjust the desired parameter(s), from the device
panel or from a MIDI controller.
You can record automation for several parameters in the same recording
pass. However:
D
You can only record automation for one device at a time (the device
whose track receives MIDI).
If you want to record automation for parameters on another device, you need
to click in the In column for the corresponding track, so that the MIDI con-
nector symbol is moved there.
5. Stop recording.
On the device panel, each automated parameter will have a green frame.
The parameters Feedback and Pan are automated.
In the Arrange view, recorded controllers are indicated in blue (the pale blue “strip”
indicates that the track contains any kind of controller automation).
If you play back the recorded section again, the parameters will change automat-
ically. Outside the recorded section, the parameters will have their original set-
tings (the values they had before you started recording).
Recording more for the same controller
If you need to redo a section of recorded automation, or add some automation of
the same controller elsewhere in the song, proceed as follows:
!
The Overdub/Replace switch does not affect controller recording.
However, you should make sure this is set to “Overdub”, to avoid
accidentally deleting any notes on the track.
1. Set up and start recording in the same way as described above.
As long as you don’t touch the parameter, its automation data will be played
back normally.
2. At the desired position, adjust the parameter.
As soon as you start changing the parameter value, the Punched In indicator
will light up on the transport panel.
From this point on, the previously recorded automation will be replaced!
3. Stop recording when you are done.
You have now replaced the section from where you Punched In up to where
you stopped recording.
D
Any time after Punching In, you can click the Reset button below
the Punched In indicator.
This turns off the Punched In indicator and “resets” the controller recording
(making the previously recorded automation active again, from that position).
You are still in record mode, and as soon as you adjust the parameter again,
the Punched In indicator will be lit.
Basically, clicking the Reset button is the same as stopping recording and
starting recording again.
Moving Automated Controllers during Playback - “Live Mode”
Even if you have automated a parameter, you can still “grab it” and adjust it dur-
ing playback, overriding the automation. This can be very useful when playing
Reason live, for example:
1. During playback, click and drag an automated parameter.
The Punched In indicator lights up on the transport panel. From this point on,
the recorded automation for the parameter is disabled.
2. To activate the automation again, click the Reset button.
This returns control of the parameter to the sequencer.
D
Automation override is automatically reset when you stop play-
back.

THE SEQUENCER
10
Background: How recorded controllers are handled
Even though the recording procedures are practically the same, the sequencer
handles controllers differently from notes. While each recorded note is a sepa-
rate event, there are no “controller events” as such in the sequencer. Instead, it
works like this:
Each sequencer track has a number of controller “subtracks” (one for each au-
tomatable parameter in the corresponding device). A controller subtrack can be
viewed as a length of magnetic tape, which you can fill with controller data.
When you haven’t yet recorded any automation for a parameter, its subtrack is
empty. The parameter is not automated.
As soon as you record anything for the controller, anywhere in the song, the
whole subtrack
is filled with controller data:
This makes it possible to set up a static mix first, and then add some automated
parameter changes anywhere in the song while maintaining the static values
elsewhere in the song.
Recording Pattern Changes
If your song contains pattern devices, you probably want to use more than a sin-
gle pattern throughout the song. To facilitate this you can record pattern
changes in the sequencer (or draw them in manually, as described on page 29).
1. If you want to use the same pattern for the main part of the song
(and only want to add some variation patterns here and there),
make sure this “main pattern” is selected before you start record-
ing.
When you first record a pattern change somewhere in the song, the origi-
nally selected pattern will be inserted throughout the rest of the song. This is
similar to the way controller automation works - see page 8.
2. Locate the sequencer track for the device, and make sure MIDI is
routed to the track.
That is, the MIDI connector symbol should be shown in the In column for the
track in the track list.
3. Start recording from the desired position.
When playback starts, the pattern device will automatically start (provided
the pattern section is enabled on the device).
4. During recording, change patterns with the Bank and Pattern but-
tons on the device panel.
Make sure to change the patterns slightly in advance - the actual pattern
change will be recorded (and happen) on the next downbeat according to
the main sequencer time signature.
5. When you are done, stop recording.
The green frame around the pattern buttons indicates that pattern changes are
automated for the device.
In the Arrange view, recorded pattern changes are indicated as dark yellow bars (the
pale yellow “strip” indicates that the track contains any pattern change data at all).
D
Each pattern change will be recorded on a downbeat (at the start of
a new bar in the sequencer).
You can move pattern changes to other positions in the Edit View if needed
(see page 30).
This is the section you recorded.
This is the original, static value for the parameter.

THE SEQUENCER
11
D
You can punch in on recorded pattern changes, to replace a section
of the track.
This works the same as punching in on controllers (see page 9).
D
After recording the pattern changes, you can use the function Con-
vert Pattern Track to Notes, to transfer the notes in the patterns to
the main sequencer.
This allows you to create unlimited variations by later editing the notes in the
Edit View. See below.

THE SEQUENCER
12
Copying REX loops and
Patterns to Sequencer
Tracks
As described on page 188, you need to use the “To Track” function when using
the Dr.Rex Loop Player device. This creates sequencer notes on the selected
track, so that each slice in the REX loop gets a corresponding sequencer note.
Playing back the sequencer track will then play all slices in the correct order,
with the original timing of the loop.
Similar functions are available for the pattern devices (Redrum and Matrix).
• By using the function Copy Pattern to Track on the Edit menu or device con-
text menu, you can copy the contents of the current pattern to notes on the
selected sequencer track.
• The function Convert Pattern Track to Notes works in a similar way, but con-
verts all patterns in a song to notes (taking pattern changes into account).
The procedures differ slightly for the different device types:
Using the “To Track” function for REX Loops
This assumes that you have loaded a REX loop into the Dr.Rex device. For de-
tails, see page 187.
1. Set the left and right locator to encompass the section you want to
“fill” with notes for the REX loop.
2. Select the track connected to the Dr.Rex device.
To avoid confusion, make sure there are no events between the locators on
the track.
3. Click the “To Track” button on the Dr.Rex device panel.
Notes are created for the slices in the loop, and added to the track.
D
If the length of the area between the locators is greater than the
length of the REX loop, the loop will be repeated on the track.
This function always creates an exact number of loops, meaning that the last
loop may “stick out” after the right locator.
The “Copy Pattern to Track” function
This is available for the Redrum and the Matrix. It is useful when you have cre-
ated a single pattern and want to use it as starting point for editing in the se-
quencer. You could also use this if you e.g. have created a drum pattern and
want to have this pattern play back some other type of device.
Proceed as follows:
1. Set the left and right locator to encompass the section you want to
“fill” with the notes in the pattern.
You may want to make sure the length of the area between the locators is a
multiple of the pattern length, to avoid “cutting off” the pattern.
2. Select the track connected to the pattern device.
In fact, you can select any track. For example, if the device is a Matrix, it may
make sense to copy the notes not to the Matrix track, but to the track for the
device
controlled
by the Matrix (since the Matrix doesn’t produce any sound
in itself, and thus can’t be played by the sequencer notes).
3. Select the device and select “Copy Pattern to Track” from the Edit
menu or the device context menu.
D
If you selected a track not connected to the pattern device, an alert
will appear, asking if that’s really what you want.
Click OK to proceed, or Cancel to abort.
The pattern is converted to sequencer notes on the track (see the notes below).
If the length of the area between the locators is greater than the pattern length,
the pattern will be repeated to fill out the area.
The created notes are automatically grouped (as indicated by the colored boxes). Read more
about groups on page 18.
Here, the loop was 2 bars long. Since there are three bars between the
locators, the second loop will stick out after the right locator.
The created notes are automatically grouped (as indicated by the
colored boxes). Read more about groups on page 18.

THE SEQUENCER
13
Redrum notes
When you use this function with the Redrum, you should note the following:
• The notes will have the pitch of the corresponding drum sound (see “Using
Redrum as a Sound Module” on page 97) and the velocity depending on the
Dynamic value.
Soft notes have velocity 30, medium notes have velocity 80 and hard notes
have velocity 127.
• You probably want to turn off the “Enable Pattern Section” switch on the Re-
drum device panel.
Otherwise, the drum sounds will be “double-triggered” when you start play-
back (once by the pattern section itself, once by the main sequencer).
Matrix notes
When you use this function for the Matrix, you should note the following:
•A note will be created for each pattern step with a gate value other than
zero.
The notes will have the pitch according to the key CV value for the step, and
the velocity according to the gate value.
• The curve CV is not copied.
• Make sure that the track is connected to the correct device!
Having the track connected to the Matrix itself is pointless, since the Matrix
cannot produce any sound.
• You may want to disconnect or even remove the Matrix after performing a
“Copy Pattern to Track”.
This is because you probably don’t want both the Matrix and the sequencer
notes to play back at the same time.
The “Convert Pattern Track to Notes” function
If you have recorded or drawn pattern changes on a Redrum or Matrix track, you
can have the whole track converted to notes, in the following way:
1. Select the track with the pattern changes.
2. Select “Convert Pattern Track to Notes” from the Edit menu or the
context menu for the track.
For each bar, the corresponding pattern is converted to notes on the track
(following the same rules as for the “Copy Pattern to Track” function). The
track will play back just the same as when you played the pattern device with
the pattern changes (including the Pattern Enabled/Mute switch).
D
All pattern changes are automatically removed from the track after
the operation.
Redrum notes
• The “Enable Pattern Section” switch is automatically turned off when you
use this function.
Matrix notes
• After performing “Convert Pattern Track to Notes”, you need to move the
contents to another track, or re-route the track to another device.
Having the track connected to the Matrix itself is pointless, since the Matrix
cannot produce any sound.
• You may want to disconnect or even remove the Matrix after performing this
function.
This is because you probably don’t want both the Matrix and the sequencer
notes to play back at the same time.
In these sections, the pattern
was muted (Pattern Enable off)
in the pattern track.

THE SEQUENCER
14
Editing - About Snap
When you select and edit material (both in the Arrange View and the Edit View),
the Snap (Snap to Grid) function determines the result. By activating Snap, ed-
iting becomes “restricted” to the note values selected on the Snap pop-up menu
(the Snap value). The Snap button and pop-up menu are located on the se-
quencer toolbar:
!
Note that you can select different Snap values for the Arrange View
and the Edit View.
Snap has an effect on the following operations:
D
Moving the Song position, Locators and End marker.
When you adjust these markers with Snap activated, they will be “magnetic”
to the Snap value.
D
Selecting events by enclosing them in a selection rectangle.
Since the selection rectangle is magnetic to the snap value, this determines
the smallest “block” you can select.
However, selecting by clicking directly on notes in the Edit View (or Groups
in the Arrange View - see page 19) is not restricted by Snap.
D
Moving and duplicating events.
When you move one or several Events with Snap activated, they will keep
their relative distance to the Snap value positions. In the example below,
Snap is set to 1/4 (quarter notes):
D
Drawing Groups in the Arrange View.
When you create Groups with the Pencil tool, their start and end positions
will be magnetic to the snap value positions. See page 18.
D
Drawing events in the Edit view.
The Snap value determines the smallest note position on which you can
draw a note or insert a controller value or pattern change. Furthermore, the
Snap value determines the smallest length of the events when you draw.
See page 22.
D
Using the Eraser tool to delete events in the Edit and Arrange
views.
With Snap activated, clicking directly on events with the Eraser tool will not
only delete the events “touched”, but
all
events within the set snap value
(e.g. 1 bar). The Eraser tool can also be used for making selection rectan-
gles and these will be magnetic to the snap value as well. See page 17.
Use this pop-up menu to select the Snap value.
Click here to turn Snap on or off.

THE SEQUENCER
15
Editing in the Arrange
View
The Arrange View allows you to view several tracks at the same time, and pro-
vides a good overview of the song. This view is best suited for large-scale edit-
ing, such as rearranging blocks of music, adding or removing bars or applying
quantizing and editing functions to events on different tracks at the same time.
D
To select the Arrange View, click the Arrange/Edit View button in
the top left corner of the sequencer area.
You can also toggle between Arrange View and Edit View by pressing
[Shift]-[Tab] or [Command]/[Ctrl]-[E].
!
On the following pages we will use the word “event” as a collective
name for notes, controller changes and pattern changes.
!
The procedures below apply to separate events in the Arrange
View. Some techniques are different for Grouped events, as de-
scribed on page 18.
Selecting Events
Each track in the Arrange View is divided vertically into three “lanes”, in which
events are shown as thin vertical lines. The top lane shows notes (including
drum notes and REX slices) in red, the middle lane shows pattern changes in
yellow and the lower lane shows controller value changes in blue.
To select events in the Arrange view, click and drag a selection rectangle.
D
If Snap is activated, the selection rectangle will be magnetic to the
Snap value.
D You can drag a selection rectangle covering only one lane, thereby
selecting only the notes, pattern changes or controllers.
You can also draw a selection rectangle covering several tracks.
D If you hold down [Shift] when you select events, any already se-
lected events remain selected.
This allows you to make multiple, non-contiguous selections: first select
some events, then press [Shift] and select some more events, and so on.
D You can also use the “Select All” function on the Edit menu.
This selects all events, controllers and pattern changes in the song.
D The selection you make in the Arrange View will be maintained if
you select the Edit View.
See page 23.
D To de-select events, just click anywhere in an empty area.
Moving Events
To move the selected events, click in the selection, and drag and drop it on a
new position.
D When you move the selection, it is “magnetic” to the lanes.
That is, you cannot drag notes to a controller lane, etc.
D If you hold down [Shift] and drag, movement is restricted to hori-
zontal or vertical only.
D If Snap is activated, you will only be able to drop the selection so
that it maintains its relative distance to the Snap value positions.
See page 14.

THE SEQUENCER
16
Duplicating Events
To duplicate the selected events, hold down [Option] (Mac) or [Ctrl] (Windows)
and proceed as when moving events.
D You can also use the Duplicate Track function on the Edit menu or
the track context menu.
This creates a copy of the selected track, complete with all events. The du-
plicated track will appear below the original track in the track list.
Using Cut, Copy and Paste
You can move or duplicate events using the Cut, Copy and Paste commands on
the Edit menu. When you Paste, the events appear at the song position, on their
original track(s).
! If you have deleted the original tracks, or if you Paste into another
Reason song document, new tracks will be created as needed.
D See the note below about Copying and Pasting whole tracks!
Using Copy and Paste to repeat a section
When you Cut or Copy a selection, the song position will automatically move to
the end of the selection (or, if Snap is activated, to the closest Snap value posi-
tion after the end of the selection). This allows you to quickly repeat a section, in
the following way:
1. Make sure playback is stopped.
2. Set the Snap value to “Bar” (or to the length of the section you want
to repeat, if is smaller than one bar).
3. Activate Snap.
4. Select the section you want to repeat.
Since you can make selections over several tracks, this is a quick way to
copy entire song sections.
! Note that Snap doesn’t apply in quite the same way when selecting
Groups (see page 19). Make sure the selection contains exactly
what you want before proceeding.
5. Select Copy from the Edit menu.
The song position is moved to the closest snap value after the end of the se-
lection (provided that playback is stopped).
6. Select Paste from the Edit menu.
The copied section is pasted in, and the song position is moved to the end
of pasted section.
7. Paste again, as many times as you want to repeat the section.
Using Cut, Copy and Paste with Tracks
You can select one or several tracks by clicking or [Shift]-clicking in the track
list. This allows you to use Cut or Copy on the track, complete with contents.
D If you Paste the track(s) into their original song, this simply dupli-
cates the tracks.
However, the Pasted tracks will not be connected to any devices in the rack.
D You can also Paste the track(s) into another song.
Note that only the tracks (complete with contents) are copied and pasted -
not their respective devices. You may want to separately copy and paste the
devices to the other song.
Deleting Events
D To delete an Event, either select it and press [Delete], [Backspace]
or select Delete from the Edit menu.
Both of these methods will delete the Event.
You can also draw selection rectangles with the Selection tool, encompassing
several Events and delete them all at once. The same rules apply as when se-
lecting Events. That is, if Snap is on, the selection rectangle will be magnetic to
the Snap value positions. Also note that an Event doesn’t have to be fully en-
closed by the rectangle to be selected - the selection rectangle only needs to in-
tersect or touch the Event.
Deleting Events with the Eraser tool
You can also use the Eraser tool to delete Events and Groups in the Arrange
view, as well as Notes, Controller sections and Pattern Change sections in the
Edit view.
The Eraser tool can be used in two ways: You can single click on events or you
can make a selection rectangle encompassing several events. See below.
About Snap and the Eraser tool
With Snap activated, clicking directly on events or making selection rectangles
with the Eraser tool will not only delete the events “touched”, but all events
within the set snap value (e.g. 1 bar).

THE SEQUENCER
17
Deleting events by single clicking
D Select the Eraser tool and click on the event you want to delete.
When using the Eraser tool to delete events with Snap on, the following applies:
• When single clicking, all events within the set Snap value will be deleted.
The “area of effect” is indicated in a dark gray color.
In this example, the Eraser tool is used to delete notes in the Edit view. Snap is set to
“Bar”, and therefore a single click will remove all the instances of the note C 2 on bar 6.
Deleting events by making a selection rectangle
D Select the Eraser tool, click and hold the mouse button and draw a
selection rectangle.
This way, you can make a selection encompassing several events and delete
them all at once.
If Snap is on when a selection rectangle is drawn, it will be magnetic to the near-
est snap value positions. For example, if Snap is set to “Bar”, dragging a rectan-
gle will select all notes within an exact range of bars.
Drawing a selection rectangle with Snap set to “Bar”. All notes enclosed in the “shaded” area
will be deleted.
! Note that an Event doesn’t have to be fully enclosed to be selected
- the selection rectangle only needs to intersect or touch the Event.
✪ If you hold down [Shift] when making a selection rectangle, direc-
tion is restricted to horizontal or vertical only.
Inserting and Removing Bars
When editing the overall structure of a song, you may need to rearrange the or-
der and length of whole sections (e.g. make the “verse” two bars shorter, add a
few bars to the intro, etc.). On the Edit menu or sequencer context menu you will
find two useful functions for this:
Insert Bars Between Locators
This function inserts an empty area between the locators. All events after the left
locator are moved to the right to “make room” for the inserted area.
Remove Bars Between Locators
This function removes all material between the locators. All events after the right
locator are moved to the left to “fill out” the gap after the removed section.
✪ The “Remove Bars Between Locators” function will automatically
shorten any Groups intersected by the locators. This can be used as
a feature in itself, as described on page 20.
Other Editing Functions in the Arrange View
You can also apply quantizing (see page 31) and use the Change Events func-
tion (see page 32) in the Arrange View. This is useful since it allows you to edit
events on several tracks in one go.
D Note that you can select one or several tracks and have quantizing
or Change Events apply to all events on the selected tracks.
Selecting several tracks is done by [Shift]-clicking in the track list.

THE SEQUENCER
18
Using Groups
Sometimes it is practical to work with a section of events as one entity. This is
done by Grouping the events. You may for example have a two-bar bass line that
you want to move or repeat in the song - by Grouping the events, you can select,
move and handle the bassline as a single object.
! This applies to the Arrange View only - you can still edit individual
events in a Group in the Edit View.
Appearance and Color
In the Arrange View, Groups appear as colored boxes.
The color of the Groups depends on their contents:
! Groups with the same color contain the same events.
This makes it easy to get an overview of the song, since variations will appear as
Groups in another color.
Creating Groups
There are two main ways to create Groups:
By using the Group command
1. Select the events that you want to Group.
It doesn’t matter which lanes you select - all notes, pattern changes and con-
trollers within the area will be included in the Group.
D If you select events on several tracks, one Group for each track will
be created.
Each Group can only contain events on one track.
2. If you want the Group to have a specific length, activate Snap and
select an appropriate Snap value.
Often it is practical to create Groups that are one or several whole bars long.
3. Select Group from the Edit menu or the sequencer context menu.
Or, hold down [Command] (Mac) or [Ctrl] (Windows) and press [G].
The events are Grouped.
By drawing with the Pencil tool
1. Select the Pencil tool.
You can also select the Pencil tool momentarily by holding down [Com-
mand] (Mac) or [Alt] (Windows).
2. If you want the Group to have a specific length, activate Snap and
select an appropriate Snap value.
Often it is practical to create Groups that are one or several whole bars of
length.
3. Click where you want the Group to start, drag to the right and re-
lease the mouse button.
A Group is created, containing the enclosed Events. It is also possible to
create empty Groups this way.
✪ Groups are also automatically created when you use the “To Track”,
“Copy Pattern to Track” and “Convert Pattern Track to Notes” func-
tions. See page 12.
These Groups are “variations”
- all the others have the same contents.
/