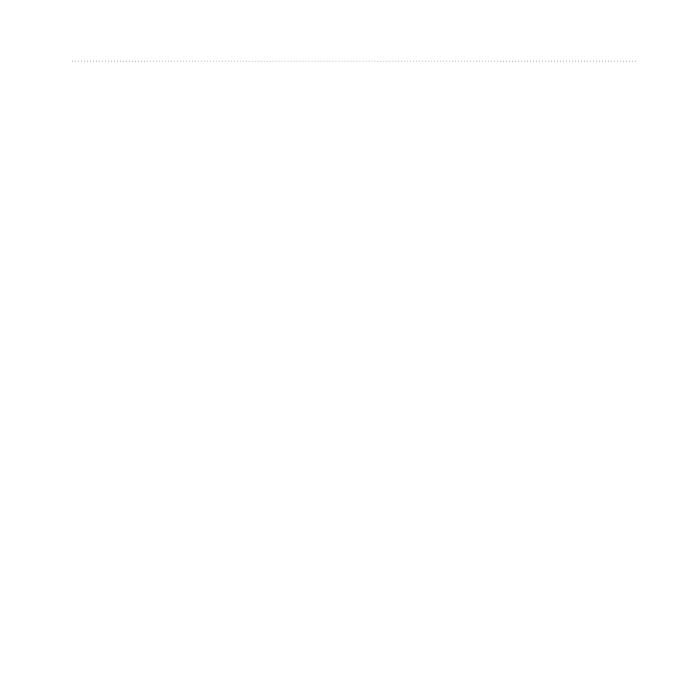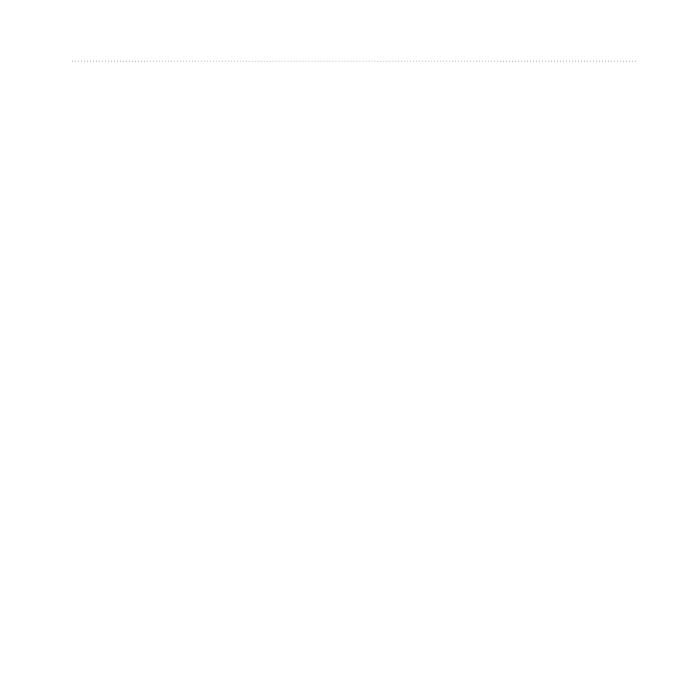
Astro and DC 40 Owner’s Manual iii
Table of Contents
Introduction ............................1
Setting Up the Device ...................1
Registering Your Device ...............1
Contacting Garmin Product
Support ......................................1
Device Overviews .........................2
Manual Conventions .....................4
Tracking Your Dog .................6
Communication with the DC 40 ....6
Navigating to Your Dog .................6
Editing Dog Information ................7
Tracking Your Dog on the Map .....8
Adding Dogs .................................9
Collar Lock..................................10
Astro and DC 40 Tips ................. 11
Locations ..............................13
Marking a Location .....................13
Navigating to a Marked
Location ...................................14
Editing a Marked Location ..........14
Averaging Your Location .............15
Projecting a Location ..................15
Map .......................................16
Scaling the Map ..........................16
Customizing the Map ..................16
Measuring Distance ....................17
Find Features .......................18
Finding Locations .......................18
Using Optional Detailed Maps ....20
Stopping Navigation ...................20
GPS Applications ................21
Trip Computer .............................21
Compass ....................................21
Altimeter .....................................24
Tracks .........................................26
Routes ........................................29
Highway ......................................32
Proximity Alarms .........................32
Turn Preview ..............................33
Active Route ...............................33
Satellite .......................................34