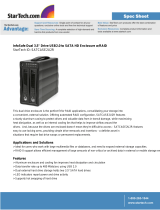Copyright 2016 OWC. All Rights Reserved.
OWC’s Limited Warranty is not transferable and subject to limitations.
Changes:
The material in this document is for information purposes only and subject to change without notice. While reasonable
eorts have been made in the preparation of this document to assure its accuracy, OWC and its ocers and employees
assume no liability resulting from errors or omissions in this document, or from the use of the information contained
herein. OWC reserves the right to make changes or revisions in the product design or the product manual without
reservation and without obligation to notify any person of such revisions and changes.
FCC Statement:
Warning! Modications not authorized by the manufacturer may void the user’s authority to operate this device.
NOTE: This equipment has been tested and found to comply with the limits for a Class A digital device, pursuant to Part
15 of the FCC Rules. These limits are designed to provide reasonable protection against harmful interference when the
equipment is operated in a commercial environment. This equipment generates, uses, and can radiate radio frequency
energy and, if not installed and used in accordance with the instruction manual, may cause harmful interference with
radio communications. Operation of this equipment in a residential area is likely to cause harmful interference, in which
case the user will be required to correct the interference at his own expense.
NOTE: This equipment has been tested and found to comply with the limits for a Class B digital device, pursuant to
Part 15 of the FCC Rules. These limits are designed to provide reasonable protection against harmful interference in a
residential installation. This equipment generates, uses and can radiate radio frequency energy and, if not installed and
used in accordance with the instructions, may cause harmful interference to radio communications. However, there is
no guarantee that interference will not occur in a particular installation. If this equipment does cause harmful interference
with radio or television reception, which can be determined by turning the equipment o and on, the user is encouraged
to try to correct the interference by one or more of the following measures:
• Reorient or relocate the receiving antenna.
• Increase the separation between the equipment and receiver.
• Connect the equipment to an outlet on a circuit dierent from that to which the receiver is connected.
Health And Safety Precautions:
• Use proper anti-static precautions while performing the installation of your hard drives into this drive enclosure. Failure
to do so can cause damage to your drive mechanisms and/or the hard drive enclosure.
• Read this user guide carefully and follow the correct procedures when setting up the device.
• Do not attempt to disassemble or modify the device. To avoid any risk of electrical shock, re, short-circuiting or dan-
gerous emissions, never insert any metallic object into the device. If it appears to be malfunctioning, contact technical
support.
• Never expose your device to rain, or use it near water or in damp or wet conditions. Never place objects containing
liquids on the drive, as they may spill into its openings. Doing so increases the risk of electrical shock, short-circuiting,
re or personal injury.
General Use Precautions:
• To avoid damage, do not exp ose the device to temperatures outside the range of 5° C to 40° C (41° F to 104° F).
• Always unplug the device from the electrical outlet if there is a risk of lightning or if it will be unused for an extended
period of time. Otherwise, there is an increased risk of electrical shock, short-circuiting or re.
• Do not use the device near other electrical appliances such as televisions, radios or speakers. Doing so may cause
interference which will adversely aect the operation of the other products.
• Do not place the device near sources of magnetic interference, such as computer displays, televisions or speakers.
Magnetic interference can aect the operation and stability of hard drives.
• Do not place heavy objects on top of the device.
• Protect your device from excessive exposure to dust during use or storage. Dust can build up inside the device,
increasing the risk of damage or malfunction.
• Do not block any ventilation openings on the device. These help to keep the device cool during operation. Blocking
the ventilation openings may cause damage to the device and cause an increased risk of short-circuiting or re.
• For up-to-date product and warranty information, please visit the product web page.
Copyrights and Trademarks:
No part of this publication may be reproduced, stored in a retrieval system, or transmitted in any form or by any means,
electronic, mechanical, photocopying, recording or otherwise, without the prior written consent of OWC.
© 2016 OWC. All rights reserved.
OWC is a trademark of New Concepts Development Corporation, registered in the U.S. Patent and Trademark Oce
and/or in Canada. The OWC logo is a trademark of New Concepts Development Corporation. Apple, FireWire, Mac,
and OS X are trademarks of Apple Inc., registered in the United States and other countries. Microsoft and Windows are
either registered trademarks or trademarks of Microsoft Corporation in the United States and/or other countries. Other
marks may be the trademark or registered trademark property of their owners.
OWCMANMRPM3F8QR4 11/04/16 DM