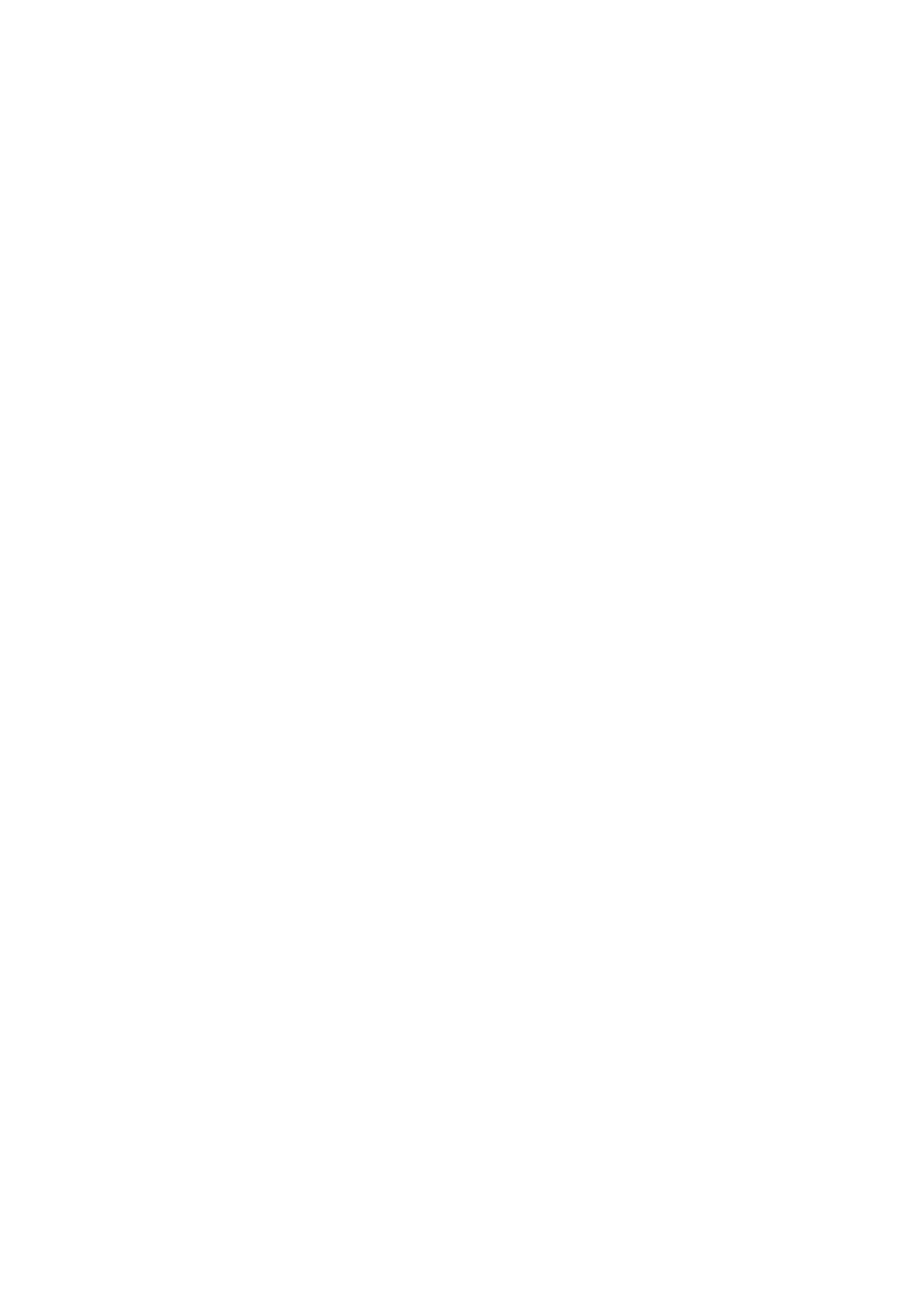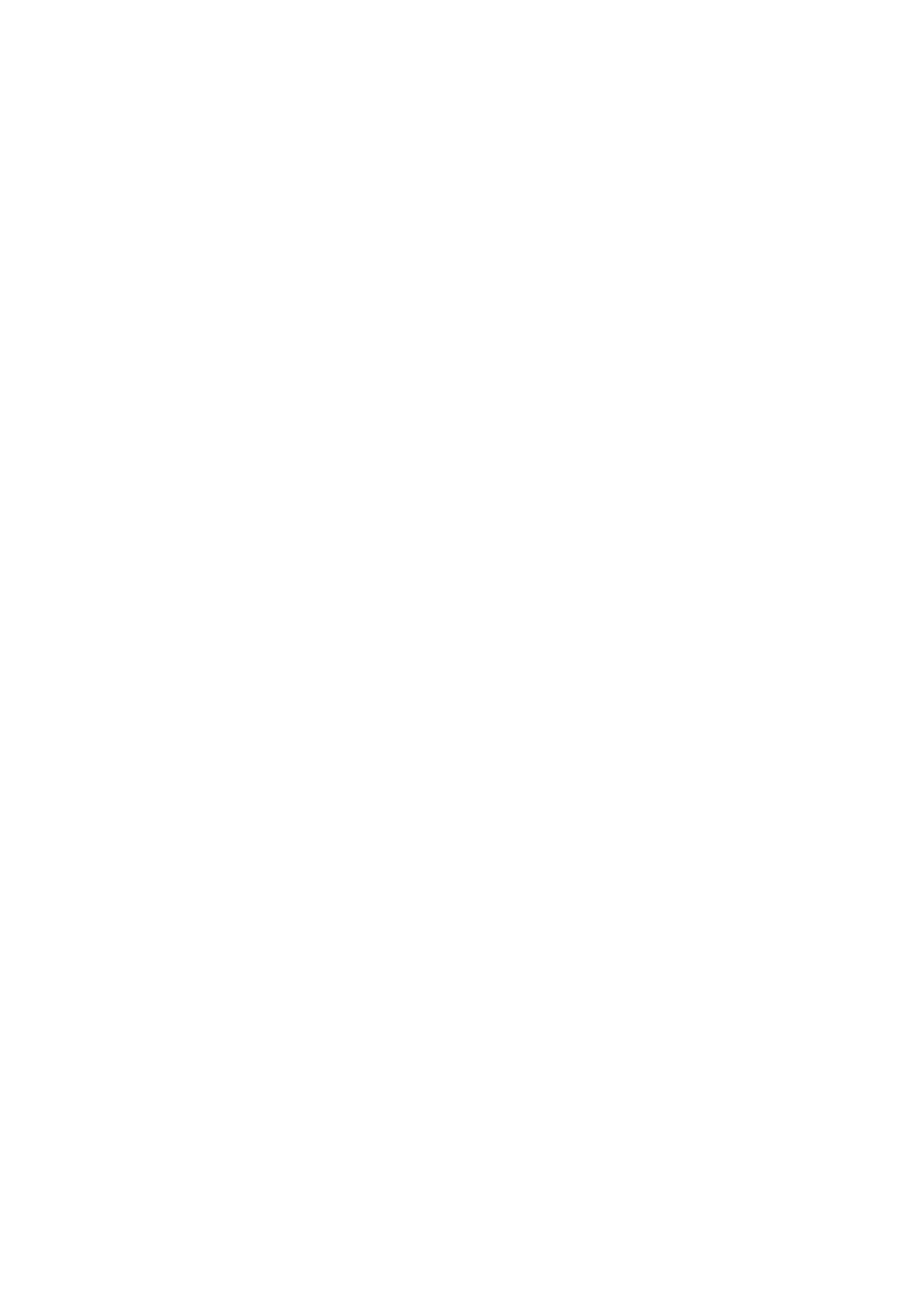
3
Contents
Welcome. ..................................................................................................................... 4
Important Safety Instructions ...................................................................................... 4
Care of the Environment .............................................................................................. 5
What’s in the Box. ........................................................................................................ 5
Tablet Layout. .............................................................................................................. 5
Getting Started ............................................................................................................. 6
Charging the Battery ................................................................................................ 6
Powering Up ............................................................................................................. 7
Controls and Connections ............................................................................................ 8
Physical Controls. ..................................................................................................... 8
Virtual Controls ........................................................................................................ 8
Connections and Plug-Ins ......................................................................................... 8
Basic Operations .......................................................................................................... 8
AssistiveTouch. ......................................................................................................... 9
Major Icons. ............................................................................................................. 9
Virtual Keyboard ...................................................................................................... 9
Using the “Notification/QuickSettings” Pull-Down Screen. ................................... 10
Controlling the Screen ........................................................................................... 11
Apps and Widgets ...................................................................................................... 12
Apps. ...................................................................................................................... 12
Finding an App. .................................................................................................. 12
Recalling an App. ................................................................................................ 12
Downloading Apps. ............................................................................................ 12
Widgets .................................................................................................................. 12
Finding and Controlling a Widget ...................................................................... 13
Connections ............................................................................................................... 13
Wi-Fi ....................................................................................................................... 13
Mobile Data through T-Mobile .............................................................................. 13
Bluetooth® ............................................................................................................. 14
USB ......................................................................................................................... 14
Connecting to a USB Port ................................................................................... 14
Disconnecting from a USB Port .......................................................................... 16
Browser ...................................................................................................................... 16