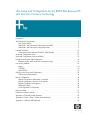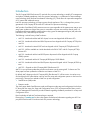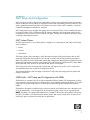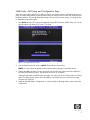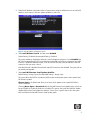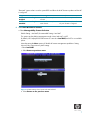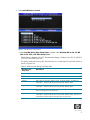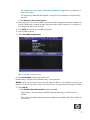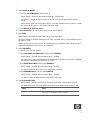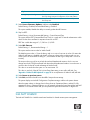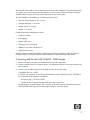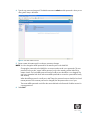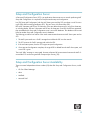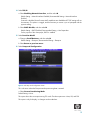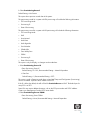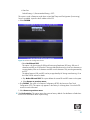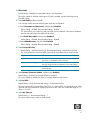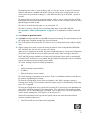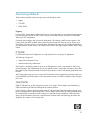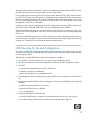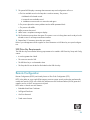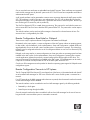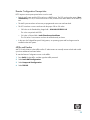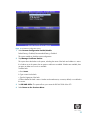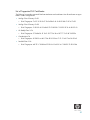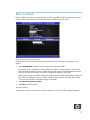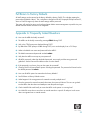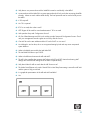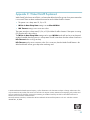1
vPro Setup and Configuration for the 8000 Elite Business PC
with Intel vPro Processor Technology
Introduction . . . . . . . . . . . . . . . . . . . . . . . . . . . . . . . . . . . . . . . . . . . . . . . . . . . . . . . . . . . .2
AMT Setup and Configuration . . . . . . . . . . . . . . . . . . . . . . . . . . . . . . . . . . . . . . . . . . . . . . . 3
AMT System Phases . . . . . . . . . . . . . . . . . . . . . . . . . . . . . . . . . . . . . . . . . . . . . . . . . . . .3
SMB Mode - AMT Setup and Configuration with MEBx . . . . . . . . . . . . . . . . . . . . . . . . . . . 3
SMB Mode - AMT Setup and Configuration Steps . . . . . . . . . . . . . . . . . . . . . . . . . . . . . . . 5
Intel AMT WebGUI . . . . . . . . . . . . . . . . . . . . . . . . . . . . . . . . . . . . . . . . . . . . . . . . . . . . . . 13
Connecting with the Intel AMT WebGUI - SMB Example . . . . . . . . . . . . . . . . . . . . . . . . . 13
Setup and Configuration Server . . . . . . . . . . . . . . . . . . . . . . . . . . . . . . . . . . . . . . . . . . . . . 15
Setup and Configuration Server Availability . . . . . . . . . . . . . . . . . . . . . . . . . . . . . . . . . . . . . 15
Enterprise Mode Setup and Configuration . . . . . . . . . . . . . . . . . . . . . . . . . . . . . . . . . . . . . . 16
Enterprise Mode - AMT Setup and Configuration Steps . . . . . . . . . . . . . . . . . . . . . . . . . . 16
Provisioning Methods . . . . . . . . . . . . . . . . . . . . . . . . . . . . . . . . . . . . . . . . . . . . . . . . . . . .24
Legacy . . . . . . . . . . . . . . . . . . . . . . . . . . . . . . . . . . . . . . . . . . . . . . . . . . . . . . . . . . . . 24
IT TLS-PSK . . . . . . . . . . . . . . . . . . . . . . . . . . . . . . . . . . . . . . . . . . . . . . . . . . . . . . . . . . 24
OEM TLS-PSK . . . . . . . . . . . . . . . . . . . . . . . . . . . . . . . . . . . . . . . . . . . . . . . . . . . . . . . 24
USB Drive Key Set Up and Configuration . . . . . . . . . . . . . . . . . . . . . . . . . . . . . . . . . . . . . . .25
USB Drive Key Requirements . . . . . . . . . . . . . . . . . . . . . . . . . . . . . . . . . . . . . . . . . . . . . 26
Remote Configuration . . . . . . . . . . . . . . . . . . . . . . . . . . . . . . . . . . . . . . . . . . . . . . . . . . . . 26
Remote Configuration: Bare-Metal vs. Delayed . . . . . . . . . . . . . . . . . . . . . . . . . . . . . . . . 27
Remote Configuration Time-outs in HP Systems . . . . . . . . . . . . . . . . . . . . . . . . . . . . . . . . 27
Remote Configuration Prerequisites . . . . . . . . . . . . . . . . . . . . . . . . . . . . . . . . . . . . . . . .28
MEBx and Hashes . . . . . . . . . . . . . . . . . . . . . . . . . . . . . . . . . . . . . . . . . . . . . . . . . . . . 28
List of Supported CA Certificates . . . . . . . . . . . . . . . . . . . . . . . . . . . . . . . . . . . . . . . . . . 30
Return to Default . . . . . . . . . . . . . . . . . . . . . . . . . . . . . . . . . . . . . . . . . . . . . . . . . . . . . . . .31
Full Return to Factory Defaults . . . . . . . . . . . . . . . . . . . . . . . . . . . . . . . . . . . . . . . . . . . . . . .32
Appendix A: Frequently Asked Questions . . . . . . . . . . . . . . . . . . . . . . . . . . . . . . . . . . . . . . 32
Appendix B: Power / Sleep / Global States Explained . . . . . . . . . . . . . . . . . . . . . . . . . . . . .34
Appendix C: Wake-On-ME Explained . . . . . . . . . . . . . . . . . . . . . . . . . . . . . . . . . . . . . . . . . 35

2
Introduction
The HP Compaq 8000 Elite Business PC uses Intel vPro processor technology to simplify PC management
and reduce IT-related expenditures. Intel vPro processor technology is a combination of Active Manage-
ment Technology (AMT) and Intel Virtualization Technology (VT), which allows for improved management
of PC systems and enhanced security.
Intel vPro processor technology no longer supports Virtual Appliances. This is a change from previous
generations of HP Compaq dx7 Business PCs with Intel vPro processor technology.
AMT provides Out-of-Band (OOB) remote access to a system regardless of the system power state or oper-
ating system condition as long as the system is connected to a power source and a network. AMT is a
hardware and firmware platform resident solution relying upon the Management Engine (ME) within the
Intel Q965, Q35, and Q45 Express chipsets.
The following is a brief history of AMT evolution:
• AMT 1.0 - Introduced with the Intel 945 chipset, but was not shipped with HP Business PCs.
• AMT 2.0 - Introduced with the Intel Q965 chipset and was shipped with HP Compaq dc7700p Busi-
ness PCs.
• AMT 2.1 - Introduced in March 2007 and was shipped with HP Compaq dc7700p Business PCs.
• AMT 2.2 - Will be available as a Web download in the Fall of 2007 with HP Compaq dc7700p
Business PCs.
• AMT 3.0 - Introduced with the Intel Q35 Express chipset and will be shipped with HP Compaq
d7800p systems.
• AMT 3.2 - Introduced with the HP Compaq dc7800p April 2008 Refresh.
• AMT 5.0 - Introduced with the Intel Q45 Express chipset and shipped with HP Compaq dc7900 sys-
tems.
• AMT 5.2 – Shipped on the HP Compaq 8000 Elite Business PCs.
AMT 5.0 is an important update that provides new features over the existing AMT 3.x feature set. This
white paper has been updated to include the new features of AMT 5.0.
By default, AMT shipping on the HP Compaq 8000 Elite Business PC will be inactive. It must be set up
and configured in the system before it can be used. The setup and configuration process is also known as
provisioning. There are two methods of AMT set up and configuration:
• Small Business (SMB) mode
• Enterprise mode
This white paper details Small Business mode and Enterprise mode setup and configuration for the client
PC along with the usage of a Setup and Configuration Server (SCS) in Enterprise mode. Please consult
with your Management Console ISV provider for details regarding installation procedures for a Setup and
Configuration Server.
Basic knowledge of Intel AMT and networking are required.
Please refer to www.hp.com for other white papers and technical information regarding new HP Com-
paq 8000 Elite Business PCs and new Intel vPro processor technology.

3
AMT Setup and Configuration
AMT must be set up and configured in a system before it can be used. AMT setup involves the necessary
steps to enable AMT such as setting up the system for AMT mode and enabling network connectivity. This
setup is generally performed only once in the lifetime of a system. When AMT is enabled, it can be dis-
covered by management software over a network.
AMT Configuration sets up all other AMT options not covered in AMT Setup, such as enabling the system
for Serial-Over-LAN (SOL) or IDE-Redirect (IDE-R). Settings modified in the configuration phase can be
changed many times over the course of a system’s life span. Changes can be made to the system locally
or through a management console.
AMT System Phases
An AMT system can be in one of three phases in regards to its current stage of AMT Setup and Configu-
ration, as follows:
• Factory
• In-Setup
• Operational
The Factory phase is the initial stage in which the system has been built from the factory and no AMT
setup and configuration has been done. The only way to access AMT in Factory phase is through the
MEBx. This phase will end for SMB mode systems after changing the default password. Enterprise mode
systems also require that you set the Provisioning ID (PID) and Provisioning Passphrase (PPS). More details
about passwords, PIDs, and PPS are provided in later sections of this paper.
The In-Setup phase is the next stage and is where most AMT options are set. This can be a manual or
automated procedure with a Setup and Configuration Server.
The Operational phase is the final stage in which AMT is fully setup and configured in the system and
ready for normal use.
SMB Mode - AMT Setup and Configuration with MEBx
SMB mode is for customers who do not have Independent Software Vendor (ISV) management consoles,
or the necessary network and security infrastructures to use encrypted Transport Layer Security (TLS). SMB
mode AMT set up and configuration is a manual process done through the Intel ME BIOS Extension
(MEBx).
SMB mode is the easiest to implement since it does not require much infrastructure, but is the least secure
since all network traffic is not encrypted. HP recommends using this process only in a closed network.
NOTE: The MEBx is an option ROM module that is provided to HP by Intel to be included in the HP sys-
tem BIOS. The MEBx is not HP-specific and contains options that are not used by HP. If an option is not
used by HP, ignore it and do not modify from its default state.

4
Password Guidelines
MEBx passwords must meet minimum criteria. These restrictions are enforced by the MEBx to reduce vul-
nerability of passwords to a dictionary attack.
Passwords must:
• Be between 8 and 32 characters long.
• Contain both upper and lower case Latin characters (e.g. A, a, B, b).
• Have at least one digit character (e.g. 0, 1, 2, … 9).
• Have at least one 7-bit ASCII non-alphanumeric character with an ASCII value between 33d and
126d that is not part of the invalid character list below.
Examples of valid characters include:
•Exclamation !
•At @
•Number #
•Dollar $
•Percent %
•Caret ^
•Asterisk *
The underscore '_' is considered alpha-numeric.
The following characters are not allowed:
• Quotation mark "
• Apostrophe '
• Comma ,
• Greater than >
•Less than <
•Colon :
•Ampersand &
• Space
BIOS Prerequisite
This white paper is for use with HP Compaq 8000 Elite Business PCs. The HP Compaq 8000 Elite Busi-
ness PC uses the 786G7 BIOS family.
For best performance and to take advantage of AMT 5.2 features, use the latest version of BIOS and ME
firmware for HP Compaq 8000 Elite Business PC, which is available at www.hp.com.
The system BIOS and the ME firmware must be updated individually. Refer to the BIOS Flash white paper
at www.hp.com for more information about flashing the system BIOS and ME firmware.

5
SMB Mode - AMT Setup and Configuration Steps
When going through the options in the MEBx for the first time (Factory phase), the default settings are in
place. This white paper details HP-recommended settings for options, some of which may be the same as
the default selection. Even though the default setting is set and used for certain options, it is good practice
to double-check important options.
1. Press Ctrl+P during POST to enter Manageability Engine BIOS Extension (MEBx) Setup. You can dis-
play this option only during POST if set in F10-Setup.
Figure 1 Intel MEBx Password Screen
2. Type the default password, which is admin. Passwords are case-sensitive.
NOTE: You must change the default password before making changes to the MEBx options.
3. Change the MEBx password. The new password must meet the Strong Password criteria defined in
the Password Guidelines Section. Type the password twice for verification.
Change the password to establish AMT ownership. The system will go from Factory phase to In-Setup
phase. The ME and AMT options within the MEBx are accessible and you can access the system
using the AMT WebGUI.
4. Select the Intel ME Platform Configuration. A window displays indicating that the system resets after
configuration.

6
5. Select Y. ME platform configuration allows IT personnel to configure ME features such as AMT/ASF
selection, power options, firmware update capabilities, and so on.
Figure 2 Intel ME Platform Configuration screen
6. Select Intel ME State Control, and then select Enabled.
Default Setting = Enabled, Recommended Setting = Enabled
This option enables or disables the ME and is used for diagnostic purposes. If set to Disabled, the
ME is still initialized during POST, but is halted soon afterward so that it does not generate any traffic.
If there is a problem that affects the ME, it can be removed from the system to eliminate it from the
suspect list until root cause is found.
Note that if the ME is disabled, then all AMT and ASF functions are also disabled. The system will not
be remotely manageable.
7. Select Intel ME Firmware Local Update Qualifier.
Default Setting = Always Open, Recommended Setting = Always Open
This option allows the BIOS to override the ME Firmware Locale Update option and to permit local
ME firmware updates.
Always Open is the default and allows for as many local updates as the system BIOS allows,
which is unlimited.
Choosing Never Open or Restricted adds the Intel ME Firmware Local Update option, which can
be set to Enable or Disable. By default it is Disabled. This option, along with the Qualifier, dictates
whether ME firmware local updates are allowed. "Never Open" ignores what is set in the system
BIOS and follows the Intel ME Firmware Local Update option.

7
"Restricted" ignores what is set in the system BIOS and allows local ME firmware updates until the ME
is configured.
8. Select Intel ME Features Control.
a. Select Manageability Feature Selection.
Default Setting = Intel AMT, Recommended Setting = Intel AMT
This option sets the platform management mode: None, Intel AMT, or ASF.
By default, HP Compaq 8000 Elite Business PCs are set to Intel AMT, and ASF is an available
option.
Note that setting the None option will disable all remote management capabilities. Setting
None will also unprovision any AMT settings.
i. Select Intel AMT.
ii. Select Return to previous menu.
Figure 3 Intel ME Features Control Screen with AMT selected
iii. Select Return to the previous menu.
Never Open Restricted
ME
Firmware Local Update
Enabled
Local ME firmware updates
allowed.
Local ME firmware updates allowed.
ME
Firmware Local Update
Disabled
Local ME firmware updates
NOT allowed.
Local ME firmware updates allowed
only until the ME is configured.

8
9. Select Intel ME Power Control.
Figure 4 Intel ME Power Control Screen
a. Select Intel ME ON in Host Sleep States, and then select Desktop:ON in S0, S3, ME
WoL in S3, S4-5, OFF After Power Loss.
Default Setting = Desktop: ON in S0, Recommended Setting = Desktop: ON is S0, S3, ME WoL
in S3, S4-5, OFF After Power Loss
This option sets the ME power policy when the system is in a sleep state (Sx) and when returning
from a G3 power loss.
Table 2: ME Power State During Host Sleep State
ME ON in Host
Sleep State
ME Behavior
Option 1 ME is ON only when the system is in S0.
Option 2 ME is ON only when the system is in S0 or S3.
Option 3 ME is ON at all times S0, S3, S4, and S5.
Option 4 ME is ON only when the system is in S0. It will be asleep in S3 unless it is
called upon. Timer for ME sleep is set by the Idle Timeout option.
Option 5 ME is ON only when the system is in S0. It will be asleep in S3 - S5 unless it is
called upon. Timer for ME sleep is set by the Idle Timeout option.
Option 6 ME is ON at all times S0, S3, S4, and S5. ME will not automatically initialize
after recovering from a G3 power loss.
Option 7 ME is ON only when the system is in S0. It will be asleep in S3 - S5 unless it is
called upon. Timer for ME sleep is set by the Idle Timeout option. ME will not
automatically initialize after recovering from a G3 power loss.

9
See “Appendix B: Power / Sleep / Global States Explained” on page 34 for an explanation of
sleep/ power states.
See “Appendix C: Wake-On-ME Explained” on page 35 for an explanation of Wake-On-ME/
ME WoL.
b. Select Return to the previous menu.
10. Return to previous menu to exit the MEBx Setup and save ME configuration. The system will display an
Intel ME Configuration Complete message and reboot. After the ME Configuration is complete, you
can configure the AMT on the next boot.
11. Press Ctrl-P during POST to enter MEBx Setup again.
12. Type the MEBx password.
13. Select Intel AMT Configuration.
Figure 5 Intel AMT Configuration screen
14. Select Host Name, and then type a host name.
Default Setting = HPSystem, Recommended Setting = User Dependent
NOTES: Spaces are not accepted in the host name. Make sure there is not a duplicate host name on the
network. You can use host names in place of the system’s IP for any applications requiring the IP address.
15. Select TCP/IP.
a. Select Disable Network Interface, and then select N.
Default Setting = Network Interface Enabled, Recommended Setting = Network Interface
Enabled
If the network is disabled, then all remote AMT capabilities are disabled and TCP/IP settings are
not necessary.

10
This option is a toggle, and the next time you access it you are prompted with the opposite
setting.
b. Select DHCP Disable, and then select Y.
Default Setting = DHCP Enabled, Recommended Setting = User Dependent
You can use DHCP if it is available. If you use DHCP, then steps 15c through 15g are not
necessary. Otherwise, the system administrator will have to configure TCP/IP settings.
For the purpose of this white paper, DHCP is disabled so steps 15c through 15g can be
illustrated. Step h will appear for both DHCP and Static configurations.
c. Select IP Address, and then type a static address.
Default Setting = 10.0.0.2, Recommended Setting = Network Dependent
Example: 192.168.0.1
Make sure all AMT systems have a unique static IP address. Multiple systems sharing the same IP
address can lead to network collisions, which will cause the systems to not respond correctly.
d. Select Subnet Mask, and then type a subnet mask.
Default Setting = 255.255.255.0, Recommended Setting = Network Dependent
Example: 255.255.255.0
e. Select Default Gateway Address, and then accept the default and press Enter.
Default Setting = 0.0.0.0, Recommended Setting = Network Dependent,
Leave as 0.0.0.0 if this option is not needed.
f. Select Preferred DNS Address, and then accept the default value and press Enter.
Default Setting = 0.0.0.0, Recommended Setting = Network Dependent
Leave as 0.0.0.0 if this option is not needed.
g. Select Alternate DNS Address, and then accept the default value and press Enter.
Default Setting = 0.0.0.0, Recommended Setting = Network Dependent
Leave as 0.0.0.0 if this option is not needed.
h.Select Domain Name, and then type a domain name
Default Setting = none, Recommended Setting = Network Dependent
The domain name is blank by default. If not populated, then the default domain of
“Provisionserver” is used when connecting to a Setup and Configuration Server.
If the name of the S&CS is not “Provisionserver” and the domain name is blank, then an alias
must be set up in the DHCP server to redirect the connection for "Provisionserver" to the proper
S&CS domain name.
If the Domain Name field is populated, that is the domain used. However, if there is no
response after four DNS queries to the named domain, then that domain name is no longer used
and the default “Provisionserver” is used.

11
16. Select Provision Model.
a. Change to Small Business, and the select Y.
Default Setting = Enterprise, Recommended Setting = Small Business
This option is a toggle, and the next time you access it you are prompted with the opposite
setting.
Notice that the Setup and Configuration option is no longer available once the system is in Small
Business mode. This option is only used in Enterprise Mode.
b. Select Return to previous menu.
17. Skip Un-Provision. This option returns the system to factory defaults.
18. Skip VLAN.
Default Setting = Disabled, Recommended Setting = User Dependent
This option enables or disables VLAN support. If VLAN is enabled, then you must provide the VLAN
tag (label) (1-4094).
VLAN support is not necessary for AMT or Virtual Appliances. If enabled, it allows the grouping of
systems from different networks into one virtual network.
19. Select SOL/IDE-R.
a. Select Y in the message window.
b. Select Username and Password, and then select Enabled.
Default Setting = Enabled, Recommended Setting = Enabled
This option allows users and passwords to be added from the WebGUI. If the option is disabled,
then only the administrator has MEBx remote access.
c. Select Serial Over LAN, and then select Enabled.
Default Setting = Enabled, Recommended Setting = Enabled
This option enables/disables Serial Over LAN (SOL) functionality.
d. Select IDE Redirection, and then select Enabled.
Default Setting = Enabled, Recommended Setting = Enabled
This option enables/disables IDE Redirection (IDE-R) functionality.
20. Select Password Policy.
Default Setting = Default Password Only, Recommended Setting = Default Password Only
This option determines if the local MEBx password can be modified from a remote console.
Option Effect
Default Password Only This option will allow the MEBx password to be remotely modi-
fied only if it is the default "admin" password.

12
21. Select Secure Firmware Update, and then select Enabled.
Default Setting = Enabled, Recommended Setting = Enabled
This option enables/disables the ability to remotely update the ME firmware.
22. Skip Set PRTC.
Default Setting = None, Recommended Setting = Current Date and Time
This option sets the PRTC (Protected Real Time Clock). It is used with TLS mutual authentication which
checks for the client certificate for expiration based on its PRTC.
PRTC has a valid date range of 1/1/2004 to 1/4/2021.
23. Select Idle Timeout.
Default Setting = 1, Recommended Setting = 1
This option sets the timeout value for Wake-On-ME.
The default timeout value is 1 from the factory and it is in units of a minute. A value of 0 means the
Wake-On-ME feature is disabled and the ME will not go to sleep when not being used in a non-
active system. HP recommends a setting of 1, which allows the ME to go to sleep after 1 minute of
inactivity.
The timeout value can only be set in both decimal and hexadecimal notation, which is a minor
change from the dc7700p that allowed both decimal and hexadecimal notation. It must be set to a
non-zero value for the ME to take advantage of Wake-On-ME.
This value is not used when the system is in an active state - S0.
This value is used only if the ME ON in Host Sleep State setting is set to allow ME WoL. See
“Appendix C: Wake-On-ME Explained” on page 35 for an explanation of Wake-On-ME/ME WoL.
24. Select Return to previous menu.
25. Select Exit, and then select Y to exit the MEBx Setup and save settings.
The system displays an Intel ME Configuration Complete message, and then the system reboots.
After the system reboots, it changes from In-Setup phase to Operational phase, and AMT is fully
operational. Once in Operational phase, you can remotely manage the system through the Intel AMT
WebGUI or ISV remote console and you can provide the system to the end-user for regular use.
Intel AMT WebGUI
The Intel AMT WebGUI is a Web browser-based interface for limited remote system management.
During Setup and Configuration This option will allow the MEBx password to be remotely modi-
fied only during Setup and Configuration of the AMT platform.
Anytime This option will allow the MEBx password to be remotely modi-
fied at any time.
Option Effect

13
The WebGUI is often used as a test to determine if AMT Setup and Configuration was performed properly
on a system. A successful remote connection between a remote system and the host system running the
WebGUI indicates proper AMT Setup and Configuration on the remote system.
The AMT WebGUI is accessible from the following Web Browsers:
• Microsoft Internet Explorer 6 SP1 or newer
• Netscape Navigator 7.1 or newer
• Mozilla Firefox 1.0 or newer
• Mozilla 1.7 or newer
Limited remote system management includes:
• Hardware inventory
• Event logging
• Remote system reset
• Changing of network settings
• Addition of new users and passwords
• Updating ME firmware
WebGUI support is enabled by default for SMB Setup and Configured systems. WebGUI support for
Enterprise Setup and Configured systems is determined by the Setup and Configuration Server.
Connecting with the Intel AMT WebGUI - SMB Example
1. Power on an AMT system that has completed AMT Setup and Configuration.
2. Execute a Web browser from a separate system - a Management computer on the same subnet as the
AMT computer.
3. Connect to the IP address specified in the MEBx and port of the AMT system.
a. By default, the port is 16992.
b. If DHCP was used, then use the Fully Qualified Domain Name (FQDN) for the ME. The FQDN is
the combination of the hostname and domain.
Example A: http://192.168.0.1:16992
Example B: http://hpsystem.hp.com:16992 (from steps 14 and 15h)
The Management computer makes a TCP connection to the AMT system and accesses the top level
AMT-embedded Web page within the Management Engine of the AMT system.

14
4. Type the user name and password. The default username is admin and the password is what you set
during AMT Setup in the MEBx.
Figure 6 Intel AMT WebGUI Screen
5. Review system information and/or make any necessary changes.
NOTE: You can change the MEBx password for the remote system in the WebGUI.
Changing the password in the WebGUI or a remote console results in two passwords. The new
password, known as the “remote” MEBx password, only works remotely with the WebGUI or
remote console. The local MEBx password used to locally access the MEBx is not changed. The
user has to remember both local and remote MEBx passwords to access the system MEBx locally
and remotely.
When the MEBx password is initially set in AMT Setup, the password serves as both the local and
remote password. If the remote password is changed, then the passwords are out of sync.
The remote MEBx password must follow the criteria defined in the Password Guideline section for
a strong password.
6. Select Exit.

15
Setup and Configuration Server
A Setup and Configuration Server (SCS) is an application that executes over a network performing AMT
Setup and Configuration. It is required for Enterprise mode setup and configuration.
In a PSK Setup and Configuration, both the AMT client system and the SCS must share a set of Provision-
ing ID (PID) and Provisioning Passphrase (PPS). This pair forms a Pre-Shared Key (PSK).
PIDs are 8 characters and PPS are 32 characters. There are dashes between every set of four characters,
so including dashes, PIDs are 9 characters and PPS are 40 characters. Once PIDs and PPS are generated,
they are added to the Setup and Configuration server’s secure PSK database. This database can be trans-
ferred to another Setup and Configuration server’s database.
The following provides a brief outline of the initial communication between an AMT client system and an
SCS:
1. The AMT system sends out a “hello” message that includes the PSK over the network.
2. The SCS receives the “hello” message and verifies the PSK.
3. If the verification passes, then the SCS begins setup and configuration.
4. Once setup and configuration completes, the original PSK is deleted from the AMT client system, and
a new PSK is given.
The initial “hello” message is unencrypted. However, afterward all communication between the AMT cli-
ent and the SCS can be encrypted with Transport Layer Security (TLS).
Setup and Configuration Server Availability
There are several independent software vendors (ISV) that offer Setup and Configuration Servers, includ-
ing:
• HP Out of Band Manager
• Altiris
• LANDesk
• Microsoft SMS

16
Enterprise Mode Setup and Configuration
Enterprise mode is for large corporate customers. An SCS is required for Enterprise mode Setup and Con-
figuration. The SCS is also known as a Provisioning Server as seen in the MEBx.
Enterprise Mode - AMT Setup and Configuration Steps
The AMT Setup portion for Enterprise mode is the same as SMB mode. Repeat Steps 1 through 15 to per-
form AMT Setup. This will take the system from Factory Mode to In Setup Mode.
Refer to “SMB Mode - AMT Setup and Configuration with MEBx” on page 3 for examples of MEBx menus
and full text. The following are quick steps for AMT Setup:
1. Access the MEBx by pressing Ctrl-P during POST.
2. Type the default password, which is admin.
3. Change the MEBx password, following strong password guidelines.
4. Select Intel ME Platform Configuration.
5. In Intel ME State Control, select Enabled.
6. In Intel ME Firmware Local Update Qualifier, select Always Open.
7. Select Intel ME Features Control.
a. Select Check Manageability Features.
b. Select Intel AMT.
8. Select Intel ME Power Control.
a. Select ME ON in Host Sleep States.
b. Select Option 7.
9. Select Exit and save. The system displays the Intel ME Configuration Complete message, and then
reboots.
After the system reboots, starting with Step 10 you will set some of the options differently than SMB
mode.
10. Press Ctrl+P during POST to enter MEBx Setup again.
11. Type the MEBx password.

17
12. Select Intel AMT Configuration. The Intel AMT Configuration screen includes numerous options,
which are available by scrolling down the menu.
Figure 7 Intel AMT Configuration Screen
Figure 8 Intel AMT Configuration Screen Continued
13. Select Host Name, and then type a host name
Default Setting = HPSystem, Recommended Setting = User Dependent
Spaces are not accepted in the host name.

18
14. Select TCP/IP.
a. Select Disabling Network Interface, and then select N.
Default Setting = Network Interface Enabled, Recommended Setting = Network Interface
Enabled
If network is disabled, then all remote AMT capabilities are disabled and TCP/IP settings will not
be necessary. This option is a toggle, and the next time you access it you are prompted with the
opposite setting.
b. Select DHCP Disable, and then select N.
Default Setting = DHCP Enabled, Recommended Setting = User Dependent
For the purpose of this white paper, DHCP is enabled.
15. Select Provision Model.
a. Change to Small Business, and then select N.
Default Setting = Enterprise, Recommended Setting = Enterprise
b. Select Return to previous menu.
16. Select Setup and Configuration.
Figure 9 Intel Setup and Configuration Screen
This is the menu where the Enterprise mode provisioning data is entered.
a. Select Current Provisioning Mode.
Default Setting = None.
This option shows the current provisioning TLS mode. The three options are: None, PKI, and PSK.
This option is only for display, no changes can be made here.

19
b. Select Provisioning Record.
Default Setting = Not Present
This option shows provision record data of the system.
The provisioning record for a system with PSK provisioning will include the following information:
• TLS Provisioning Mode
• Provisioning IP
• Date of Provisioning
The provisioning record for a system with PKI provisioning will include the following information:
• TLS Provisioning Mode
•DNS
•Host Initiated
•Hash Data
•Hash Algorithm
•Serial Number
•ISDefault Bit
•Time Validity Pass
•FQDN
• Provisioning IP
• Date of Provisioning
This option is only for display, no changes can be made here.
c. Select Provisioning Server IP.
i. Enter Provisioning Server IP
Default Setting = 0.0.0.0, Recommended Setting = Network Dependent
ii. Enter Port.
Default Setting = 0, Recommended Setting = 9971
This option is used in Enterprise mode when an Intel AMT Setup and Configuration (Provisioning)
Server is available. It points to the IP address of the SCS.
If the IP is left as the default, the ME will look for ProvisionServer on DNS. The default port for
many SCS is at 9971.
Some ISVs may require additional settings, such as the SCS port number and SCS IP address.
Contact your Management Console ISV for more details.
d. Select Provisioning Server FQDN.
i. Enter Provisioning Server FQDN
Default Setting = None, Recommended Setting = Network Dependent

20
ii. Enter Port.
Default Setting = 0, Recommended Setting = 9971
This option is used in Enterprise mode when an Intel AMT Setup and Configuration (Provisioning)
Server is available. It points to the IP address of the SCS.
e. Select TLS PSK.
Figure 10 Intel TLS PSK Configuration Screen
i. Select Set PID and PPS.
This option is for Provisioning ID (PID) and Provisioning Passphrase (PPS) entry. PIDs are 8
characters and PPS are 32 characters. There are dashes between every set of four characters so
counting dashes, PIDs are 9 characters and PPS are 40 characters. They must be generated by
an SCS.
The Admin Password, PID, and PPS can be pre-populated by HP during manufacturing. Go to
the OEM TLS-PSK section for details.
ii. Skip Delete PID and PPS. This option deletes the current PID and PPS entries in the system.
iii. Select Return to previous menu.
e. Skip TLS-PKI. This option is for Remote Configuration (RCFG) also known as Zero Touch
Configuration (ZTC). This option only appears in the Factory or In-Setup phase. Go to the RCFG
section for more information.
f. Select Return to previous menu.
17. Skip Un-Provision. This option returns the system to factory defaults. See the Return to Default sec-
tion for more information about unprovisioning.
Page is loading ...
Page is loading ...
Page is loading ...
Page is loading ...
Page is loading ...
Page is loading ...
Page is loading ...
Page is loading ...
Page is loading ...
Page is loading ...
Page is loading ...
Page is loading ...
Page is loading ...
Page is loading ...
Page is loading ...
-
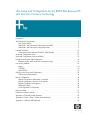 1
1
-
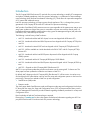 2
2
-
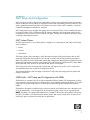 3
3
-
 4
4
-
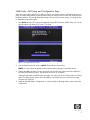 5
5
-
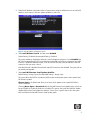 6
6
-
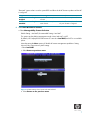 7
7
-
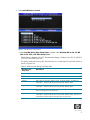 8
8
-
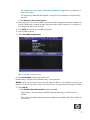 9
9
-
 10
10
-
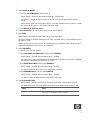 11
11
-
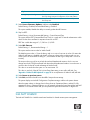 12
12
-
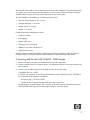 13
13
-
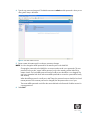 14
14
-
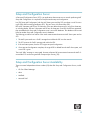 15
15
-
 16
16
-
 17
17
-
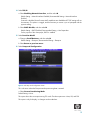 18
18
-
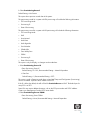 19
19
-
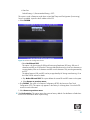 20
20
-
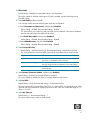 21
21
-
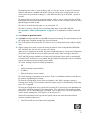 22
22
-
 23
23
-
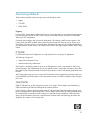 24
24
-
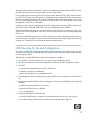 25
25
-
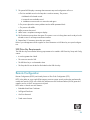 26
26
-
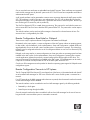 27
27
-
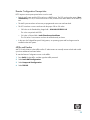 28
28
-
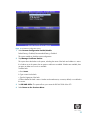 29
29
-
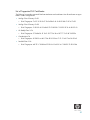 30
30
-
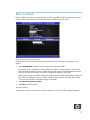 31
31
-
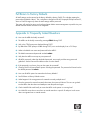 32
32
-
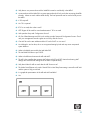 33
33
-
 34
34
-
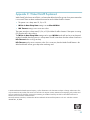 35
35
Compaq Compaq 8000f Elite Ultra-slim PC Configuration
- Type
- Configuration
Ask a question and I''ll find the answer in the document
Finding information in a document is now easier with AI
Related papers
Other documents
-
Dell OptiPlex 755 User guide
-
Dell Precision M4500 User guide
-
Dell Latitude D630c User guide
-
Dell Latitude D630 User guide
-
Dell OptiPlex 980 User guide
-
Dell precision m2400 Administrator Guide
-
Dell Precision T1600 User guide
-
Dell Precision M4400 User guide
-
Dell Latitude XT2 User guide
-
Dell Latitude E6400 ATG User guide