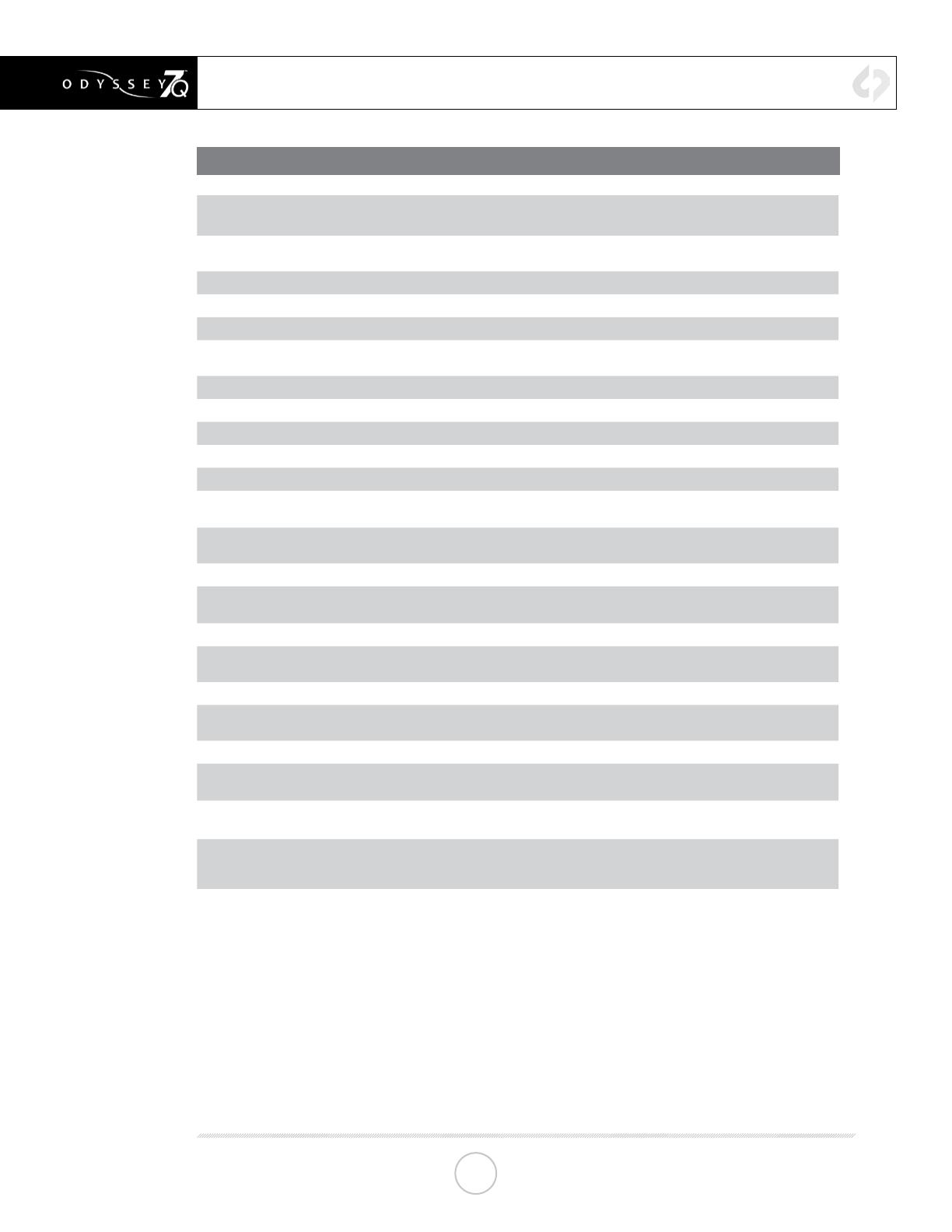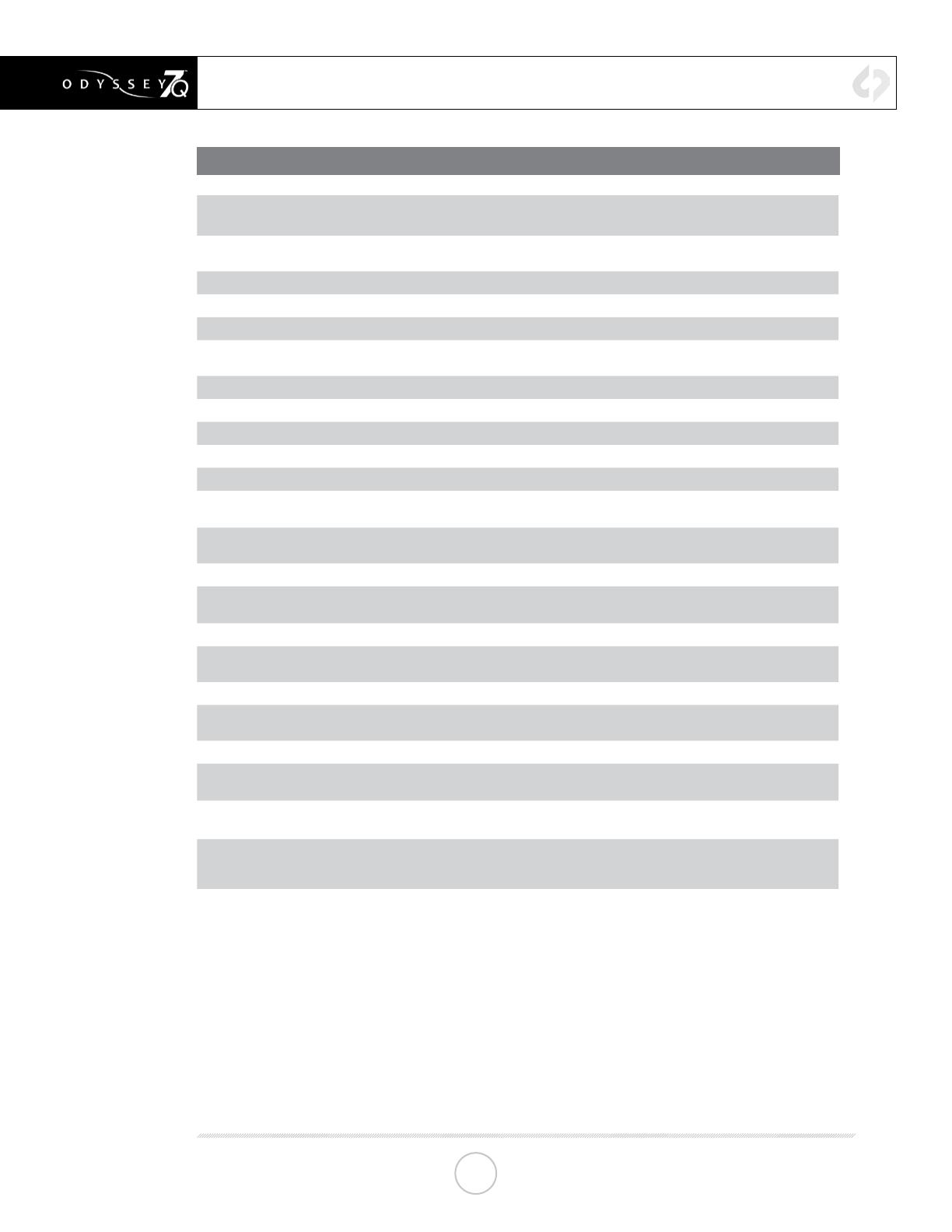
CONTINUED »
ODYSSEY7Q SPECIFICATIONS
Display
7.7" OLED, 1280x800, RGB 8-bit panel, ~ 16 million colors, wide gamut, 3400:1 contrast, 176°
viewing, true blacks
SDI Video I/O
HD-SDI/3G support: Single/Dual link, 2-inputs, 2-outputs, 2 Bi-Direconal (can be inputs or
outputs), Full-size BNCs
HDMI Video I/O
HDMI I/O Version 1.4a support, up to 1080p30 422 8-bit
LUT Support
ARRI, CANON, SONY S-Log, S-Log 2, S-Log 3 or (FUTURE) custom user-loadable LUTs
Focus Assist
Video + Edges (Peaking), Edges Only, Enhanced Edges, user choice of color: Red, Green, or Blue
Zebras
Currently one adjustable level, future two levels, one allows for a user specied range, the other
is acve on a specied IRE level and above
False Color
False Color with 5 programmable levels
Waveform
Luma only, RGB Parade, Red only, Blue only, Green only
Histogram
Luma only, RGB Parade, Red only, Blue only, Green only
Vectorscope
(FUTURE) Color Vectorscope with zoom
1:1 / 2:1 Pixel Zoom
Image Zoom, Automac Vercal Flip (defeatable) , Programmable Aspect Rao Guides
Mul-Stream
Display
Display four independent 1080 or 720 HD streams simultaneously (Quad-split) with live-switch
capability - 4 x SDI or 3 x SDI & 1 HDMI
Digital Audio I/O
8-channel embedded audio (48KHz, 24-bit) (2 channel inially, 8-channel via future rmware
update)
Analog Audio I/O
3.5mm stereo headphone output, 3.5mm stereo unbalanced input up to -10db
Remote** and
Timecode
Timecode: LTC I/O (BNC) or embedded SDI / HDMI, (FUTURE) RS-232 I/O programmable GPIO.
User Interface
Capacive Touchscreen, three mechanical keys
DC Power Input
6.5 to 34vdc with built-in reverse polarity protecon; locking power connector, built-in power
switch
Power Draw
8 was (monitor only), 9-19 was (simultaneous monitor/record mode)
Weight and Size
560 grams / 1.3 lbs., 7.9"" x 6.1"" x 1.0"" (200 x 155 x 25 mm), -10 to +40°c
(Operang), -20 to +70°c (storage)
Onion Skinning
(FUTURE) Overlay pre-recorded sll frame on live video with opacity slider
View Monitor Out
Record Clean Video
(FUTURE) Display the monitor-out (viewnder data) on the OLED while recording a clean video
signal. Available when using the SONY F3, SONY FS700, CANON C500 and ARRI Alexa cameras.
Record Triggers
Touchscreen, SDI record trigger (ARRI, CANON, PANASONIC, RED, SONY), Timecode, Oponal
remote control cable
Recording SSD
Media
Convergent Design SSDs with power-loss protecon, in 256GB, 512GB and 1TB capacies,
420Mb/sec write, 500Mb/sec read speed, compable with USB 3.0 and Thunderbolt Adapters.
SSDs and adapters sold separately.
Recording Formats
(base Odyssey7Q)
Compressed formats:
4K/UHD 10-bit YCC 422 up to 30p
2K 10-bit YCC 4:2:2 up to 60fps
1080p 10-bit YCC 422 up to 60 fps
(FUTURE): 1080p RGB 12-bit 444 up to 60fps
Uncompressed formats:
2K/1080p 10/12-bit 444 up to 30p
1080p RGB 10bit 444 up to 60fps
OVERVIEW
5