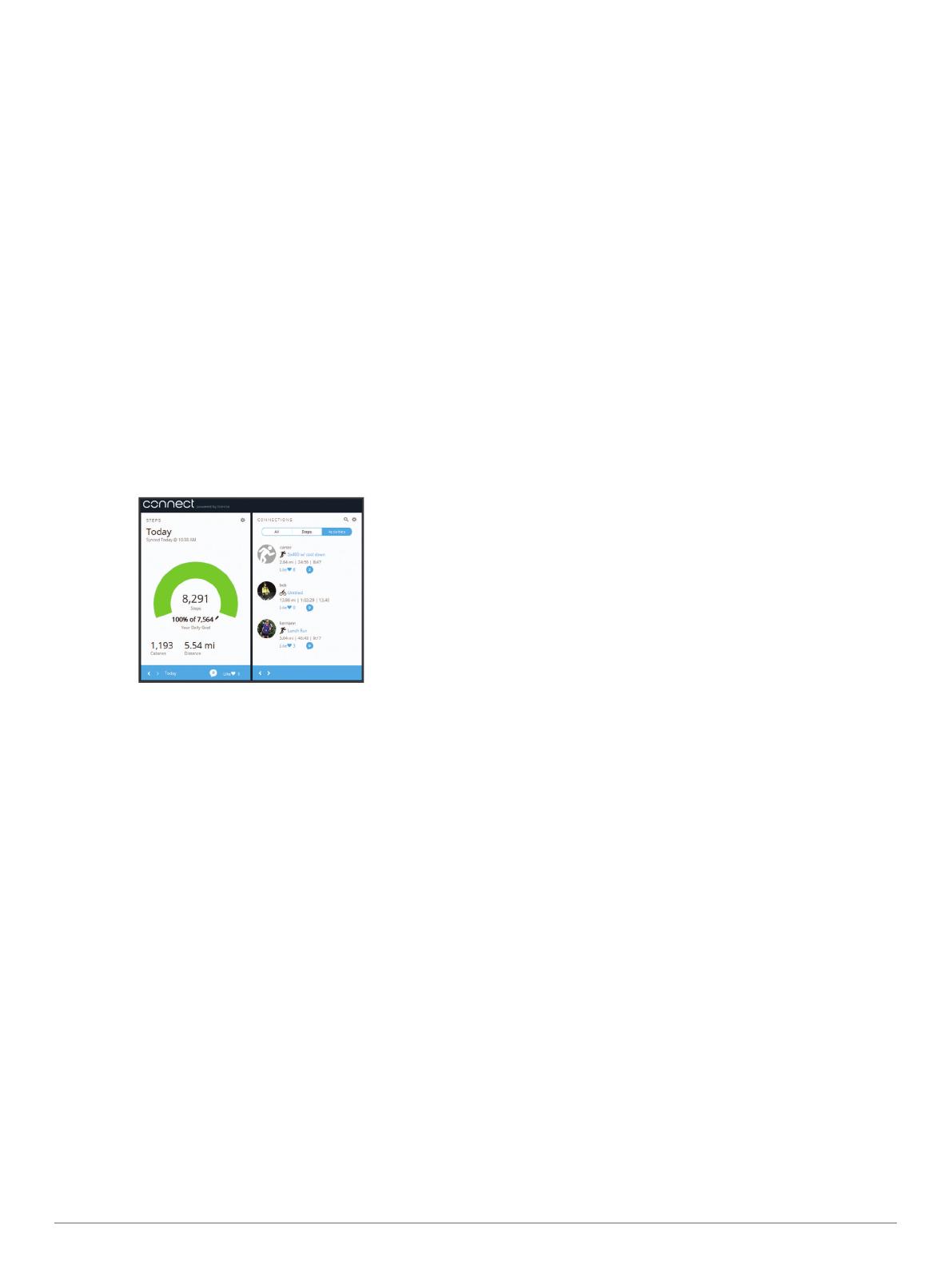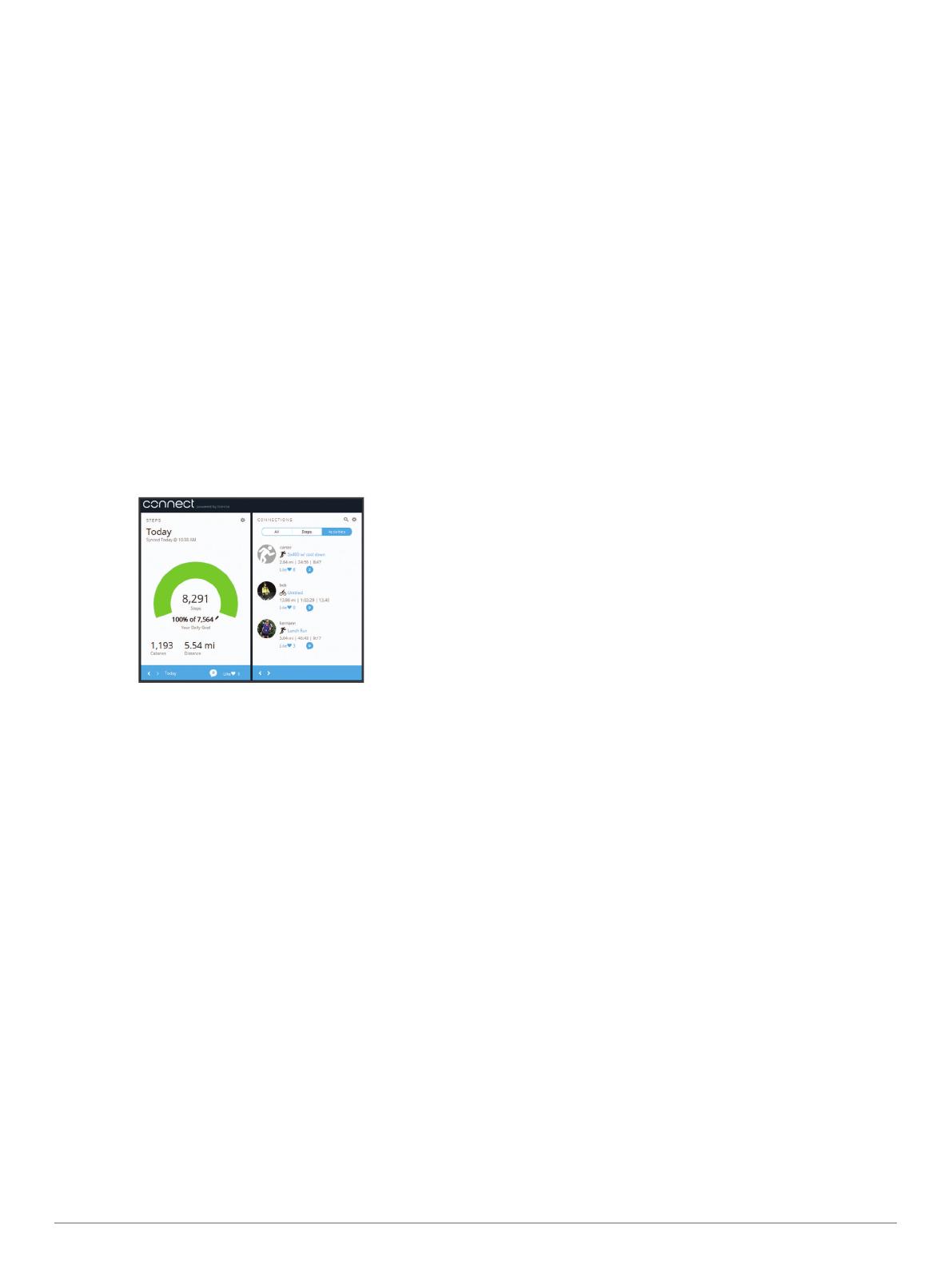
History
Your device keeps track of your daily steps and sleep statistics,
as well as your timed fitness activities. This history can be sent
to your Garmin Connect account.
Your device stores your activity data for up to 4 weeks. When
the data storage is full, the device deletes the oldest files to
make room for new data.
TIP: You should sync your data regularly to reduce the time
required to complete a sync.
Garmin Connect
You can connect with your friends on your Garmin Connect
account. Garmin Connect gives you the tools to track, analyze,
share, and encourage each other. Record the events of your
active lifestyle including runs, walks, hikes, and more.
You can create your free Garmin Connect account when you
pair your device with your phone using the Garmin Connect
Mobile app, or you can go to connect.garmin.com.
Track your progress: You can track your daily steps, join a
friendly competition with your connections, and meet your
goals.
Analyze your data: You can view more detailed information
about your activity, including time, distance, calories burned,
and customizable reports.
Share your activities: You can connect with friends to follow
each other's activities or post links to your activities on your
favorite social networking sites.
Manage your settings: You can customize your device and
user settings on your Garmin Connect account.
Garmin Move IQ
™
When your movements match familiar exercise patterns, the
Move IQ feature automatically detects the event and displays it
in your timeline. The Move IQ events show activity type and
duration, but they do not appear in your activities list or
newsfeed.
The Move IQ feature can automatically start a timed activity for
walking and running using time thresholds you set in the Garmin
Connect Mobile app. These activities are added to your activities
list.
Customizing Your Device
Using the Backlight
At any time, hold the device key for less than 1 second to
turn on the backlight.
The backlight turns off automatically.
Garmin Connect Settings
You can change your device settings from your Garmin Connect
account, using either the Garmin Connect Mobile app or the
Garmin Connect website.
• In the Garmin Connect Mobile app, select the image of your
device, and select Device Settings.
• On the Garmin Connect website, from the devices widget,
select Device Settings.
After customizing settings, you should exit the settings page,
and sync your data to apply the changes to your device
(Syncing Your Data with the Garmin Connect Mobile App,
page 2).
Device Settings
From your Garmin Connect account, select Device Settings.
NOTE: Some settings appear in a subcategory in the settings
menu.
Alarm: Sets an alarm clock time and frequency for your device.
Alert Tones: Allows you to turn alert tones on and off. The
device beeps when alert tones are turned on.
Auto Activity Start: Allows your device to create and save
timed activities automatically using the Move IQ feature. You
can set the minimum time threshold for running and walking.
Auto Sync: Allows you to customize how frequently your device
automatically syncs data with your Garmin Connect account.
Color Theme: Allows you to customize the color theme for the
device.
Custom Widget: Allows you to enter a custom message to
display in the widget loop.
Date Format: Sets the month and day format.
Last Displayed Widget: Sets the device to stay on the current
widget instead of returning to the default widget.
Move Alert: Allows you to turn the move bar on and off.
Move IQ: Allows you to turn on and off Move IQ events. The
Move IQ feature automatically detects activity patterns, such
as walking, running, cycling, swimming, and elliptical training.
Time Format: Sets the device to display time in a 12-hour or 24-
hour format.
Units: Sets the device to display the distance traveled in
kilometers or miles.
Visible Widgets: Allows you to customize the widgets that
appear on your device during normal use, and during a timed
activity. You can reorder the widgets in the loop.
Watch Face: Allows you to customize the watch face.
User Settings
From your Garmin Connect account, select User Settings.
Custom Stride Length: Allows your device to more accurately
calculate the distance traveled using your custom step
length. You can enter a known distance and the number of
steps it takes to cover the distance, and Garmin Connect can
calculate your step length.
Daily Steps: Allows you to enter your daily step goal. You can
use the Auto Goal option to allow your device to set your step
goal automatically.
Personal Information: Allows you to enter your personal
details, such as birth date, gender, height, and weight. The
device uses this information to improve activity tracking
accuracy.
Sleep: Allows you to enter your normal sleep hours.
Weekly Intensity Minutes: Allows you to enter your weekly
intensity minutes goal.
History 3