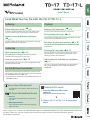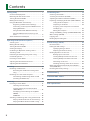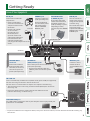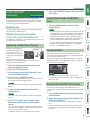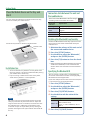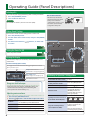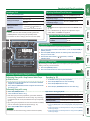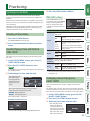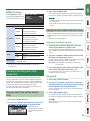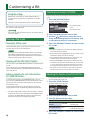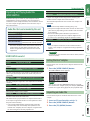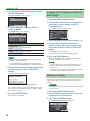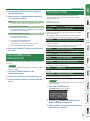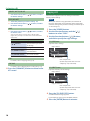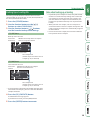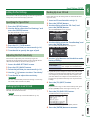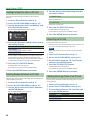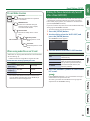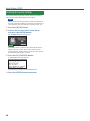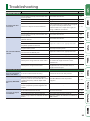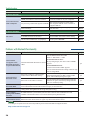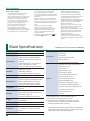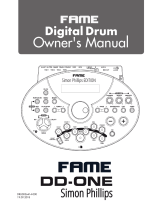Before using this unit, carefully read “USING THE UNIT SAFELY” and “IMPORTANT NOTES” (the leaet “USING THE UNIT SAFELY” and
the Owner’s Manual (p. 27)). After reading, keep the document(s) where it will be available for immediate reference.
© 2018 Roland Corporation
Owner’s Manual
Look What You Can Do with the TD-17/TD-17-L
Performing
Perform with various sounds (
&
p. 8)
A diverse selection of drum sounds is built into this unit.
You can perform using a wide variety of tonal choices.
Supports a variety of performance techniques
(
&
p. 7)
Just like acoustic drums, this unit responds to a variety of
dierent performance techniques.
Customizing
Adjust the playing feel (
&
p. 21)
By adjusting the sensitivity of the sensors, you can
customize the playing feel to your taste.
Create your very own kits (
&
p. 14)
By customizing a kit, you can create an original that’s like
no other kit in the world.
Eco-Friendly Power-Save Function
The power automatically turns o when a certain length
of time elapses after you stopped playing or operating the
unit (AUTO OFF function). (
&
p. 23)
* If you don’t want the power to turn o automatically, set
AUTO OFF to “OFF.”
Practicing
Sounding a click (metronome) (
&
p. 9)
You can practice while listening to a click sound.
Practicing along with a song (
&
p. 9)
Songs that are ideal for practice are built into this unit. You
can practice along with these songs.
Recording a song that you’re practicing (
&
p. 10)
You can use the recording function to evaluate your own
performance.
Practicing with Coach mode (
&
p. 11)
This unit provides a “Coach mode” that supports your
practicing. This is a great way to improve your speed
control, precision, and endurance.
Perform along with audio from your smartphone
(
&
p. 5)
This unit is equipped with Bluetooth. You can perform
along with audio from your smartphone (TD-17-L
excepted).
Owner’s Manual (this document)
Read this rst. This explains all the functions of
this unit.
PDF Manual (download from the web)
5 Data List
This explains the parameters and sound of
this unit.
5 MIDI Implementation
This is detailed reference material regarding
MIDI messages.
To obtain the PDF manual
1. Enter the following URL in your
computer.
http://www.roland.com/manuals/
I
2. Choose “TD-17” or “TD-17-L” as the product
name.

2
DC IN jack
Connect the included AC
adaptor here.
* Use the cord hook to
secure the cord of the AC
adaptor as shown in the
illustration.
* Place the AC adaptor
so the side with
the indicator (see
illustration) faces
upwards and the side
with textual information
faces downwards. The
indicator will light when
you plug the AC adaptor into an AC
outlet.
Getting Ready . . . . . . . . . . . . . . . . . . . . . . . . . . . . . . . . . . . . . 3
Connect Your Equipment . . . . . . . . . . . . . . . . . . . . . . . . 3
Mounting This Unit on the Stand . . . . . . . . . . . . . . . . . 4
Turning the Power On/O . . . . . . . . . . . . . . . . . . . . . . . . 4
Making Hi-hat Settings . . . . . . . . . . . . . . . . . . . . . . . . . . 4
Using the Bluetooth® Functionality . . . . . . . . . . . . . . . 5
Registering a Mobile Device (Pairing) . . . . . . . . 5
Connecting an Already-Paired Mobile Device 5
Playing Back Music . . . . . . . . . . . . . . . . . . . . . . . . . 5
Using the Bluetooth MIDI Functionality . . . . . . 5
Place the Mobile Device on the Tray and
Use It
. . . . . . . . . . . . . . . . . . . . . . . . . . . . . . . . . . . . . . 6
About Performance Techniques . . . . . . . . . . . . . . . . . . 7
Operating Guide (Panel Descriptions) . . . . . . . . . . . . . 8
Selecting a Kit . . . . . . . . . . . . . . . . . . . . . . . . . . . . . . . . . . . 8
Making Overall Settings . . . . . . . . . . . . . . . . . . . . . . . . . . 8
Turning the Power On/O . . . . . . . . . . . . . . . . . . . . . . . . 8
Viewing the Display . . . . . . . . . . . . . . . . . . . . . . . . . . . . . 8
Conrming an Operation / Editing a Value . . . . . . . . . 8
Sounding a Click . . . . . . . . . . . . . . . . . . . . . . . . . . . . . . . . 9
Performing or Recording Along with a Song . . . . . . . 9
Customizing the Kit . . . . . . . . . . . . . . . . . . . . . . . . . . . . . . 9
Practicing in Coach Mode . . . . . . . . . . . . . . . . . . . . . . . . 9
Adjusting the Overall Tonal Character . . . . . . . . . . . . . 9
Adjusting the Overall Volume . . . . . . . . . . . . . . . . . . . . 9
Recording . . . . . . . . . . . . . . . . . . . . . . . . . . . . . . . . . . . . . . . . . 10
Recording a Performance . . . . . . . . . . . . . . . . . . . . . . . . 10
Recording Your Performance Along with a
Song . . . . . . . . . . . . . . . . . . . . . . . . . . . . . . . . . . . . . . 10
Recording on a Connected Computer . . . . . . . . . . . . . 10
Transmitting and Receiving Audio via USB
(Installing the USB Driver) . . . . . . . . . . . . . . . . . . . 10
Practicing . . . . . . . . . . . . . . . . . . . . . . . . . . . . . . . . . . . . . . . . . . 11
Practicing in Coach Mode . . . . . . . . . . . . . . . . . . . . . . . . 11
Selecting a Practice Menu . . . . . . . . . . . . . . . . . . 11
Correctly Playing in Time with the Beat
(TIME CHECK) . . . . . . . . . . . . . . . . . . . . . . . . . . . . . . 11
Developing Internal Timing Sense (QUIET
COUNT)
. . . . . . . . . . . . . . . . . . . . . . . . . . . . . . . . . . . 11
WARM UPS . . . . . . . . . . . . . . . . . . . . . . . . . . . . . . . . 12
Sounding a Click Along with a Song (Guide Track) . 13
Playing a Guide Track with an Internal Song . . 13
Playing Your Own Guide Track with a Song . . . 13
Customizing a Kit . . . . . . . . . . . . . . . . . . . . . . . . . . . . . . . . . . 14
Choosing a Pad to Edit . . . . . . . . . . . . . . . . . . . . . . . . . . . 14
Selecting an Instrument (ASSIGN) . . . . . . . . . . . . . . . . 14
Adjusting the Volume of Each Pad (LEVEL) . . . . . . . . 14
Importing and Playing Audio Files (USER SAMPLE) . 15
Listing the User Samples . . . . . . . . . . . . . . . . . . . . 15
Importing an Audio File . . . . . . . . . . . . . . . . . . . . 15
Assigning a User Sample to an Instrument
and Playing It
. . . . . . . . . . . . . . . . . . . . . . . . . . . . . . 16
Editing User Samples . . . . . . . . . . . . . . . . . . . . . . . 16
Tuning and Muing Settings (TUNING/MUFFLING) 17
Other Settings (OTHER) . . . . . . . . . . . . . . . . . . . . . . . . . . 17
Copying a Kit . . . . . . . . . . . . . . . . . . . . . . . . . . . . . . . . . . . . 18
Backing Up or Loading Kits . . . . . . . . . . . . . . . . . . . . . . . 19
Overall Settings (SETUP) . . . . . . . . . . . . . . . . . . . . . . . . . . . 20
Basic Procedure . . . . . . . . . . . . . . . . . . . . . . . . . . . . . . . . . 20
Editing the Pad Settings. . . . . . . . . . . . . . . . . . . . . . . . . . 21
Specifying the Type of Pad . . . . . . . . . . . . . . . . . . 21
Adjusting the Pad’s Sensitivity . . . . . . . . . . . . . . 21
Backing Up Data to an SD Card . . . . . . . . . . . . . . . . . . . 21
Backing Up to an SD Card . . . . . . . . . . . . . . . . . . . 21
Loading Backup Data from an SD Card . . . . . . . 22
Deleting Backup Data from an SD Card . . . . . . 22
Formatting an SD Card . . . . . . . . . . . . . . . . . . . . . 22
Checking the Usage Status of an SD Card . . . . 22
Making the Power Automatically Turn o After a
Time (AUTO OFF) . . . . . . . . . . . . . . . . . . . . . . . . . . . . . . . . 23
Restoring the Factory Settings . . . . . . . . . . . . . . . . . . . 24
Troubleshooting . . . . . . . . . . . . . . . . . . . . . . . . . . . . . . . . . . . 25
USING THE UNIT SAFELY . . . . . . . . . . . . . . . . . . . . . . . . . . . 27
IMPORTANT NOTES . . . . . . . . . . . . . . . . . . . . . . . . . . . . . . . . 27
Main Specications . . . . . . . . . . . . . . . . . . . . . . . . . . . . . . . . 28
Contents

3
DC IN jack
Connect the included AC
adaptor here.
* Use the cord hook to
secure the cord of the AC
adaptor as shown in the
illustration.
* Place the AC adaptor
so the side with
the indicator (see
illustration) faces
upwards and the side
with textual information
faces downwards. The
indicator will light when
you plug the AC adaptor into an AC
outlet.
Getting Ready
USB COMPUTER port
Use a USB cable to connect this unit to your computer. You can play/record your
performance as audio/MIDI.
SD CARD slot
Insert a commercially available SD card (SDHC cards (up to 32 GB) are supported).
You can store songs or the unit’s data on the SD card.
You can also use a card to load user samples or to export a recorded song.
* The rst time you use an SD card, you must initialize (format) the SD card on
this unit (p. 22).
* Never turn o the power or remove the SD cards while the screen
indicates “Processing...” or “Now Saving...”
MIX IN jack
You can connect an
audio player and play
along (or record) with
a favorite song.
The sound that’s input
to this jack will be
output to the MASTER
OUTPUT jacks and the
PHONES jack.
PHONES jack
Connect headphones
(sold separately) here.
Even if headphones
are connected, sound
will still be output
from the MASTER
OUTPUT jacks.
MASTER OUTPUT
(L/MONO, R) jacks
These jacks output the
sound. Connect them to
amplied speakers etc.
(sold separately). If you’re
outputting in mono,
connect only the L/MONO
jack.
MIDI OUT jack
Connect a sound
module or other
external MIDI device
here.
TRIGGER IN
(AUX, CRASH 2) jacks
These allow you to connect additional
pads (sold separately).
* If you’re using the TD-17KVX, the
CRASH 2 jack is used for the cymbal
pad.
(bottom)
* To prevent malfunction and equipment failure, always turn down the volume, and turn o all the units before making any
connections.
TRIGGER INPUT
connector
Connect the included
dedicated cable to this
connector, and use it to
connect the pads and
pedals (sold separately).
Connect Your Equipment
Indicator

4
Getting Ready
Mounting This Unit on the Stand
Use the included sound module mount to attach this unit to
your drum stand.
Attach the sound module mount in the orientation that’s
appropriate for your drum stand setup.
Align the protrusions
of the sound module
mount with the rails of
this unit, and slide it in
until you hear it click.
* When turning the unit over, be careful so as to protect
the buttons and knobs from damage. Also, handle the
unit carefully; do not drop it.
Turning the Power On/O
Turning the power on
1. Minimize the volume of this unit and the
connected devices.
2. Press the [
L
] (power) button to turn on the
power.
The power turns on.
3. Power-on the connected devices, and adjust
the volume.
Turning the power o
1. Minimize the volume of this unit and the
connected devices.
2. Turn o the power to the connected devices.
3. Hold down the [
L
] (power) button for one
second or longer.
The screen indicates “Shutting Down” and after a time
the power turns o.
MEMO
The power to this unit will be turned o automatically
after a predetermined amount of time has passed since it
was last used for playing music, or its buttons or controls
were operated (AUTO OFF function).
If you do not want the power to be turned o
automatically, disengage the AUTO OFF function (p. 23).
Making Hi-hat Settings
If you’re using a VH-10 or VH-11 V-hi-hat (subsequently
called a “VH”), adjust the oset on this unit.
This adjustment is required in order to correctly detect
open, close, and pedal operations.
1. After making the hi-hat settings, release
your foot from the pedal, and while keeping
your foot o the pedal, turn on the power of
this unit.
2. Loosen the clutch screw and let the hi-hat
rest naturally on the motion sensor unit.
3. Press the [SETUP] button.
4. Use the dial to select the “Hi-Hat Settings,”
and press the [ENTER] button.
5. Use the dial to set the Pad Type to “VH10” or
“VH11.”
6. While reading the meter displayed on the
right side of this unit’s screen, adjust the
oset with the VH’s oset adjustment screw.
Adjust the oset so that the appear in the meter.
7. Press the [DRUM KIT] button to return to the
KIT screen.
Reference
If you need, make further adjustments to the parameters,
refer to “Data List” (PDF).

5
Getting Ready
Using the Bluetooth®
Functionality
Bluetooth functionality creates a wireless connection
between a mobile device such as a smartphone or tablet
(subsequently referred to as the “mobile device”) and this
unit, allowing you to do the following.
Bluetooth audio
You can perform while using this unit to hear music being
played back by a mobile device.
MIDI data transmission and reception
If a music app that supports Bluetooth MIDI (such as
GarageBand) is installed on your mobile device, you can use
it in conjunction with this unit.
Registering a Mobile Device (Pairing)
“Pairing” is the procedure
by which the mobile device
that you want to use is
registered on this unit (the
two devices recognize each
other).
Here’s how to make settings
so that music data being played by the mobile device is
heard wirelessly from this unit.
1. Place the mobile device that you want to
connect nearby this unit.
2. Press the [SETUP] button.
3. Use the dial to select the “Bluetooth,” and
press the [ENTER] button.
4. Press the [F1] (PAIRING) button.
The display indicates “Now Pairing...,” and this unit waits
for a response from the mobile device.
MEMO
If you decide to cancel pairing, press the [F1] (CANCEL)
button.
5. Turn on the Bluetooth function of the
mobile device.
MEMO
For details, refer to the owner’s manual of your mobile
device.
6. Tap “TD-17 AUDIO” that is shown in the
Bluetooth device screen of your mobile
device.
This unit is paired with the mobile device. When pairing
succeeds, “TD-17 AUDIO” is added to the list of “Paired
Devices” on your mobile device.
In addition, this unit’s screen indicates “Connected.”
7. Press the [DRUM KIT] button to return to the
KIT screen.
Connecting an Already-Paired Mobile
Device
1. Turn on the Bluetooth function of the
mobile device.
MEMO
5 If you were unable to establish a connection using the
procedure above, tap “TD-17 AUDIO” that is displayed
in the Bluetooth device screen of the mobile device.
5 To disconnect, either turn TD-17’s Bluetooth Audio
function “OFF” (SETUP
0
Bluetooth
0
[F3] button) or
turn the mobile device’s Bluetooth function o.
5 You can delete the information of an already-paired
mobile device (SETUP
0
Bluetooth
0
[F2] (SETUP)
button
0
[F1] (RESET) button).
Playing Back Music
When you play back music on your mobile device, the
sound is heard from the headphones or amplied speakers
that are connected to this unit.
To adjust the volume of the Bluetooth audio, use Audio In
([DRUM KIT] button
0
[F2] (MIX VOL) button), or adjust the
volume on your mobile device.
MEMO
Music played back by your mobile device can be
recorded along with the sound of your performance on
this unit (p. 10).
Using the Bluetooth MIDI Functionality
Here’s how to make settings so that MIDI data can be
transmitted and received between this unit and your mobile
device.
1. Turn on the Bluetooth functionality of your
mobile device.
2. In the music app’s setting screen, choose “TD-17
MIDI” and connect it.
For details, refer to the owner’s manual of your music
app.
* If you use the Bluetooth settings of your mobile device
to connect to “TD-17 MIDI,” the unit might not operate
correctly.
TD-17-L excepted
Pairing

6
Getting Ready
Place the Mobile Device on the Tray and
Use It
You can attach the included tray holder on this unit’s tray,
and use it to hold your mobile device.
Attach the tray holder as shown in the illustration.
Double-sided
tape
Installation tips
5 To ensure that the tray holder is securely fastened to
this unit, wait for a day after installation before placing
your mobile device on the tray.
5 If you are using a mobile device that is fairly thick,
attach the tray holder in a raised position.
NOTE
This unit’s tray area and tray holder do not ensure the
safety or protection of your mobile device. Adjust the
angle at which this unit is attached, and make sure that
the mobile device is suciently secure before using
it. Roland accepts no responsibility for any damage or
problem that might result if your mobile device falls o
the tray.
Connection state between this unit and
the mobile device
The lit state of the Bluetooth indicator changes
according to the state of the connection.
Bluetooth
indicator
Explanation
Blinking Pairing is in progress
Blink several
times
Connection or disconnection is in
progress
Lit Bluetooth audio is connected
Unlit Bluetooth audio is not connected
Disabling the Bluetooth Functionality
Disable the Bluetooth functionality if you don’t want
this unit to be connected via Bluetooth with your
mobile device.
1. Minimize the volume of this unit and of
the connected mobile device.
2. Press the [SETUP] button.
3. Use the dial to select the “Bluetooth,”
and press the [ENTER] button.
4. Press the [F3] button to clear the check
box.
* Before switching the Bluetooth function between
enabled and disabled, be sure to minimize the
volume of this unit and of the connected mobile
device.
Specifying the Bluetooth ID
You can specify a number that is added following
the device name of this unit when it is displayed by a
Bluetooth connected application.
If you own multiple units of the same instrument, this
is a convenient way to distinguish them.
1. Press the [SETUP] button.
2. Use the dial to select the “Bluetooth,”
and press the [ENTER] button.
3. Press the [F2] (SETUP) button.
4. Use the dial to edit the value of the
setting.
Value Explanation
OFF, 1–99
Set to “O”: “TD-17 AUDIO,” “TD-17
MIDI” (default value)
Set to “1”: “TD-17 AUDIO 1,” “TD-17
MIDI 1”
5. Press the [F3] (SAVE) button.

7
Getting Ready
About Performance Techniques
This unit responds to a variety of performance techniques
just like an acoustic drum set.
Pad
Playing method Explanation
Head shot
Head
Hit only the head of the pad.
Rim shot
Rim
Strike the head and the rim of the
pad simultaneously.
A sound (rim sound) dierent than
the head shot will be heard.
Cross stick
(snare drum only)
(p. 8)
When XSTICK (p. 8) is on:
Only strike the rim of the pad.
Depending on the instrument
assigned to the rim you can play rim
shots and/or cross stick sounds.
* This is available only for a pad
that is connected to “SN” of the
dedicated connection cable.
* To play the cross stick, be sure that
you only strike the rim of the pad.
Placing your hand on the head of
the pad might prevent the cross
stick sound from being played
properly.
Hi-hat
Playing method Explanation
Open/closed
The hi-hat tone changes
smoothly and continuously from
open to closed in response to
how far the pedal is pressed.
You can also play the foot closed
sound (playing the hi-hat with
the pedal completely pressed
down) and foot splash sound
(playing the hi-hat with the pedal
fully pressed and then instantly
opening it).
Bow shot This playing method involves
striking the middle area of the
top hi-hat. It corresponds to the
sound of the “head-side” of the
connected trigger input.
Playing method Explanation
Edge shot
Edge sensor
This playing method involves
striking the edge of the top
hi-hat with the shoulder of the
stick. When played as shown in
the gure, the “rim-side” sound
of the connected trigger input is
triggered.
* Striking directly on the edge
(i.e., exactly from the side)
will not produce the correct
sound. Strike as shown in the
illustration.
* Do not strike the bottom of the top hi-hat, and do
not strike the bottom hi-hat. Doing so will cause
malfunctions.
Cymbal
Playing method Explanation
Bow shot
This is the most common
playing method, playing the
middle area of the cymbal.
It corresponds to the sound
of the “head-side” of the
connected trigger input.
Edge shot
Edge sensor
This playing method involves
striking the edge with the
shoulder of the stick. When
played as shown in the gure,
the “rim-side” sound of the
connected input is triggered.
Bell shot (ride cymbal
only)
This is the technique of
striking the bell. When
the bell area shown in the
illustration is struck, the bell
sound is heard.
Strike the bell somewhat
strongly with the shoulder of
the stick.
* Use a V-cymbal pad that
supports Ride 3 way trigger.
Choke play
Roland logo
Edge sensor
If you use your hand to choke
(grasp) the edge sensor after
striking the cymbal, the
sound stops.
When you strike the cymbal
in the choked state, the
sound is shorter.

8
Operating Guide (Panel Descriptions)
Selecting a Kit
This unit lets you enjoy performing with a variety of sounds.
1. Press the [DRUM KIT] button.
2. Turn the dial to select a kit.
Reference
For details on the kits, refer to “Data List” (PDF).
* The illustration shows the TD-17.
Viewing the Display
The kit name, tempo, and currently available functions are
shown here.
Screen at startup (KIT screen)
Using cross stick technique
Each time you press the [F1] (XSTICK) button, you
switch between sounding or not sounding the
snare pad’s cross stick sound (p. 7).
Adjusting various volumes
1. Press the [F2] (MIX VOL) button.
2. Use the [ ] [ ] buttons and the dial to adjust the value.
Audio In
Input volume of the device connected
to the MIX IN jack and Bluetooth
Click Volume of the click
Song Volume of the song
Guide Track Volume of the guide track (p. 13)
Kit number and name
Tempo: when click is on
Speed: when a song is playing back
The trigger meter shows the level of the trigger signal that’s received
when you strike a pad.
User sample icon:
When using a user sample (p. 15)
Making Overall Settings
Here’s how to make overall settings for the entire unit.
1. Press the [SETUP] button.
2. Use the dial to select a menu item, and press the [ENTER]
button.
3. Use the function buttons, [ ] [ ] buttons, or dial to edit
the value.
Conrming an Operation / Editing a Value
Conrm an operation /
Proceed to the next screen
Press the [ENTER]
button.
Cancel an operation / Return
to the previous screen
Press the [EXIT] button.
Move the cursor up/down Press the [
] [ ] buttons.
Edit the value
Turn the dial.
If you hold down the
[ENTER] button and
turn the dial, the value
changes rapidly.
Specify a function shown in
the bottom of the display
Press a function button.
[F1] [F2] [F3]
Stop all currently-heard
sound (All Sound O)
Hold down the [ENTER]
button and press the
[EXIT] button.
You can stop (mute) all
currently-playing sound.
Kits and Instruments
On this unit, the sound
you hear when you strike
each pad is called an
“instrument.” A “kit” is a set
of sounds (instruments)
assigned to the pads.
Instrument
Kit
Turning the Power On/O
Turns the power on/o.
page
4
page
20

9
Operating Guide (Panel Descriptions)
Sounding a Click
1. Press the [CLICK] button.
Turn the click on/o Press the [F3] button.
Change the tempo
Turn the dial.
Press the [SLOW] [FAST]
buttons.
Change the time
signature
Press the [F1] (MENU) button.
0
Use the [
] [ ] buttons to
select “Beat,” and turn the dial.
MEMO
5 You can also turn click on/o by holding down the
[ENTER] button and pressing the [CLICK] button.
5 For details on other settings, refer to “Data List” (PDF).
Adjusting the Overall Tonal Character
Adjust the reverberation Turn the [AMBIENCE] knob.
Adjust the low-
frequency range
Turn the [BASS] knob.
Adjust the high-
frequency range
Turn the [TREBLE] knob.
MEMO
5 AMBIENCE can be adjusted in detail in the OTHER menu
(p. 17).
5 In the SETUP menu (p. 20) you can adjust the way in
which BASS and TREBLE are applied.
Adjusting the Overall Volume
Adjust the overall
volume
Turn the [VOLUME]
knob.
Practicing in Coach Mode
By practicing in Coach Mode, you can improve your speed control
ability, accuracy, and endurance.
1. Press the [COACH] button.
2. Press a function button to select a practice menu.
page
11
Customizing the Kit
You can customize the kit to your own preferences.
1. Press one of the instrument edit buttons (such as the [ASSIGN] or
[LEVEL] button).
2. Press the [PAD SELECT] button or strike a pad to select the pad
that you want to edit.
3. Use the function buttons, [ ] [ ] buttons, or dial to
edit the value.
page
14
Performing or Recording Along with a Song
Performing Along with a Song from an Audio Player
or Mobile Device
1. Play back the audio player that’s connected to the MIX
IN jack or via Bluetooth.
2. Press the [F2] (MIX VOL) button to adjust the volume of
the song (p. 8).
Recording (p. 10)
1. In the KIT screen, press the [
t
] button.
2. Press the [
s
] button to start recording.
3. Press the [
s
] button to stop.
4. Press the [F3] (EXPORT) button to save the song.
Performing along with a song
1. Press the [SONG] button.
2. Turn the dial to select a song.
5 Each time you press the [F1] button, you switch between
internal songs, audio les on the SD card (p. 23), and songs
recorded on the SD card (recorded data that you exported)
(p. 10).
5 By pressing the [F3] button to add a check mark to “GUIDE,”
you can sound the guide track (click tone) (p. 13).
3. Press the [
s
] button to play back.
Reference
For details on the internal songs, refer to “Data List” (PDF).
Operations during playback
[
s
] button
Play/stop the song
[ ] [ ] buttons
Rewind [ ]/ fast-forward [ ] the song
[SLOW] [FAST] buttons
Song playback speed
[ENTER] button
Successively switch between loop playback,
normal playback, and A-B repeat (*1).
*1: Specify the interval between A and B, and play back repeatedly.
1. Press the [ENTER] button for normal playback, and play back the
song.
2. At the point where you want repetition to start, press the [ENTER]
button (specify A).
3. At the point where you want repetition to end, press the [ENTER]
button (specify B).

10
Recording
Recording a Performance
You can easily record your own performance and play it back.
* If you want to save (export) your recorded song to an SD
card, insert the SD card before you continue (p. 3).
MEMO
You can record for up to 60 minutes if an SD card is inserted,
or up to approximately three minutes if an SD card is not
inserted. If an SD card is not inserted, you can play back
by pressing the [F2] (PREVIEW) button after recording, but
cannot save the recording to this unit.
Recording
1. Press the [
t
] button.
The REC STANDBY screen appears, and this unit is in the
record-standby condition.
2. Turn the dial to select what will be recorded.
Display Explanation
ALL
Record all sound (except for the click and the
guide track).
DRUMS Record only the sound of the drums.
3. Press the [
s
] button to start recording.
4. Press the [
s
] button once again to stop
recording.
Playback and saving
5. Press the [F2] (PREVIEW) button.
The recorded performance plays back.
If you want to exit without saving the song to the SD
card, press the [F1] (DELETE) button
0
[ENTER] button to
delete the song.
6. Press the [F3] (EXPORT) button to save the
song.
Recording Your Performance Along with a Song
You can record your performance along with one of
this unit’s built-in songs (audio data) or a song that’s saved
on the SD card.
MEMO
If you want to record along with a song from a device
connected via the MIX IN jack or Bluetooth, play back
the song on the connected device while you record as
described in “Recording.”
Selecting and recording a song
1. Select the song (p. 9).
2. Press the [
t
] button.
The REC STANDBY screen appears; this unit is in record-
standby condition.
3. Turn the dial to select what will be recorded.
4. Press the [F1] button to add a check mark to
“SONG.”
5. Press the [
s
] button to start recording.
This unit starts recording and the song starts playing.
6. Press the [
s
] button once again to stop
recording.
Playback and saving
7. Play back and save the recorded
performance.
Recording on a Connected Computer
To enable this unit to transmit and receive MIDI, simply use
a USB cable (sold separately) to connect it to your computer.
In order to transmit and receive MIDI, set the USB Driver
Mode to “GENERIC.”
Reference
For details on the USB Driver Mode, refer to “Data List”
(PDF).
Transmitting and Receiving Audio via USB
(Installing the USB Driver)
The USB driver is software that transfers data between your
computer’s software and this unit.
In order to transmit or receive audio as USB AUDIO, you
must install the USB driver.
1. Install the USB driver.
2. Set this unit’s USB Driver Mode to
“VENDOR.”
* The setting takes eect when this unit’ is powered o
and on again.
3. Connect this unit to the computer (p. 3).
MEMO
For details on downloading and installing the USB driver,
refer to the Roland website.
http://www.roland.com/support/
MEMO
If you want to record
along with a click, sound
the click at this point
(p. 9).

11
Practicing in Coach Mode
This unit provides practice modes called “Coach Mode”
which are designed to make your practicing as eective as
possible.
These modes provide useful ways to strengthen your speed
control, accuracy, and endurance, and will also improve your
sense of timing.
Throughout the Coach modes, you will discover that some
of them have programmable parameters, allowing you to
adapt the functions to your specic needs.
Selecting a Practice Menu
1. Press the [COACH] button.
The COACH MENU screen appears.
2. Press a function button to select a practice
menu.
Correctly Playing in Time with the Beat
(TIME CHECK)
This mode lets you practice playing accurately along with
the click.
1. In the COACH MENU screen, press the [F1]
(TIME CHECK) button.
2. Press the [F3] (START) button to start.
MEMO
If you decide to stop mid-way through practice, press the
[F1] (STOP) button.
3. Strike the pad in time with the click.
The percentage of
your strikes that
were played with
accurate timing is
displayed as a “%”
value.
The screen indicates whether your pad strikes
match the beat sounded by the click.
BEHIND: Behind the beat
AHEAD: Ahead of the beat
Your strike timing is evaluated.
Example) For kick and snare
To resume practicing, press the [F3] (RETRY) button.
4. Press the [EXIT] button to nish.
TIME CHECK settings
In the TIME CHECK screen,
you can press the [F2] (MENU)
button to change the pads
that are evaluated and the
number of measures that are
scored.
Parameter
Value Explanation
Score
Species whether the score will be shown in
the screen.
OFF
Your performance will not be
scored.
Only the timing will be checked.
ON
(4, 8,
16, 32
meas)
The score will be shown in the
screen.
You can also specify the number
of measures you’ll practice before
being scored.
Grade
Species the strictness of scoring.
EASY Normal
HARD
Timing will be checked more
strictly.
Display 1
Display 2
In the screen, select the pad for which a
timing graph will be shown.
Gauge
LEFT
BEHIND
The left side of the timing graph is
shown as BEHIND (late).
LEFT
AHEAD
The left side of the timing graph is
shown as AHEAD (early).
* You can press the [F2] (CLICK) button to make click
settings (p. 9).
Developing Internal Timing Sense
(QUIET COUNT)
This mode will help you develop a good sense of time/
tempo.
For the rst few measures, the click is heard at the specied
volume, but for the next few measures the click is not heard.
This cycle of several measures will continue until you stop it.
1. In the COACH MENU screen, press the [F2]
(QUIET COUNT) button.
2. Press the [F3] (START) button to start.
3. Strike the pad in time with the click.
5 The click will sound
during the rst few
measures. When you
reach the last measure
during which the click
will sound, the screen
will indicate “Ready..”
Practicing

12
Practicing
5 When the click stops
sounding, the screen
indication will change
to “Quiet.” Continue
striking the pads
during this time.
5 After the Quiet region,
the proportion of your
strikes that were played
at an accurate tempo
are shown as a “%”
value.
4. Press the [F1] (STOP) button to stop.
5. Press the [EXIT] button to nish.
QUIET COUNT settings
In the QUIET COUNT screen,
press the [F2] (MENU) button
to access the settings screen.
Parameter
Value Explanation
Measures
2, 4, 8, 16
(Measures)
Specify the length (measures)
of the interval for which the
click will alternate between
“Sounding” and “Quiet.”
Quiet
Of the measures specied by “Measures,” this
setting species the length of the measures
that will be “Quiet.”
RANDOM
The length of the Quiet interval
will randomly change each time.
1, 2, 4
Species the length (number of
measures) of the Quiet interval.
* This setting cannot be longer
than half of the Measures
value.
* You can press the [F2] (CLICK) button to make click
settings (p. 9).
WARM UPS
In this mode you’ll successively practice steps 1–3, be
graded on your performance at each step, and then receive
a nal evaluation.
You can choose one of three courses (5/10/15 minutes),
ranging from easy to dicult. You can also adjust the tempo
according to your level of skill.
MEMO
After starting WARM UPS,
you can press the [F3]
(PAUSE) button to pause
or resume.
While paused, you can
press the [F1] (STOP)
button to stop.
1. In the COACH MENU screen (p. 11), press the
[F3] (WARM UPS) button.
2. Press the [F3] (START) button to start.
Step 1: Change-Up
In this step, the rhythm
type will change every two
measures.
Starting from half notes, the
note values will gradually
become shorter, and will
then return to half notes; this change in rhythms will be
repeated.
Step 2: Auto Up/Down
The tempo will gradually be
raised and lowered.
The tempo will increase by
1 BPM (beat-per-minute)
for each beat until the click
reaches the upper limit; then
the tempo will continue slowing down by 1 BPM until it
reaches the initial tempo.
* Auto Up/Down will be executed if Duration is 10 MINS or
15 MINS.
* Auto Up/Down does not let you use the [TEMPO] knob
to adjust the current tempo.
* The current tempo value will be the lower tempo limit.
Step 3:Time Check
At this step, the accuracy of
your playing will be checked
against the click. You can see
in the screen if you are ahead,
behind or on the beat.
Overall evaluation
This grades your
performance at each step,
and displays the overall
evaluation.
To resume practicing, press
the [F3] (RETRY) button.
Evaluation
(display)
EXCELLENT!, VERY GOOD!, GOOD, AVERAGE,
START OVER
3. Press the [EXIT] button to nish.

13
Practicing
WARM UPS settings
In the WARM UPS screen,
press the [F2] (MENU) button
to access the settings screen.
Parameter
Value Explanation
Duration
Species the time.
5 MINS
Time required: 5 minutes
Change-Up: 2 minutes
Time Check: 3 minutes
10 MINS
Time required: 10 minutes
Change-Up: 3 minutes
Auto Up/Down: 3 minutes
Time Check: 4 minutes
15 MINS
Time required: 15 minutes
Change-Up: 5 minutes
Auto Up/Down: 5 minutes
Time Check: 5 minutes
Grade
Species the strictness of scoring.
EASY Normal
HARD
Timing will be checked more
strictly.
Max Tempo
Species the upper tempo limit during step
2: Auto Up/Down.
* You can press the [F2] (CLICK) button to make click
settings (p. 9).
Sounding a Click Along with a Song
(Guide Track)
You can sound a click along with the song (guide track).
To use a guide track, select an internal song that contains
a guide track. If you prepare a song in audio le (WAV le)
format and an audio le that contains a click, you’ll be able
to play back a guide track that matches the song.
If you use an audio le of a song instead of a guide track,
you can play back in two-track stereo.
Playing a Guide Track with an Internal
Song
1. Press the [SONG] button.
2. Use the [F1] button and the dial to select an
internal song that contains a guide track.
Metronome icon
(Shown when you select
a song that has a guide
track)
3. Press the [
s
] button.
The guide track plays together with the song playback.
As necessary, adjust the volume of the guide track (p. 8).
MEMO
5 To mute the guide track, press the [F3] button to clear
the check box.
5 For details on the internal songs, refer to “Data List”
(PDF).
Playing Your Own Guide Track with a Song
To play back the guide track of your choice, prepare a song
in WAV le format and an audio le that contains the click
sound.
* MP3 les are not supported.
Preparing an audio le for the guide
1. Prepare the audio le (WAV le) that you
want to play back as a guide track.
Use commercially available DAW software etc. to create
the audio le. Record the click sound at the tempo of the
song.
2. On your computer, edit the le name of the
le that you prepared in step 1.
Specify “song le name+_Click” as the name of the audio
le that you want to play as the guide track.
Example) If the song le is “TD-17.wav,” specify “TD-
17_Click.wav.”
3. Save the song and the click audio le in the
root (top level) of the SD card (p. 23).
In the example above, save “TD-17.wav” and “TD-17_
Click.wav” in the root level.
Playing back
1. Press the [SONG] button.
2. Use the [F1] button or the dial to select the
song from the SD card that you want to play
back together with the guide track.
For the example above, select “TD-17.wav” from the SD
card as the song.
3. Press the [
s
] button.
The guide track plays together with the song playback.
As necessary, adjust the volume of the guide track (p. 8).
MEMO
To mute the guide track, press the [F3] button to clear
the check box.

14
Saving the settings
On this unit, your edits are saved automatically, so
you don’t have to perform any operation to save the
settings.
Settings are also saved when you turn o the power.
Here’s how to edit an individual instrumental sound such as
the snare drum or kick drum.
Reference
For details on the parameters that can be edited, refer to
“Data List” (PDF).
Choosing a Pad to Edit
Choosing by hitting a pad
To edit the settings for a pad, strike that pad to select it.
To select the rim of a pad, strike the rim.
MEMO
By long-pressing the [PAD SELECT] button to make the
PAD SELECT indicator blink, you can prevent the pad
you’re editing from being switched. This is convenient if
you’re playing a phrase while you edit.
Choosing with the [PAD SELECT] button
You can also use the [PAD SELECT] button to select the pad
to edit.
Each time you press the [PAD SELECT] button, the pad
you’re editing will change. The PAD SELECT indicator of the
selected pad is lit.
Setting a parameter for each strike location
([F1] (H&R ON) button)
In screens that show the [F1] (H&R ON) button, you can
press the [F1] (H&R ON) button to add a check mark so that
parameters such as for the head and rim can be selected
and edited as a set.
If you clear the check mark, you’ll be able to select and
specify the head and rim (bow/edge/bell) independently.
* The upper right of the screen indicates which is selected.
At this time, you can also hold down the [ENTER] button
and press the [PAD SELECT] button to switch directly
between the head and rim (bow/edge/bell).
Selecting an Instrument (ASSIGN)
Here’s how to select the instrument that’s played by each
pad.
1. Press the [ASSIGN] button.
The INST ASSIGN screen appears.
Instrument group
name
Instrument name
2. Select the pad that you want to edit.
3. Use the [ ] [ ] buttons to move the cursor
to the instrument group or instrument, and
use the dial to select an instrument.
4. Press the [DRUM KIT] button to return to the
KIT screen.
MEMO
5 For some instruments, you can press the [F2] button
and make detailed settings.
5 By pressing the [F3] (SUB) button you can select a sub-
instrument (layer) and edit its settings.
5 The recommended instruments are selected as a set
according to the instrument that you select.
5 If the [F1] (H&R ON) button shows a check mark, the
instruments for the head and rim etc. can be selected
as a set. According to the instrument that you select,
the recommended instruments are selected as a set.
5 For details on the instruments that can be selected
and their parameters, refer to “Data List” (PDF).
Adjusting the Volume of Each Pad (LEVEL)
Here’s how to adjust the volume and pan
(stereo position) for each pad.
1. Press the [LEVEL] button.
The INST LEVEL screen appears.
2. Select the pad that you want to edit.
3. Turn the dial to edit the value.
Button Parameter Explanation
[F2] (VOLUME)
button
VOLUME
Adjusts the volume
of each pad.
[F3] (PAN) button PAN
Adjusts the stereo
position of each pad.
4. Press the [DRUM KIT] button to return to the
KIT screen.
Customizing a Kit

15
Customizing a Kit
Importing and Playing Audio Files
(USER SAMPLE)
Audio les that you created on your computer can be
imported from an SD card into this unit, and played as
instruments (user sample function). You can edit the sound
of a user sample or apply eects to it in the same way as
other instruments.
Audio les that can be loaded by this unit
WAV
Format (extension) WAV (.wav)
Sampling frequency 44.1 kHz
Bit rate 16, 24-bit
Time (for each le)
Maximum 180 seconds (mono),
Maximum 148 seconds (stereo)
* File names or folder names that contain more than
14 characters are not shown correctly. Files and
folders using double-byte characters are also not
supported.
USER SAMPLE menu list
Menu Explanation
Import Importing an audio le
Here’s how to import an audio le into this unit as a user
sample.
Play Type
Specifying how the user sample is
sounded
You can specify how the user sample is sounded when you
strike a pad, for example whether it sounds only once or
repeatedly.
Adjust Start/
End
Specifying the sounded region of a user
sample
You can specify the region of a user sample that is actually
sounded.
Rename Renaming a user sample
Here’s how to rename a user sample.
Delete Deleting a user sample
Here’s how to delete a user sample.
Renumber
Packing user sample numbers forward
If you repeatedly import and delete user samples, the
numbers will become discontinuous.
This function lets you pack the user samples forward. The
user sample assignments for kits are also updated so that
they will sound correctly.
* If you executed Renumber, and then load previously-
saved backup data or kit backup data (that does not
include user samples), the user samples assigned to the
kit will no longer be correctly reproduced.
Menu Explanation
Optimize Optimizing the user sample area
If you repeatedly import and delete user samples, the user
sample area might become fragmented, reducing the
number of user samples that can be loaded.
This function optimizes the area so that user samples can
be loaded.
NOTE
5 Be sure to back up before executing this (p. 21).
5 This process might take more than an hour in some cases
(This will vary depending on the number and size of the
user samples).
5 Never turn o the power while this operation is in
progress. If you do so, the user samples might be lost.
5 In some cases, optimizing might not produce results.
Delete All Deleting all user samples
All user samples in the user memory are deleted.
NOTE
All user samples used in kits are also deleted. Pads to
which a user sample is assigned will no longer produce
sound.
Reference
For details on the parameters that can be edited, refer to
“Data List” (PDF).
Listing the User Samples
Here’s how to view a list of all user samples that have been
imported.
1. Press the [USER SAMPLE] button.
The USER SAMPLE screen appears.
MEMO
You can press the [F1] (PREVIEW) button to play back
the selected user sample. If you press the [F1] (PREVIEW)
button once again during playback, the playback stops.
Importing an Audio File
Here’s how to import an audio le into this unit as a user
sample.
1. Insert an SD card into this unit (p. 3).
2. Press the [USER SAMPLE] button.
3. Press the [F2] (MENU) button.

16
Customizing a Kit
4. Use the dial to select the “Import,“ and press
the [ENTER] button.
The SAMPLE IMPORT screen appears.
5. Select an audio le, and press the [F3]
(SELECT) button.
The IMPORT DEST screen appears.
Button Function
[
] [ ] buttons
/Dial
Moves cursor
[F2] (FOLDER UP)
button
Exits a folder
[F3] (SELECT) button Enters a folder/Species a le
MEMO
5 By pressing the [F1] (PREVIEW) button you can play
back the selected audio le.
5 It is convenient if the audio le to be imported has
been saved in the IMPORT folder (p. 23) of the SD card.
6. Use the dial to select the import-destination
number, and press the [F3] (EXECUTE)
button.
A conrmation message appears.
If you decide to cancel, press the [EXIT] button.
* If you select a number in which data already exists, the
message “User Sample Exists!” appears. Select a number
that contains no data.
7. Press the [ENTER] button.
The audio le is imported.
Assigning a User Sample to an Instrument
and Playing It
1. Press the [USER SAMPLE] button.
2. Use the dial to select the user sample that
you want to assign, and press the [F3]
(ASSIGN) button.
The SAMPLE ASSIGN screen appears.
3. Select the pad that you want to edit (p. 14).
4. Use the dial to select the instrument
(main or sub) to which you want to assign
the sample, and press the [F3] (EXECUTE)
button.
A conrmation message appears.
If you decide to cancel, press the [EXIT] button.
5. Press the [ENTER] button.
When you strike the pad to which the user sample is
assigned, you hear the user sample.
MEMO
5 You can adjust a user sample’s tonal character and
apply an eect to it in the same way as for other
instruments.
5 Selecting a user sample for an instrument can also be
done in the INST ASSIGN screen (p. 14).
Editing User Samples
Here’s how to specify how a user sample is sounded and
which portion of it is heard, or to delete or organize user
samples.
Reference
For details on the parameters that can be edited, refer to
“Data List” (PDF).
1. Press the [USER SAMPLE] button.
2. Turn the dial to move the cursor to the user
sample that you want to edit.
3. Press the [F2] (MENU) button.
The USER SAMPLE MENU screen appears.

17
Customizing a Kit
4. Use the dial to select the menu, and press
the [ENTER] button.
5. Make settings as appropriate for the menu
item that you selected.
Import
For details, refer to “Importing an Audio File” (p. 15).
Play Type, Adjust Start/End, Rename
1. Use the function buttons, [ ] [ ] buttons, and dial
to edit the value (or name).
Delete, Renumber, Optimize, Delete All
1. Press the [ENTER] button.
An explanatory screen appears.
2. Press the [F3] (EXECUTE) button.
A conrmation message appears.
If you decide to cancel, press the [EXIT] button.
3. Press the [ENTER] button to execute.
6. Press the [DRUM KIT] button to return to the
KIT screen.
Tuning and Muing Settings
(TUNING/MUFFLING)
Here’s how to edit the tuning or muing (mute) settings for
the head.
Reference
For details on the parameters that can be edited, refer to
“Data List” (PDF).
1. Press the [TUNING] button or the
[MUFFLING] button.
2. Select the pad that you want to edit (p. 14).
3. Use the function buttons or dial to edit the
value.
Other Settings (OTHER)
Here’s how to edit the tonal character of each pad
(pad equalizer) and settings for the overall kit (eects,
volume, name, etc.).
OTHER menu list
Menu Explanation
AMBIENCE Adjusts the reverberation
By adjusting the room ambience (the type and size of the
room), you can obtain a more natural drum sound with a
sense of presence.
The ambience eect can be applied to each kit. You can
also specify how much eect is applied to each pad.
MULTI FX Species an eect for the entire kit
MULTI FX (multi eect) let you choose one of 30 types of
eect, and apply it.
The multi eect can be applied to each kit. You can also
specify how much eect is applied to each pad.
PAD EQ Adjusts the pad equalizer.
Adjust the tonal character of each pad.
VOLUME Species the volume of the entire kit
Specify the volume of the entire kit.
NAME Edits the name of the kit
Edit the name of the kit (p. 18).
MIDI NOTE Species MIDI settings for the kit
Specify the MIDI message that is transmitted when the pad
is struck or received to play the pad.
COPY Copying a kit
Copy a kit’s settings, or restore the factory-set kit settings
(p. 18).
SAVE/LOAD Backing up or loading kits
Save a kit’s settings to an SD card (backed up), or write
(load) them back into this unit (p. 19).
Reference
For details on the parameters that can be edited, refer to
“Data List” (PDF).
1. Press the [OTHER] button.
The OTHER MENU screen appears.
2. Use the [ ] [ ] buttons and the function
buttons to select a menu item.
3. Make settings as appropriate for the menu
item that you selected.

18
Customizing a Kit
AMBIENCE, MULTI FX, VOLUME
1. Use the function buttons, [ ] [ ] buttons, and dial
to edit the settings.
PAD EQ, MIDI NOTE
1. Select the pad that you want to edit (p. 14).
2. Use the function buttons, [ ] [ ] buttons, and dial
to edit the settings.
NAME
1. Use the function buttons, [ ] [ ] buttons, and dial
to edit the name.
You can enter up to 12 characters as the kit name
(upper line), and up to 16 characters as the sub-name
(lower line).
Controller Explanation
[
] [ ] buttons
Move the cursor to the
character that you want
to change.
Dial Change the character.
[F1] (INSERT) button
Insert a space at the
cursor location.
[F2] (DELETE) button
Delete the character at
the cursor location.
COPY
For details, refer to “Copying a Kit” (p. 18).
SAVE/LOAD
For details, refer to “Backing Up or Loading Kits” (p. 19).
4. Press the [DRUM KIT] button to return to the
KIT screen.
Copying a Kit
Here’s how to copy this unit’s kit settings or return the
factory-set kit settings.
NOTE
When you execute a copy operation, the contents of
the copy-destination are overwritten. If the destination
contains settings that you want to keep, back them up to
an SD card (p. 19).
1. Press the [OTHER] button.
2. Use the function buttons and the [ ] [ ]
buttons to select “COPY.”
3. Use the function buttons, [ ] [ ] buttons,
and dial to specify the copy settings.
[F1] (USER) button
Copies the kit’s settings.
Copy-source
Copy-destination
User sample icon
(shown only if a kit that uses user
samples (p. 15) is selected)
[F2] (PRESET) button
Copies the factory-set kit settings.
Copy-source
Copy-destination
User sample icon
(shown only if a kit that uses user
samples (p. 15) is selected)
4. Press the [F3] (EXECUTE) button.
A conrmation message appears.
If you decide to cancel, press the [EXIT] button.
5. Press the [ENTER] button to execute.

19
Customizing a Kit
Backing Up or Loading Kits
The settings of individual kits stored in this unit can be
saved (backed up) to an SD card, or read (loaded) back into
this unit (a maximum of 999 kits).
1. Press the [OTHER] button.
2. Use the function buttons or the [ ] [ ]
buttons to select “SAVE/LOAD.”
3. Use the function buttons, [ ] [ ] buttons,
and dial to make backup/load settings.
[F1] (SAVE) button
Back up a kit to SD card.
Whether to back up the user samples
that are assigned to the kit
Data to be
backed up
Backup-destination
User sample icon
(shown only if a kit that uses user
samples (p. 15) is selected)
[F2] (LOAD) button
Load a kit from SD card.
Whether to load the user samples
that are saved with the kit
Data to be
loaded
Load-destination
User sample icon
(shown only if a kit that uses user
samples (p. 15) is selected)
* If you are backing up/loading the backup data that does
not include user samples, you can’t select the “With User
Sample” check box.
4. Press the [F3] (EXECUTE) button.
A conrmation message appears.
If you decide to cancel, press the [EXIT] button.
5. Press the [ENTER] button to execute.
Note when backing up or loading
* If you back up user samples as well, it may take several
minutes to save the data depending on the size of the
user samples. If you don’t back up user samples, and
you then delete user samples or renumber them, the
kit won’t be reproduced correctly even if you load the
backup.
* When you load user samples, new user samples are
created even if the same user samples already exist. The
newly created user samples are automatically assigned
to the loaded kit.
* In order to load user samples, there must be sucient
free space for the user samples.

20
Overall Settings (SETUP)
Basic Procedure
Here’s how to make settings for the overall tonal character
or pads of the entire unit.
SETUP menu list
Menu Explanation
Bluetooth Makes Bluetooth settings
Make Bluetooth settings (p. 5).
SD Card Backing up data to an sd card
You can save the settings of the entire this unit to an SD
card, or read (load) them back into this unit (p. 21).
Bass/Treble
Adjusts how the low and high frequency
ranges are controlled
Adjust the way in which the [BASS] and [TREBLE] knobs
control the low and high frequency ranges.
Bass and Treble settings apply to all kits.
Pad Settings Editing the pad settings
Edit the pad settings (p. 21).
Hi-Hat
Settings
Making hi-hat settings
Edits the hi-hat settings (p. 4).
MIDI Edits MIDI settings
Edit the MIDI settings for the entire unit.
LCD Adjusts the display contrast
Adjust the contrast of the display.
USB Species USB settings
Specify the USB settings.
AUTO OFF
Automatically turns the power o after a
specied time (AUTO OFF)
Specify the AUTO OFF setting (p. 23).
System Info Displays the program version
Displays the program version.
Factory Reset Returning to the Factory Settings
Return to the factory settings (p. 24).
Reference
For details on the parameters that can be edited, refer to
“Data List” (PDF).
1. Press the [SETUP] button.
The SETUP MENU screen appears.
2. Use the dial to select the menu, and press
the [ENTER] button.
3. Make settings as appropriate for the menu
item that you selected.
Bluetooth
For details, refer to “Using the Bluetooth® Functionality”
(p. 5).
SD Card
For details, refer to “Backing Up Data to an SD Card”
(p. 21).
Bass/Treble, Pad Settings, Hi-Hat Settings, MIDI, LCD, USB
1. Use the function buttons, [ ] [ ] buttons, and dial
to edit the settings.
AUTO OFF
For details, refer to “Making the Power Automatically
Turn o After a Time (AUTO OFF)” (p. 23).
System Info
Displays the program version.
Factory Reset
For details, refer to “Restoring the Factory Settings”
(p. 24).
4. Press the [DRUM KIT] button to return to the
KIT screen.
Page is loading ...
Page is loading ...
Page is loading ...
Page is loading ...
Page is loading ...
Page is loading ...
Page is loading ...
Page is loading ...
-
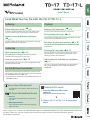 1
1
-
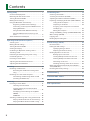 2
2
-
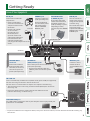 3
3
-
 4
4
-
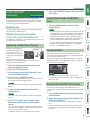 5
5
-
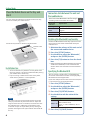 6
6
-
 7
7
-
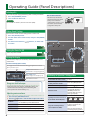 8
8
-
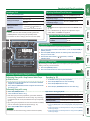 9
9
-
 10
10
-
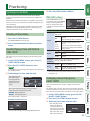 11
11
-
 12
12
-
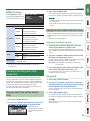 13
13
-
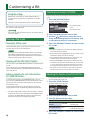 14
14
-
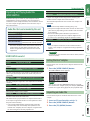 15
15
-
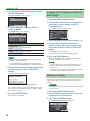 16
16
-
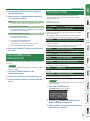 17
17
-
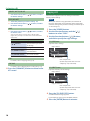 18
18
-
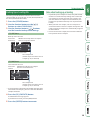 19
19
-
 20
20
-
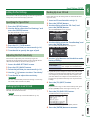 21
21
-
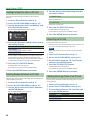 22
22
-
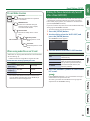 23
23
-
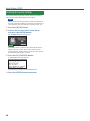 24
24
-
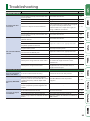 25
25
-
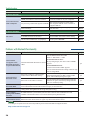 26
26
-
 27
27
-
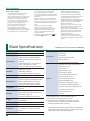 28
28
Ask a question and I''ll find the answer in the document
Finding information in a document is now easier with AI
Related papers
Other documents
-
AVATAR SM102 User guide
-
Alesis Crimson II Mesh Kit Owner's manual
-
Alesis Crimson II Kit User guide
-
Alesis Command Mesh Kit User manual
-
Alesis Command Kit User guide
-
Alesis Crimson Mesh Kit User guide
-
Yamaha 502 User manual
-
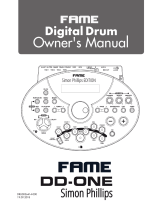 FAME DD-One Simon Philips Owner's manual
FAME DD-One Simon Philips Owner's manual
-
Yamaha DD-65 User manual
-
ATV aD5 Electronic Drum Module User guide