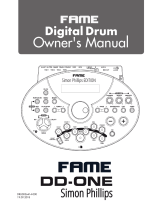2
DC IN jack
Connect the included AC
adaptor here.
* Use the cord hook to
secure the cord of the AC
adaptor as shown in the
illustration.
* Place the AC adaptor
so the side with
the indicator (see
illustration) faces
upwards and the side
with textual information
faces downwards. The
indicator will light when
you plug the AC adaptor into an AC
outlet.
Getting Ready . . . . . . . . . . . . . . . . . . . . . . . . . . . . . . . . . . . . . 3
Connect Your Equipment . . . . . . . . . . . . . . . . . . . . . . . . 3
Mounting This Unit on the Stand . . . . . . . . . . . . . . . . . 4
Turning the Power On/O . . . . . . . . . . . . . . . . . . . . . . . . 4
Making Hi-hat Settings . . . . . . . . . . . . . . . . . . . . . . . . . . 4
Using the Bluetooth® Functionality . . . . . . . . . . . . . . . 5
Registering a Mobile Device (Pairing) . . . . . . . . 5
Connecting an Already-Paired Mobile Device 5
Playing Back Music . . . . . . . . . . . . . . . . . . . . . . . . . 5
Using the Bluetooth MIDI Functionality . . . . . . 5
Place the Mobile Device on the Tray and
Use It
. . . . . . . . . . . . . . . . . . . . . . . . . . . . . . . . . . . . . . 6
About Performance Techniques . . . . . . . . . . . . . . . . . . 7
Operating Guide (Panel Descriptions) . . . . . . . . . . . . . 8
Selecting a Kit . . . . . . . . . . . . . . . . . . . . . . . . . . . . . . . . . . . 8
Making Overall Settings . . . . . . . . . . . . . . . . . . . . . . . . . . 8
Turning the Power On/O . . . . . . . . . . . . . . . . . . . . . . . . 8
Viewing the Display . . . . . . . . . . . . . . . . . . . . . . . . . . . . . 8
Conrming an Operation / Editing a Value . . . . . . . . . 8
Sounding a Click . . . . . . . . . . . . . . . . . . . . . . . . . . . . . . . . 9
Performing or Recording Along with a Song . . . . . . . 9
Customizing the Kit . . . . . . . . . . . . . . . . . . . . . . . . . . . . . . 9
Practicing in Coach Mode . . . . . . . . . . . . . . . . . . . . . . . . 9
Adjusting the Overall Tonal Character . . . . . . . . . . . . . 9
Adjusting the Overall Volume . . . . . . . . . . . . . . . . . . . . 9
Recording . . . . . . . . . . . . . . . . . . . . . . . . . . . . . . . . . . . . . . . . . 10
Recording a Performance . . . . . . . . . . . . . . . . . . . . . . . . 10
Recording Your Performance Along with a
Song . . . . . . . . . . . . . . . . . . . . . . . . . . . . . . . . . . . . . . 10
Recording on a Connected Computer . . . . . . . . . . . . . 10
Transmitting and Receiving Audio via USB
(Installing the USB Driver) . . . . . . . . . . . . . . . . . . . 10
Practicing . . . . . . . . . . . . . . . . . . . . . . . . . . . . . . . . . . . . . . . . . . 11
Practicing in Coach Mode . . . . . . . . . . . . . . . . . . . . . . . . 11
Selecting a Practice Menu . . . . . . . . . . . . . . . . . . 11
Correctly Playing in Time with the Beat
(TIME CHECK) . . . . . . . . . . . . . . . . . . . . . . . . . . . . . . 11
Developing Internal Timing Sense (QUIET
COUNT)
. . . . . . . . . . . . . . . . . . . . . . . . . . . . . . . . . . . 11
WARM UPS . . . . . . . . . . . . . . . . . . . . . . . . . . . . . . . . 12
Sounding a Click Along with a Song (Guide Track) . 13
Playing a Guide Track with an Internal Song . . 13
Playing Your Own Guide Track with a Song . . . 13
Customizing a Kit . . . . . . . . . . . . . . . . . . . . . . . . . . . . . . . . . . 14
Choosing a Pad to Edit . . . . . . . . . . . . . . . . . . . . . . . . . . . 14
Selecting an Instrument (ASSIGN) . . . . . . . . . . . . . . . . 14
Adjusting the Volume of Each Pad (LEVEL) . . . . . . . . 14
Importing and Playing Audio Files (USER SAMPLE) . 15
Listing the User Samples . . . . . . . . . . . . . . . . . . . . 15
Importing an Audio File . . . . . . . . . . . . . . . . . . . . 15
Assigning a User Sample to an Instrument
and Playing It
. . . . . . . . . . . . . . . . . . . . . . . . . . . . . . 16
Editing User Samples . . . . . . . . . . . . . . . . . . . . . . . 16
Tuning and Muing Settings (TUNING/MUFFLING) 17
Other Settings (OTHER) . . . . . . . . . . . . . . . . . . . . . . . . . . 17
Copying a Kit . . . . . . . . . . . . . . . . . . . . . . . . . . . . . . . . . . . . 18
Backing Up or Loading Kits . . . . . . . . . . . . . . . . . . . . . . . 19
Overall Settings (SETUP) . . . . . . . . . . . . . . . . . . . . . . . . . . . 20
Basic Procedure . . . . . . . . . . . . . . . . . . . . . . . . . . . . . . . . . 20
Editing the Pad Settings. . . . . . . . . . . . . . . . . . . . . . . . . . 21
Specifying the Type of Pad . . . . . . . . . . . . . . . . . . 21
Adjusting the Pad’s Sensitivity . . . . . . . . . . . . . . 21
Backing Up Data to an SD Card . . . . . . . . . . . . . . . . . . . 21
Backing Up to an SD Card . . . . . . . . . . . . . . . . . . . 21
Loading Backup Data from an SD Card . . . . . . . 22
Deleting Backup Data from an SD Card . . . . . . 22
Formatting an SD Card . . . . . . . . . . . . . . . . . . . . . 22
Checking the Usage Status of an SD Card . . . . 22
Making the Power Automatically Turn o After a
Time (AUTO OFF) . . . . . . . . . . . . . . . . . . . . . . . . . . . . . . . . 23
Restoring the Factory Settings . . . . . . . . . . . . . . . . . . . 24
Troubleshooting . . . . . . . . . . . . . . . . . . . . . . . . . . . . . . . . . . . 25
USING THE UNIT SAFELY . . . . . . . . . . . . . . . . . . . . . . . . . . . 27
IMPORTANT NOTES . . . . . . . . . . . . . . . . . . . . . . . . . . . . . . . . 27
Main Specications . . . . . . . . . . . . . . . . . . . . . . . . . . . . . . . . 28
Contents