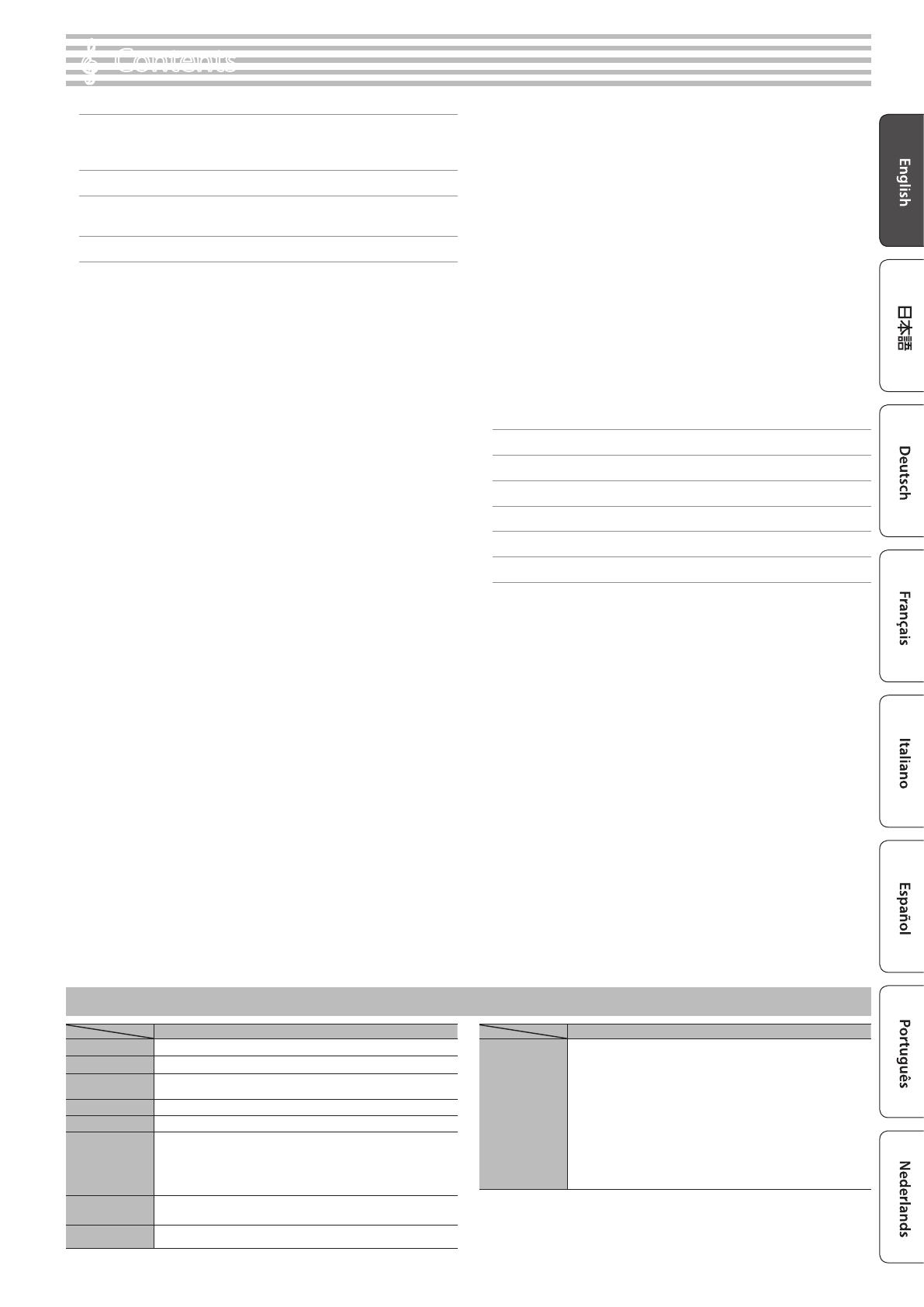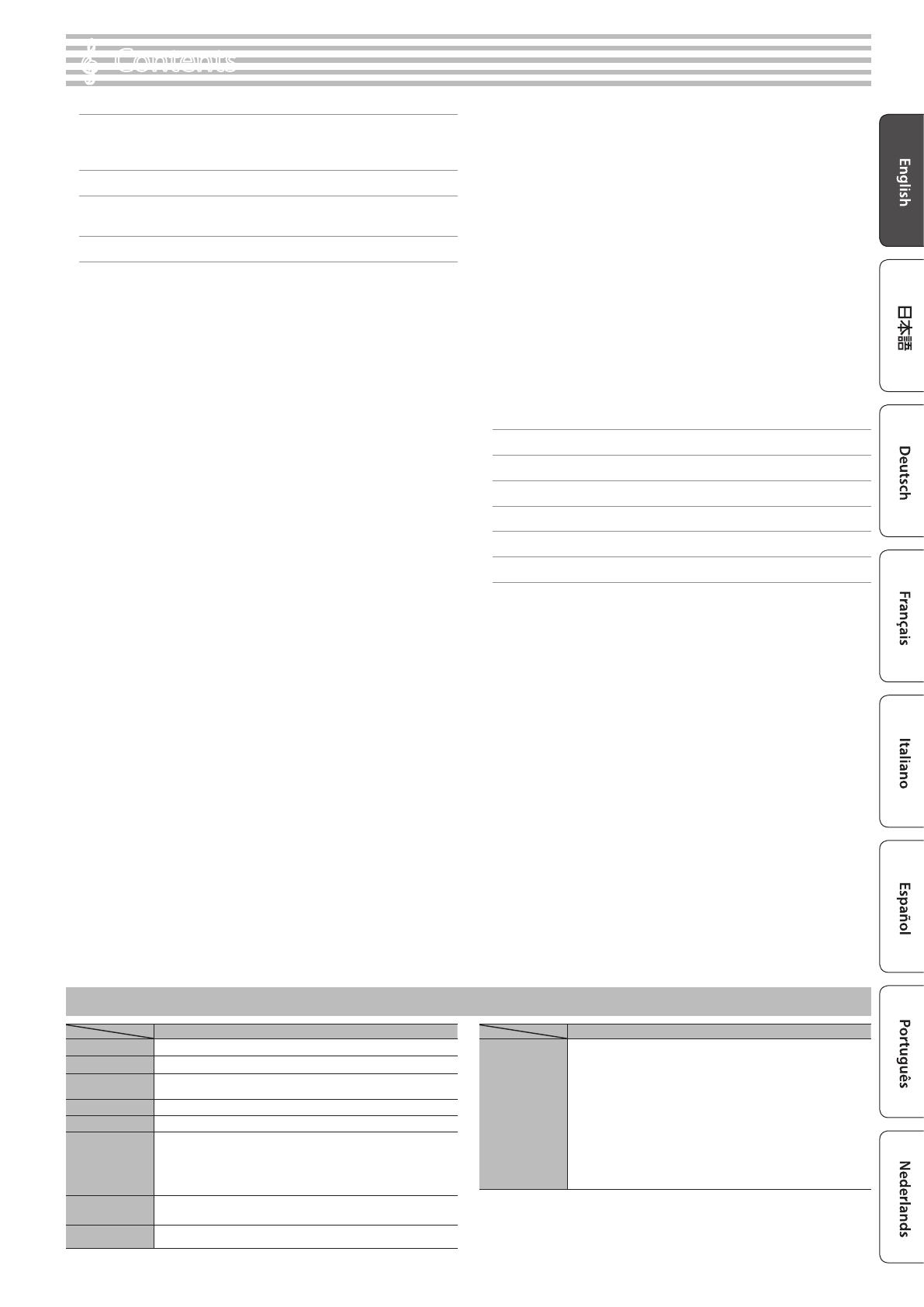
3
Read This First . . . . . . . . . . . . . . . . . . . . . . . . . . . . . . . . . . . . . . . . . . . . 2
Basic Operations . . . . . . . . . . . . . . . . . . . . . . . . . . . . . . . . . . . 2
Placing the FP-60 on a Stand . . . . . . . . . . . . . . . . . . . . . . . . 2
Main Specications . . . . . . . . . . . . . . . . . . . . . . . . . . . . . . . . . . . . . . . 3
Panel Descriptions . . . . . . . . . . . . . . . . . . . . . . . . . . . . . . . . . . . . . . . . 4
Rear Panel . . . . . . . . . . . . . . . . . . . . . . . . . . . . . . . . . . . . . . . . . . . . . . 5
Operation Guide . . . . . . . . . . . . . . . . . . . . . . . . . . . . . . . . . . . . . . . . . . 6
Advanced Operation . . . . . . . . . . . . . . . . . . . . . . . . . . . . . . . . . . . . . 10
Recording Your Performance . . . . . . . . . . . . . . . . . . . . . . . . . . . . . . 10
Recording . . . . . . . . . . . . . . . . . . . . . . . . . . . . . . . . . . . . . . . . . 10
Recording a New Song . . . . . . . . . . . . . . . . . . . . . . . . . . . . . . 10
Recording Audio to USB Flash Drive . . . . . . . . . . . . . . . . . . 10
Deleting a Saved Song (Delete Song) . . . . . . . . . . . . . . . . . 11
Renaming a Song (Rename Song) . . . . . . . . . . . . . . . . . . . . 12
Copying a Saved Song (Copy Song) . . . . . . . . . . . . . . . . . . 12
Personalizing Your Piano Sound (Piano Designer) . . . . . . . . . . . . 13
Saving Performance Settings (Registration) . . . . . . . . . . . . . . . . . 14
What Is a Registration? . . . . . . . . . . . . . . . . . . . . . . . . . . . . . . 14
Recalling a Registration . . . . . . . . . . . . . . . . . . . . . . . . . . . . . 14
Saving Current Settings into a Registration . . . . . . . . . . . . 14
Saving a Registration Set (Registration Set Export) . . . . . 15
Loading a Saved Registration Set
(Registration Set Import) . . . . . . . . . . . . . . . . . . . . . . . . . . . . 15
Convenient Functions . . . . . . . . . . . . . . . . . . . . . . . . . . . . . . . . . . . . 16
Reformatting Memory (Format Media) . . . . . . . . . . . . . . . . 16
Restoring the Factory Settings (Factory Reset) . . . . . . . . . 16
Retaining Settings After Power-O (Memory Backup) . . . 16
Using the Bluetooth® Functionality . . . . . . . . . . . . . . . . . . . . . . . . 17
Here’s What You Can Do . . . . . . . . . . . . . . . . . . . . . . . . . . . . . 17
Listening to Music Through the Piano’s Speakers . . . . . . . 18
Making Initial Settings (Pairing) . . . . . . . . . . . . . . . . . . . . . . 18
Connecting an Already-Paired Mobile Device . . . . . . . . . . 18
Playing Back Audio . . . . . . . . . . . . . . . . . . . . . . . . . . . . . . . . . 18
Using the Piano with an App . . . . . . . . . . . . . . . . . . . . . . . . 19
Example Apps That Can Be Used with the Piano . . . . . . . . 19
Making Settings (Pairing) . . . . . . . . . . . . . . . . . . . . . . . . . . . 19
Using the Pedals to Turn Pages on a Music Score App . . . 20
Making Initial Settings (Pairing) . . . . . . . . . . . . . . . . . . . . . . 20
Connecting an Already-Paired Mobile Device . . . . . . . . . . 20
Turning Pages . . . . . . . . . . . . . . . . . . . . . . . . . . . . . . . . . . . . . 20
Various Settings (Function Mode) . . . . . . . . . . . . . . . . . . . . . . . . . . 22
How to Use Function Mode . . . . . . . . . . . . . . . . . . . . . . . . . . 22
Adjusting the Keyboard Response (Key Touch) . . . . . . . . . 22
Matching the Pitch with Other Instruments
(Master Tuning) . . . . . . . . . . . . . . . . . . . . . . . . . . . . . . . . . . . . 22
Changing the Tuning Method (Temperament) . . . . . . . . . 22
Specifying a Song’s Tonic (Temperament Key) . . . . . . . . . 22
Editing the Equalizer Settings . . . . . . . . . . . . . . . . . . . . . . . . 22
Adjusting the Volume of an Audio Playback Device or
Bluetooth Audio (Input/Bluetooth Vol.) . . . . . . . . . . . . . . . 23
Specifying the Song (SMF) Playback Mode
(SMF Play Mode) . . . . . . . . . . . . . . . . . . . . . . . . . . . . . . . . . . . 23
Selecting the Format for Recording (Recording Mode) . . 23
Changing How the Pedal Eects Are Applied
(Damper Pedal Part) . . . . . . . . . . . . . . . . . . . . . . . . . . . . . . . . 23
Changing the Function of the Center Pedal
(Center Pedal) . . . . . . . . . . . . . . . . . . . . . . . . . . . . . . . . . . . . . 23
Changing How the Pedal Eects Are Applied
(Center Pedal Part) . . . . . . . . . . . . . . . . . . . . . . . . . . . . . . . . . 23
Changing the Function of the Left Pedal (Left Pedal) . . . . 23
Changing How the Pedal Eects Are Applied
(Left Pedal Part) . . . . . . . . . . . . . . . . . . . . . . . . . . . . . . . . . . . . 23
Using a Pedal to Switch Registrations (Reg. Pedal Shift) . 24
Sending Tone-Change Information
(Transmit MIDI Information) . . . . . . . . . . . . . . . . . . . . . . . . . 24
Preventing Doubled Notes When Connected to a
Sequencer (Local Control) . . . . . . . . . . . . . . . . . . . . . . . . . . . 24
MIDI Transmit Channel Settings (MIDI Transmit Ch.) . . . . 24
Adjusting the Brightness of the Display
(Display Contrast) . . . . . . . . . . . . . . . . . . . . . . . . . . . . . . . . . . 24
Adjusting the Brightness of the Buttons
(Panel Brightness) . . . . . . . . . . . . . . . . . . . . . . . . . . . . . . . . . . 24
Making the Power Automatically Turn O After a Time
(Auto O) . . . . . . . . . . . . . . . . . . . . . . . . . . . . . . . . . . . . . . . . . 24
Troubleshooting . . . . . . . . . . . . . . . . . . . . . . . . . . . . . . . . . . . . . . . . . . 25
Error Messages . . . . . . . . . . . . . . . . . . . . . . . . . . . . . . . . . . . . . . . . . . . 26
Tone List . . . . . . . . . . . . . . . . . . . . . . . . . . . . . . . . . . . . . . . . . . . . . . . . . . 26
Saved Settings . . . . . . . . . . . . . . . . . . . . . . . . . . . . . . . . . . . . . . . . . . . . 27
USING THE UNIT SAFELY . . . . . . . . . . . . . . . . . . . . . . . . . . . . . . . . . . 28
IMPORTANT NOTES . . . . . . . . . . . . . . . . . . . . . . . . . . . . . . . . . . . . . . . 28
°
Contents
Main Specications
Roland FP-60: Digital Piano
FP-60
Sound generator Piano Sound: SuperNATURAL Piano
Keyboard 88 keys (PHA-4 Standard Keyboard: with Escapement and Ivory Feel)
Bluetooth function
Audio: Bluetooth Ver 3.0 (Supports SCMS-T content protection)
MIDI, Turning music sheet: Bluetooth Ver 4.0
Power supply AC adaptor
Power consumption 5W (4W–22W)
Dimensions
Detached music rest:
1,291 (W) x 344 (D) x 125 (H) mm, 50-7/8 (W) x 13-9/16 (D) x 4-5/16 (H) inches
FP-60 with KSC-72 and music rest:
1,291 (W) x 382 (D) x 944 (H) mm, 50-7/8 (W) x 15-1/16 (D) x 37-3/16 (H)
inches
Weight
19.0 kg, 41 lbs 15 oz (FP-60 with music rest)
32.7 kg, 72 lbs 2 oz (FP-60 with KSC-72, KPD-90, and music rest)
Accessories
Owner’s Manual, Leaet “USING THE UNIT SAFELY,” AC adaptor, Power cord,
Music rest, Damper pedal (DP-10; capable of continuous detection)
FP-60
Options
(sold separately)
Dedicated stand: KSC-72
Dedicated pedal board: KPD-90
Keyboard stand: KS-G8B, KS-12
Pedal unit: RPU-3
Damper pedal: DP series
Pedal switch: DP-2
Expression pedal: EV-5
USB Flash Memory (*1)
*1: Use a commercially available USB ash drive or a USB ash drive sold by
Roland. However, we cannot guarantee that all commercially available USB
ash drives will work with this unit.
This document explains the specications of the product at the time that the
document was issued. For the latest information, refer to the Roland website.