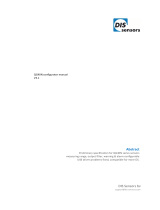Page is loading ...

!""#$%%&'()&*+)&)(,,-../011
2!3/"
&4567/%89:
(,),
2%89:
&,),
;%89:
!"#$"%&'(%" )(#*+*',
<3=)4&>,)&4%4<9?)4'@)' <3=)4*')'4%4<9?)4>,)&
&,,
,
(,,
,
A3:042!3/"
B/9?"42!3/"
-./0123 4.0/25
C!74D6:4&+4&($,@$,E4B8C4(,&,C!74D6:4&+4,+$,,$,,4B8C4(,&,
83"34A67/F0$
-G3/H4I0G3J4A0"4B69?"1$
KL3=914M/9N!"O$
P9:0
Q6G.
57H9.9"J A"JG0$ Q6G.
KL3=914MG0R"O$ C0H#0/3"7/0 A"JG0$ Q6G.
SL3=91$ &483J
I03.9?N1 2!3/" T0U4P9?V A0"7#
50G#WXY
Temperature + Humidity
and
e-mail: [email protected]
For latest product manuals:
www.omegamanual.info
TM
Shop online at
omega.com
User’s Guide

The information contained in this document is believed to be correct, but OMEGA accepts no liability for any errors it contains, and reserves
the right to alter specifications without notice.
Servicing North America:
U.S.A. Omega Engineering, Inc.
Headquarters: 800 Connecticut Ave. Suite 5N01, Norwalk, CT 06854
Toll-Free: 1-800-826-6342 (USA & Canada only)
Customer Service: 1-800-622-2378 (USA & Canada only)
Engineering Service: 1-800-872-9436 (USA & Canada only)
Tel: (203) 359-1660 Fax: (203) 359-7700
e-mail: [email protected]
For Other Locations Visit omega.com/worldwide
omega.com [email protected]

i
TABLE OF CONTENTS
Part 1: Introduction
1.1 Safety and EMC Considerations .................................................................2
1.2 Before You Begin..........................................................................................2
1.3 Description....................................................................................................2
Part 2: Hardware
2.1 Mounting ......................................................................................................4
2.1.1 Mounting the Wall Mount iServer .................................................4
2.1.2 Mounting the DIN Rail iServer ......................................................5
2.1.3 Removal from DIN Rail ..................................................................5
2.2 Dimensions ...................................................................................................6
2.3 Parts of iServer Unit ....................................................................................7
2.4 Network Communication Interfaces ..........................................................8
2.4.1 10/100 BASE-T RJ-45 Pinout .........................................................8
2.4.2 Connecting iServer to PC/Hub/Switch/Router .............................8
2.5 Industrial Probe ............................................................................................8
Part 3: Network Configuration
3.1 Network Protocols .......................................................................................9
3.2 Ethernet (MAC) Address .............................................................................9
3.3 DHCP .......................................................................................................10
3.4 DNS .......................................................................................................10
3.5 IP Address ..................................................................................................10
3.6 Port Number................................................................................................11
Part 4: Operations
4.1 IP Address Assignment..............................................................................11
4.1.1 DHCP (Method 1)...........................................................................11
4.1.2 ARP HTTPget Commands (Method 2).........................................12
4.1.3 Direct Connection (Method 3)......................................................12
4.1.4 iConnect Software (Method 4) .....................................................16
4.2 Access and Configuration Using a Web Browser ..................................18
4.3 LOGIN and ADMINISTRATOR Passwords ...............................................18
4.4 Setup ........................................................................................................19
4.4.1 Overview........................................................................................19
4.4.2 Network..........................................................................................20
4.4.2.1 IP Configuration...............................................................20
4.4.2.2 Ethernet Port ....................................................................22
4.4.3 Configuration ................................................................................22
4.4.3.1 Data and Time ..................................................................22
4.4.3.2 Server................................................................................24
4.4.3.3 Sensors.............................................................................24
4.4.4 Management..................................................................................26
4.4.4.1 Setup.................................................................................26
4.4.4.1.1 Sending Text Messages to a Cell Phone ....................28
4.4.4.2 Alarms...............................................................................29
4.4.5 Security..........................................................................................30

ii
4.4.6 System ...........................................................................................31
4.4.6.1 Reboot ..............................................................................31
4.4.6.2 Defaults.............................................................................32
4.4.6.3 Upgrade ............................................................................32
4.4.6.4 Download Configuration .................................................33
4.4.6.5 Upload Configuration ......................................................33
4.4.7 Diagnostics ...................................................................................34
4.4.8 Log Out ..........................................................................................34
4.5 Readings .....................................................................................................35
4.5.1 HTML..............................................................................................35
4.5.2 Java ...............................................................................................35
4.6 Chart ........................................................................................................36
4.7 Web Link......................................................................................................37
4.8 Telnet Setup ................................................................................................38
4.8.1 Telnet Connection.........................................................................38
4.9 HTTPget Program.......................................................................................39
4.9.1 HTTPget using Port 2000 .............................................................39
4.10 iLog Software..............................................................................................41
Part 5: Specifications .......................................................................................................43
Appendix A Glossary ......................................................................................................45
Appendix B IP Address ..................................................................................................46
Appendix C ARP Commands .........................................................................................47
Appendix D IP Netmask .................................................................................................48
Appendix E ASCII Chart ................................................................................................49
ASCII Chart Control Codes .......................................................................50
Appendix F iLog Error Messages .................................................................................51
Appendix G Java Runtime Environment Setup ...........................................................52
Appendix H Sensor Information ...................................................................................54
Appendix J SNMP .......................................................................................................56
Part 6: Approvals Information
6.1 Electromagnetic Compatibility (EMC) .....................................................57
6.2 FCC ........................................................................................................57
LIST OF FIGURES:
Figure 1.1 iServer with Probe on the Ethernet Network .......................................3
Figure 2.1 Mounting - Wall Mount iServer .............................................................4
Figure 2.2 Mounting - DIN Rail iServer ..................................................................5
Figure 2.3 Removal - DIN Rail iServer ..................................................................5
Figure 2.4 Mounting - Dimensions..........................................................................6
Figure 2.5 DIN Rail iServer Dimensions .................................................................6
Figure 2.6 Parts of the iServer Unit .......................................................................7
Figure 2.7 RJ45 Pinout ............................................................................................8
Figure 2.8 Industrial Probe Wiring Hookup ..........................................................8
Figure 3.1 Labeling ..................................................................................................9
Figure 4.1 ARP and HTTPget Commands on a DOS Window ...........................12
Figure 4.2 Connecting Computer Directly to iServer .........................................13
Figure 4.3 Network Connections .........................................................................13
Figure 4.4 Local Area Connection ......................................................................13
Figure 4.5 Changing TCP/IP Properties on Your Computer .............................14

Figure 4.6 iServer Welcome Page ........................................................................14
Figure 4.7 Pinging the iServer from MS-DOS Prompt .......................................15
Figure 4.8 Assigning an IP Address using iConnect ..........................................16
Figure 4.9 Accessing the iServer’s using iConnect ..........................................17
Figure 4.10 iServer Welcome Page.........................................................................18
Figure 4.11 LOGIN and ADMINISTRATOR Passwords..........................................18
Figure 4.12 Overview ..............................................................................................19
Figure 4.13 Network: IP Configuration ..................................................................20
Figure 4.14 Network: Ethernet Configuration........................................................22
Figure 4.15 Network: Ethernet Configuration........................................................23
Figure 4.16 Configuration Menu: Server ...............................................................24
Figure 4.17 Configuration Menu: Sensors ............................................................25
Figure 4.18 Management Menu: Setup...................................................................27
Figure 4.19 Management Menu: Alarms.................................................................29
Figure 4.20 Security Menu.......................................................................................30
Figure 4.21 System: Reboot ...................................................................................31
Figure 4.22 System: Defaults .................................................................................32
Figure 4.23 System: Upgrade .................................................................................32
Figure 4.24 System: Download Configuration ......................................................33
Figure 4.25 System: Upload Configuration ...........................................................34
Figure 4.26 Diagnostics ..........................................................................................34
Figure 4.27 Readings: HTML ..................................................................................34
Figure 4.28 Readings: Java ....................................................................................35
Figure 4.29 Adjustable Chart ..................................................................................36
Figure 4.30 Web Link ..............................................................................................37
Figure 4.31 Tera Term Telnet Connection Screen ................................................38
Figure 4.32 Telnet to port 2002 – p command ......................................................39
Figure 4.33 Telnet to port 2002 – ? command ......................................................39
Figure 4.34 iLog Software Logging Data ...............................................................41
Figure C.1 ARP Commands and Responses .......................................................47
Figure G.1 Java 1.7.x Screen Shot .......................................................................52
Figure H.1 RH Accuracy Chart ..............................................................................54
Figure H.2 Temperature Accuracy Chart .............................................................54
Figure H.3 Normal Range ......................................................................................54
LIST OF TABLES:
Table 2.1 Parts of iServer Unit ..............................................................................7
Table 4.1 iLog Excel Applications ......................................................................42
Table F-1 iLog Error Messages ...........................................................................51
Table J-1 SNMP MIB-2..........................................................................................56
Table J-2 SNMP Trap ............................................................................................56
iii


NOTES, WARNINGS and CAUTIONS
Information that is especially important to note is identified by the following labels:
• NOTE
• WARNING or CAUTION
• IMPORTANT
• TIP
NOTE: Provides you with information that is important to successfully
setup and use the iServer.
CAUTION or WARNING: Tells you about the risk of electrical shock.
CAUTION, WARNING or IMPORTANT: Tells you of circumstances or
practices that can affect the instrument’s functionality and must refer
to accompanying documents.
TIP: Provides you helpful hints.
FEATURES
• Virtual Chart Recorder
• Web Server
• Temperature
• Relative Humidity
• Accurate Readings
• Password Protection
• Email Alarms
• Data Logging
• Real TIme Clock
• SNMP Traps
1

2
PART 1
INTRODUCTION
1.1 Safety and EMC Considerations
Refer to the CE Approval Section
EMC Considerations
• Whenever EMC is an issue, always use shielded cables.
• Never run signal and power wires in the same conduit.
• Use twisted-pair wires for signal connections.
• Install Ferrite Bead(s) on signal wires close to the instrument if EMC problems persist.
Failure to follow all instructions and warnings may result in injury!
1.2 Before You Begin
Inspecting Your Shipment: Remove the packing slip and verify that you have received
everything listed. Inspect the container and equipment for signs of damage as soon as
you receive the shipment. Note any evidence of rough handling in transit. Immediately
report any damage to the shipping agent. The carrier will not honor damage claims
unless all shipping material is saved for inspection. After examining and removing the
contents, save the packing material and carton in the event reshipment is necessary.
Customer Service: If you need assistance, please contact the Customer Service
Department nearest you.
Manuals, Software: The latest Operation Manual as well as free configuration software
(iConnect), datalogging software (iLog), and Mail Notifier are available at the website
listed on the cover page of this manual.
1.3 Description
View Temperature + Humidity with a Web Browser. The iServer let’s you monitor and
record Temperature, Relative Humidity and Dew Point over an Ethernet network or the
Internet with no special software -- just a Web browser. The iServer serves Active Web
Pages to display real time readings and display charts of temperature, humidity and dew
point, or log data in standard data formats for use in a spreadsheet or data acquisition
program such as Excel or Visual Basic.
Adjustable Charts. The Java™ Applet chart scales are fully adjustable on the fly. For
example, the chart can display one day, one week, one month or one year. Temperature
and humidity can be charted across the full span (-40 to 124ºC, and 0 to 100% RH) or
within any narrow range (such as 20 to 30ºC).
Sensor and Calibration. The iServer transmitters come complete with a temperature
and humidity probe for measurement of a single location. There is a choice of industrial
probes in 2” (with a 3’ cable) or 5” length (with a 10’ cable) and a wand style probe which
is designed for ambient indoor applications.
It is not necessary to take the iServer out of service for routine calibration. The
temperature / humidity sensors are interchangeable and can be replaced for about the
same cost as a typical calibration. We offer replacement sensors with optional 3-point
NIST traceable calibration certificates.
1.3 Description (continued)

3
Email Alarms. The device can trigger an alarm if temperature or humidity goes above
or below a set point that you determine. Your alarm can be sent by email to a single user
or to a group distribution list, including text messages to cell phones and PDA’s.
Link to Web CAM or IP Camera. The Web page includes a link to a “Web Cam” or “IP
camera” (not included). If you get a message about an alarm condition, you can quickly
click on the link to view the actual scene over the Internet.
Award-winning Technology. The iServer is simple to install and use. It features award
winning technology that requires no special software except a Web browser. The iServer
connects to an Ethernet Network with a standard RJ45 connector and sends data in
standard TCP/IP packets. It is easily configured with a simple menu using a Web
browser and can be password protected. From within an Ethernet LAN or over the
Internet, the user simply types its IP address or an easy to remember name such as
"CleanRM5" or "ServRoom" in any Web Browser, and the iServer serves a Web Page
with the current readings. The iServer comes complete with one temperature/humidity
wand probe, universal ac power adapter, and full documentation.
Typical Applications: The iServer is great for monitoring temperature + humidity in
applications such as: clean rooms, computer rooms, HVAC systems, pharmaceutical
and food processing and storage, hospitals, laboratories, semiconductor fabs, electronic
assembly, warehousing, museums, manufacturing, greenhouses, farm animal shelters,
and many more.
Example:
A standard web browser can be used to monitor and chart temperature and humidity.
The browser can also be used to configure the device’s IP address, passwords for
access and all configuration parameters. An iLD Big Display can display temperature
and humidity received from an iServer over the Ethernet or the Internet.
The following example illustrates how you can hookup an iServer and iLD to your
network:
Figure 1.1 iServer with Probe on the Ethernet Network
COL
ON
TX
RX
COMPUTER with
Standard Web Browser
and
SMTP SNMP Server
COMMUNICATIONS
ETHERNET
DC POWER IN
RESET
and

PART 2 HARDWARE
2.1 Mounting
2.1.1 Mounting the Wall Mount iServer
Position unit where required. Mark and drill the two #6 screw holes.
After bracket is mounted on the wall, align back of unit over the three bracket clips, once
engaged, slide downward, the unit will snap in place.
Figure 2.1 Mounting - Wall Mount iServer
It is recommended that you ground your unit.
With one end of a wire connected to earth ground, the other side can be wraped
around the ground screw, located on the bottom of the case.
If unit is to be mounted on a flat surface, you may take the bottom rubber feet off
the unit.
66.0 [2.60]
33.0 [1.30]
93.1 [3.67]
38.1 [1.50]
27.3 [1.07]
Bracket Clips (3)
Drill 3.6 [0.14] (2 plcs)
Use #6 Screws (Provided)
to Mount the Bracket
Ethernet
Ground Screw
on Rear of Case
Dimensions in mm [in]
4

2.1.2 Mounting the DIN Rail iServer
To install unit onto DIN Rail:
a) Tilt unit, position mounting slot onto DIN Rail, as shown.
b) Push unit towards DIN Rail and it will snap into place.
Figure 2.2 Mounting - DIN Rail iServer
2.1.3 Removal from a DIN Rail
a) Insert flat screw-driver into tab and push downwards.
b) Unit will detach from DIN Rail.
Figure 2.3 Removal - DIN Rail iServer
5

2.2 Dimensions
Figure 2.4 Mounting - Dimensions.
Figure 2.5 DIN Rail iServer Dimensions
COMMUNICATIONS
ETHERNET
DC POWER IN
RESET
N/C
115 [4.53]
25.1
[0.99]
90.2
[3.54]
66.0 [2.60]
27.4
[1.08]
93.1
[3.67]
22.4
[0.88]
6

2.3 Parts of the iServer Unit
Figure 2.6 Parts of the iServer Unit
Table 2.1 Parts of iServer Unit
ETHERNET RJ45 interface for 10/100BASE-T connection.
RESET
Button: Momentary (Push and Release) resets power on unit; Push and Hold for
10 seconds to reset unit to factory defaults and reset power.
100BASE-T LED (Green) On: Indicates 100 Mbps; LED Off: Indicates 10 Mbps.
LINK/ACT LED (Green) On/Blinking: Indicates good network link and network activities
(receiving or sending packets).
DHCP LED (Yellow): When DHCP is enabled, once the iServer receives the IP
parameters from the DHCP server this LED will turn Solid yellow.
SENSOR LED (Green) On: Indiates sensor is connected and can take readings;
LED Off: the sensor in not connected
POWER LED (Green) Solid: Indicates Power-ON (for -W3 version only).
DC Power Supply Section:
+ Plus power supply wire connection (inside the plug for -W3 model).
- Minus power supply wire connection (outside the plug for -W3 model).
100BASE-T
LINK / ACT
DHCP
SENSOR
TEMPERATURE
DEW POINT
HUMIDTY
Mounting Bracket
SENSOR
DHCP
LINK / ACT
100BASE-T
1 2 3 4 5
6 7 8 9
Reset Button (side)
Ethernet RJ45 interface (side)
iTHX-D3 Connector
Pin # Channel 1
1 3.3V Red
2 RTN Black
3 SCK White
4 DATA Green
Refer to Section 2.5 for Probe details
iTHX-W3 DB9
Pin# Signal Pin# Signal
1 N/A 6 DATA CH1
2 N/A 7 SCK CH1
3 N/A 8 N/A
4 N/A 9 3.3V
5 RTN
7

2.4 Network Communication Interfaces
2.4.1 10/100 BASE-T RJ-45 Pinout
The 10/100BASE-T Ethernet network
system is used in the iServer for
network connectivity.
The 10 Mbps or 100 Mbps twisted-
pair Ethernet system operates over
two pairs of wires.
One pair is used for receiving data
signals and the other pair is used for
transmitting data signals.
This means that four pins of the
eight-pin connector are used.
For CE compliance at 100 Mbps: use shielded cable, opposite end of cable must
be grounded.
2.4.2 Connecting iServer to PC/Hub/Switch/Router
The iServer’s Ethernet interface can automatically detect the Rx and Tx lines on a
twisted pair Ethernet cable (MDI/MDIX Auto Cross). Therefore, to connect an iServer to a
PC/Hub/Switch/Router, either a straight-through or a cross-over cable can be used.
On certain devices (like iServer), it is possible for the hardware to automatically
correct errors in cable selection, making the distinction between a “straight-
through” cable and a “cross-over” cable unimportant. This capability is known as
“Auto MDI/MDIX”.
2.5 Industrial Probe
Choose one which gives the best signal
integrity-
1) Connect Probe’s Shield to RTN if Probe
Housing is not
connected to Earth Ground.
OR
2) Connect Probe’s Shield to Earth Ground if
Probe Housing is not connected to Earth
Ground.
Refer to Section 2.3 for connector details.
Figure 2.8 Industrial Probe Wiring Hookup
METAL HOUSING
IS CONNECTED
TO SHIELD WIRE
Figure 2.7 RJ45 Pinout
Pin Name Description
1 +Tx + Transmit Data
2 -Tx - Transmit Data
3 +RX + Receive Data
4 N/C Not Connected
5 N/C Not Connected
6 -Rx - Receive Data
7 N/C Not Connected
8 N/C Not Connected
8

PART 3
NETWORK CONFIGURATION
3.1 Network Protocols
The iServer can be connected to an Ethernet network communicating through standard
IP protocols including TCP, UDP, SNMP, SMTP, ARP, HTTP (WEB access), DNS, DHCP,
ICMP, SNTP, and Telnet.
3.2 Ethernet (MAC) Address
MAC (Media Access Control) address is a unique hardware number for Ethernet devices
like computers, network switches, print servers, etc. When you're connected to an
Ethernet LAN using a computer you can see a table of IP addresses called “ARP table”
stored on that computer. The ARP table relates IP addresses of devices on a network to
their corresponding MAC addresses. The MAC address can be found on a label
attached to your Ethernet device and it contains 6 bytes (12 characters) of hexadecimal
numbers XX:XX:XX:XX:XX:XX hex
For example: 0A:0C:3D:0B:0A:0B
Remove the small label with the default IP address and there will be room to put
your IP address. See Figure 3.1
Figure 3.1 Labeling
#.#
MODEL NO:
SERIAL NO:
INPUT POWER:
IP:
MODEL NO:
SERIAL NO:
INPUT POWER:
IP:
#.#
MAC ADDRESS
LABEL IN
HEX CODE
REMOVE DEFAULT
IP ADDRESS LABEL
AND PUT NEW
CUSTOMER'S
IP ADDRESS
iSERVER'S VERSION #
MAC ADDRESS
LABEL IN
HEX CODE
iSERVER'S VERSION #
REMOVE DEFAULT IP
ADDRESS LABEL AND PUT
NEW CUSTOMER'S
IP ADDRESS
9

3.3 DHCP
DHCP, Dynamic Host Configuration Protocol, enables computers and network devices to
receive their IP configurations from a DHCP server.
If DHCP is enabled on your iServer, as soon as the iServer that is connected to the
network is powered on, there will be an exchange of information between the iServer and
the DHCP server. As a result, the DHCP server will assign an IP address, a Gateway
address, a Subnet Mask, and a DNS address to the iServer. Note that the DHCP server
must be correctly configured to make such assignments.
If fixed or static IP address is desired, the DHCP function must be disabled.
The iServer is shipped with DHCP disabled (factory default).
The DHCP can be enabled by accessing the iServer’s web server and selecting Network
menu (refer to Section 4.4.2).
It’s very important to communicate with the network administrator in order to
understand DHCP and its existing configurations on the host server before
enabling DHCP on the iServer.
The iServer is shipped with a default static IP address of 192.168.1.200 and
Subnet Mask of 255.255.255.0.
3.4 DNS
DNS, Domain Name System, enables computers and devices to be recognized over a
network based on a specific name instead of IP addresses.
For example, instead of having to use http://192.168.1.200 (IP address), you would use
http://ithx03ec or any name up to sixteen alphanumeric characters defined as a Host
Name in the iServer’s web server.
The default Host Name for an iServer is "ithx" followed by the last four digits of the
MAC address of that iServer unit.
On Windows servers where DHCP and DNS are separate functions it is very
important to configure the DHCP server to communicate with DNS in order for
the iServer’s Host Name to correctly respond. If you cannot access the iServer
using its Host Name, please contact your network administrator to make sure
DHCP and DNS servers are linked together.
If DNS server address is setup, all Host Names reported during weblink configuration
(i.e. SMTP server IP, SNTP server IP, SNMP trap server IP, etc.) will be translated into IP
addresses.
3.5 IP Address
Every active device connected to the TCP/IP network must have a unique IP address.
This IP address is used to build a connection to the iServer.
All network devices like computers that use TCP/IP protocol to communicate with each
other should have a unique 32-bit address called IP address. The IP address is divided
into two portions, the network ID and the host ID. For instance, every computer on the
same network uses the same network ID. At the same time, all of them have different
host IDs. For more details about the IP address see Appendix B.
10
10

11
3.6 Port Number
All TCP connections are defined by the IP address and a port number. A port number is
an internal address that provides a TCP/IP interface between an application software on
a computer and a device on the network or between two devices on the network.
There are two default TCP port (socket) numbers assigned to the iServer:
1) Port 2000: Once a TCP connection is made to the iServer using port 2000 or any
port number that is configured on the iServer for Local Port (see Network menu,
Section 4.4.2), the iServer can then be polled for variables like temperature,
humidity, etc. using commands. For the list of commands see Section 4.9.1.
2) Port 2002: This port is the iServer’s network console port for reading or changing
the settings within the iServer. For the list of settings refer to Section 4.8.1. For both
of the above cases, for example, a Telnet application can be used.
PART 4 OPERATIONS
Depending on user’s preference and network setup, the iServer can be configured in
several ways:
Using the latest versions of Web browsers like Internet Explorer, Firefox, Opera, or
Safari (iPhone) the iServer’s Web server can be accessed, see Section 4.2.
It can also be configured using a TCP connection to port 2002 using a command line
interface, see Section 4.8.1.
The iCONNECT Configuration Software can also be used to find and configure the
iServer over the Ethernet, see Section 4.1.2.
Before you configure the iServer, you will need to assign an IP address to the
unit. Refer to Section 4.1.1, 4.1.2 or 4.1.3.
4.1 IP Address Assignment
4.1.1 DHCP (Method 1)
The DHCP server will assign an IP address, see Section 3.3.
4.1.2 ARP HTTPget Commands (Method 2)
You can download the HTTPget program from our web site to use it for this section.
1. From the Command line (DOS prompt) where you keep the HTTPget.exe file, type the
following:
arp -s 128.100.101.76 00-03-34-00-9c-5c press the <Enter> key
128.100.101.76, for example, is the IP address that you want to assign to your iServer
and 00-03-34-00-9c-5c is the MAC address of your iServer labeled on the bottom of the
unit.
2. From the same prompt, type the following HTTPget command:
httpget -r -S “00000000” 128.100.101.76:1 press the <Enter> key
00000000 is the default ADMINISTRATOR password in your iServer unit and
128.100.101.76:1 is the IP address that your iServer will accept on TCP port 1. At this
point, you have successfully assigned 128.100.101.76 IP address to your iServer.
Continued on the following page.

4.1.2 ARP HTTPget Commands (Method 2) (continued)
The above IP address of 128.100.101.76 is an example to show how these
commands work. To get a valid IP address on your network you need to consult
with your IT department.
Figure 4.1 shows the screen shot of an actual DOS window with the above commands
executed.
Figure 4.1 ARP and HTTPget Commands on a DOS Window
4.1.3 Direct Connection (Method 3)
The iServer is shipped with a default IP address of 192.168.1.200 and Subnet Mask of
255.255.255.0.
To start, connect your iServer directly to your PC using a straight or cross-over Ethernet
cable and power it on.
Make sure that the Network LINK/ACT LED on the iServer and your Ethernet switch is
solid ON. Refer to Figure 4.2.
If you are going to use a Web browser or Telnet program to access the iServer using its
default IP address of 192.168.1.200, you need to make sure that the PC from which
you’re establishing the connection has an IP address that is in the same range as the
iServer’s IP address.
For example, you can assign your PC an IP address of 192.168.1.x, where x is any
number from 1 to 254.
Your PC’s IP address cannot be the same as the iServer’s IP address.
You also need to make sure that your PC’s subnet mask is 255.255.255.0.
This is a good way to access the iServer over the network and make any configuration
changes needed.
Changing your PC’s IP address is temporary and it’s only for the purpose of accessing
the iServer for initial configurations like assigning a new IP address, subnet mask, etc.
Once the iServer is configured you can put your PC back to its original IP settings.
If 192.168.1.200 is already in use on your network, connect the iServer directly to your
computer using a CAT5 Ethernet cable (either straight or cross-over cable will be detected
by the iServer) and proceed as described below.
C:\>arp -s 128.100.101.76 00-03-34-00-9c-5c
C:\>httpget -r -S “00000000” 128.100.101.76:1
New IP is assigned. The unit will reset in 10 seconds.
C:\>
12

4.1.3 Direct Connection (Method 3) (continued)
Figure 4.2 Connecting Computer Directly to iServer
Figure 4.3 Network Connections
Figure 4.4 Local Area Connection
100 BASE-T
LINK / ACT
DHCP
SENSOR
After connecting the
iServer to computer, power it on.
LINK/ACT LED should be
SOLID green
Computer’s
Ethernet Port
(RJ45
connection)
Plug in the
Power Adapter
Ethernet Cable
iServer with
default IP address
of 192.168.1.200
1) Click on your Windows “Start” menu and select
“Control Panel” from the list options.
Double click on the “Network Connections” icon
2) You now have “Network Connections”
window opened.
The “Local Area Connection” icon has
all the settings for your ethernet
connection.
Double click on this icon.
13

4.1.3 Direct Connection (Method 3) (continued)
Figure 4.5 Changing TCP/IP Properties on Your Computer
4) Now you may need to reboot your computer.
5) Once your PC is back up, open your browser and type the iServer’s default IP
address of 192.168.1.200 in the “Address” window of your browser and press the
Enter key.
You will soon be inside the Welcome page (see
Figure 4.6)
of the iServers WEB
server and from there you can access all the menus.
Figure 4.6 iServer Welcome Page
http://192.168.1.200Address
iServer3G Welcome Page
Readings Chart
Setup Web Link
14
/