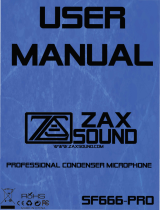Page is loading ...

User’s Guide
Model No: SB1540

Introduction
Congratulations on your purchase of Sound Blaster
®
R3/Audigy 6USB(Sound Blaster R3/A6U)! This
high performance USB sound module incorporates the advanced Sound Core3D™ audio processor -- the
next generation multi-core sound and voice processor for accelerating advanced audio and voice
processing technologies. It is designed to work perfectly with your computer and mobile devices,
making your voice sound simply amazing while giving you a truly immersive listening experience!
Package Checklist
Your Sound Blaster R3/A6U package comes with the following components.
l The Sound Blaster R3/A6U device
l 1.5m Micro-USB 2.0 Cable
l 1.2m 4-Pole Analog Cable
l 2.4m Dynamic Microphone
l 2.4m 3.5mm Clip Microphone
l Guitar clip for Clip Microphone
Note:
The dynamic microphone, clip microphone and guitar clip are available for selected countries only.
Minimum System Requirements
l Intel
®
Core™ 2 Duo or AMD
®
equivalent processor, 2.2 GHz or faster recommended
l Intel, AMD or 100% compatible motherboard
l Microsoft
®
Windows
®
8.1 32-bit or 64-bit, Windows 8 32-bit or 64-bit, Windows 7 32-bit or 64-bit,
Windows Vista
®
32-bit or 64-bit (Service Pack 1 or higher)
l Mac
®
OS X
®
10.6 or higher
l 1GB RAM
l >600 MB of free hard disk space
l CD-ROM or DVD-ROM drive for software installation
l Available USB 1.1 or USB 2.0 port
Registering Your Product
Registering your product ensures you receive the most appropriate service and product support
available. You can register your product during installation or at www.creative.com/register. Please
note that your warranty rights are not dependent on registration.
More Help
For the latest news and products for the Sound Blaster, please visit www.soundblaster.com. The site
also includes information on making purchases, technical help and the latest software updates.
Introduction - 1 -

Using Creative Software AutoUpdate
Locating, downloading and installing updates for your Creative products is now simpler and faster with
the web-based Creative Software AutoUpdate system.
When you connect to Creative Software AutoUpdate via the Internet, the website will analyze your
computer system to determine your operating system, language and which Creative products are
connected to your system.
When this analysis is completed, you will then be given a list of only the most relevant software updates
for your connected products. The files can then be retrieved and installed.
To learn more about the Creative Software AutoUpdate, please visit www.soundblaster.com/support.
Note:
First-time users of Creative Software AutoUpdate may be prompted to authorize the download of a
browser component required for system analysis. Check to ensure that this content is signed by
Creative Labs, Inc., then click the Yes button.
Please ensure that all your Creative products are connected and installed on the same computer
running Creative Software AutoUpdate.
Introduction - 2 -

About Your Hardware
Refer to the Quick Start leaflet for instructions on setting up your audio device. To learn more about
your product, refer to the section below.
Your Audio Device
Your USB audio device has these jacks and connectors to enable the attachment of a wide variety of
devices.
Front
Back
Jack or
Connector
Description
1 Mic-in 1 jack Connects to a microphone using a 3.50 mm (1/8-inch)
mono jack.
2 Mic-in 2 jack Connects to a microphone using a 3.50 mm (1/8-inch)
mono jack.
3 Headphone
jack
Connects to stereo headphones using a 3.50 mm (1/8-
inch) stereo jack. Speaker output from the line-out jack is
muted when the headphone jack is connected.
4 Line-out jack Connects to the Left and Right inputs on powered analog
speakers or an A/V receiver.
5 Line-in jack Connects to line-level sources (for example, MP3 players).
6 Mobile-in jack Connects to a 4-pole analog jack of a mobile device.
7 USB port Connects to a computer with a USB cable, or to a 5V 1A
DC power adaptor for standalone operation.
About Your Hardware - 3 -

Note:
When devices are connected to mobile-in and line-in simultaneously, the device connected to the
mobile-in has higher priority.
Using display indicators and control dials
Your USB audio device has the following indicators and control dials to adjust and monitor operational
status.
Control or Button Description
1 Reverb amount
knob
Turn clockwise or counterclockwise to increase or
decrease the reverb effect.
2 Microphone mute
button/indicator
Push to mute/unmute microphone volume.
Lights up in red when microphone is muted.
3 Power/playback
volume indicator
Lights up in red when USB power is detected.
Pulse in red when volume is muted.
Blinks rapidly in red 3 times when playback volume
knob is at maximum volume.
4 Playback volume/
mute knob
Turn clockwise or counterclockwise to increase or
decrease the playback volume. Push down to
mute/unmute.
About Your Hardware - 4 -

Setting Up Your Audio Device
Connecting to a Computer
Connect your USB audio device to a computer using the Micro-USB to USB cable provided. The power
indicator will light up in red once the device is properly connected.
Plug in your headphones or speakers to the device and experience the power of Sound Blaster with all
your audio and music played from your computer.
Setting the default audio device
For Windows:
After the Sound Blaster R3/A6U Control Panel is installed, Sound Blaster R3/A6U will be automatically
set as the default audio device. Alternatively, you can set the desired default audio device from the
Windows Sound Control Panel.
For Mac:
1. Go to System Preferences and click Sound.
2. Select Sound Blaster R3/A6U in both the Output and Input tabs.
Setting Up Your Audio Device - 5 -

Connecting to a Mobile Device
Enjoy your favourite music from your mobile devices including iPhones, Android phones and tablets, by
connecting your mobile device to the mobile-in jack of the Sound Blaster R3/A6U using the 4-pole
analog cable provided.
To power up the USB audio device, connect an external power source, e.g. 5V 1A USBpower adapter to
the USBport.
Connect your microphone(s) and headphones/speakers to the audio device. You can now play music
directly from your mobile device and sing along to your favourite songs! For more information, refer to
Using Your Audio Device.
Setting Up Your Audio Device - 6 -

Using Your Audio Device
Your audio device works seamlessly with many external devices. To connect these peripherals, refer to
their relevant sections below:
l Playing Music
l Singing Karaoke
l Creating/Recording Music
l Broadcasting/Podcasting
Playing Music
Experience enhanced audio from your computer or mobile device, by connecting analog stereo speakers
to the line-out jack or by connecting stereo headphones to the headphone jack of the Sound Blaster
R3/A6U.
Playing Music from a Computer
OR
Using Your Audio Device - 7 -

Component
1 MicroUSB-to-USB cable
2 USBport
3 Analog speaker cable
4 Analog stereo speakers
5 Headphones
Playing Music from a Mobile Device
OR
Using Your Audio Device - 8 -

Component
1 4-pole analog cable
2 Headset jack
3 Analog speaker cable
4 Analog stereo speakers
5 Headphones
Using Your Audio Device - 9 -

Singing Karaoke
To play karaoke music from external sources like computer or mobile device, connect the audio source
to the USB port or mobile-in jack of the audio device. Then, connect your microphone(s) to the mic-in
jack(s) and headphones to and headphone jack respectively.
Singing Karaoke on a Computer
Component
1 MicroUSB-to-USB cable
2 USBport
3 Analog speaker cable
4 Analog stereo speakers
5 Microphone(s)
6 Headphones
Note:
When headphones and a line-out device are connected simultaneously, audio will output to the
headphones.
Using Your Audio Device - 10 -

Singing Karaoke on a Mobile Device
Component
1 4-pole analog cable
2 Headset jack
3 Analog speaker cable
4 Analog stereo speakers
5 Microphone(s)
6 Headphones
Note:
When headphones and a line-out device are connected simultaneously, audio will output to the
headphones.
Using Your Audio Device - 11 -

Creating/Recording Music
Put together your own compositions consisting of audio inputs from a guitar and/or a microphone.
Attach a clip microphone to your guitar and connect it to the mic-in jack. Refer to Attaching a Clip
Microphone to a Guitar.
Note:
The Sound Blaster R3/A6Udoes not support Hi-Z output from a guitar. Do not attempt to connect the
Hi-Z output directly to the mic-in jack on the USB audio device.
To record audio from the microphones, ensure that you connect your computer, mobile device, or even
external recording devices to the USB port or mobile-in/line-in jack.
For more information on configuring the software for live instruments recording, refer to Using the
Creative Software Suite - Microphone Settings.
Recording Music on a Computer
Component
1 MicroUSB-to-USB cable
2 USBport
3 Microphone
4 Clip Microphone
5 Guitar
6 Headphones
Using Your Audio Device - 12 -

Recording Music on a Mobile Device
Component
1 4-pole analog cable
2 Headset jack
3 Microphone
4 Clip Microphone
5 Guitar
6 Headphones
Attaching a Clip Microphone to a Guitar
1. Mount the clip microphone on the rim of the guitar's sound hole.
2. Adjust the gooseneck microphone to your preferred position.
3. To detach, gently push the clip out of the guitar's sound hole.
Using Your Audio Device - 13 -

Broadcasting/Podcasting
To do online streaming or broadcasting, connect your computer or mobile device to the USBport or
mobile-in jack. You can also connect an external device like DAT (Digital Audio Tape) player or CD
player to the line-in jack for music input.
Broadcasting with a Computer
Component
1 Microphone
2 USBport
3 MicroUSB-to-USB cable
4 External recording devices (DAT players, CDplayers, etc.)
Using Your Audio Device - 14 -

Broadcasting with a Mobile Device
Component
1 Microphone
2 Headset jack
3 4-pole analog cable
4 External recording devices (DAT players, CDplayers, etc.)
Using Your Audio Device - 15 -

Installing and Uninstalling Software
To take full advantage of your Sound Blaster R3/A6U audio device, you need to install device drivers
and applications. At times, you may also need to uninstall some or all of the device drivers and
applications to correct problems, change configurations, or upgrade outdated drivers or applications. To
learn how to do so in all supported Windows and Mac operating systems, consult the following sections:
l Installing Drivers and Applications
l Uninstalling Drivers and Applications
Installing Drivers and Applications
Ensure that your audio device is connected before proceeding. For instructions on
installing your audio device, consult your Quick Start leaflet.
After you have connected your audio device, turn on your computer. Windows automatically detects
your audio device and searches for device drivers.
For Windows Vista / Windows 7
1. Insert the Installation CD into your CDor DVD drive.
Your CDshould start automatically. If it does not, follow the steps below:
i. Click Start >Computer.
ii. Right-click the CD or DVD drive icon, and then click Open AutoPlay.
2. To complete the installation, follow the instructions on the screen.
3. When prompted, restart your computer.
For Windows 8 / Windows 8.1
1. Insert the Installation CD into your CD or DVD drive.
2. In a short while, a drive icon will be displayed. Click on the icon, and then choose Run setup.exe.
If you do not see the drive icon, follow the steps below:
i. For Windows 8, right-click on the background of the Windows Start screen, and then click All
apps.
For Windows 8.1, go to the Windows Start screen to see a list of all the applications installed on
your PC.
ii. Click Computer / This PC.
iii. Right-click the CD or DVD drive icon, and then click Open AutoPlay.
3. To complete the installation, follow the instructions on the screen.
4. When prompted, restart your computer.
For Mac OS
1. Using your web browser, visit www.creative.com/support and locate the software package for the
Mac OS.
2. Download this package into your local hard disk.
3. Double-click the downloaded file to uncompress it.
4. Double-click the uncompressed DMG file.
5. Double-click the Install icon and follow the subsequent on-screen instructions to complete the
installation.
Installing and Uninstalling Software - 16 -

Uninstalling Drivers and Applications
In the event that an uninstallation is required (such as for upgrades), please follow the following
procedure.
Before you begin, close all running audio applications. Applications that are still running
during uninstallation will not be removed.
For Windows OS
1. From the Control Panel, click Uninstall a program.
2. Select your audio device's entry.
3. Click the Uninstall button or option.
If the User Account Control dialog box appears, click the Continue button.
4. Click the Yes button.
5. When prompted, restart your computer.
For Mac OS
1. Click Applications > Creative > Creative Uninstaller
2. Select the Creative product to be uninstalled.
3. Click the Uninstall button.
4. Follow the on-screen instructions.
Installing and Uninstalling Software - 17 -

Using the Creative Software Suite
The following software is designed for you to access the basic as well as the advanced features of your
audio device. We recommended that you familiarize yourself with their functions in order to make full
use of the rich features of your audio device.
Software Applications
l Sound Blaster R3/A6U Control Panel
l Creative Smart Recorder
l Creative WaveStudio
l Creative Software AutoUpdate
l Creative System Information
l Creative Product Registration
Various other bonus Creative applications are also compatible for your audio device. Visit
www.creative.com/support and navigate to the relevant product page to view and download these
applications.
Note
l The applications included with your audio device may differ from those described here.
l Sound Blaster R3/A6UControl Panel for Mac is available via web download.
Using the Creative Software Suite - 18 -

Sound Blaster R3/A6U Control Panel
Adjusting Your Master Volume Settings
Drag the master volume slider to adjust the volume level. You can mute/unmute the volume by clicking
the speaker icon.
Configuring Your Software Settings
Click each feature to access its settings page. More information on each feature can be found in their
respective sections in this manual.
Configuring Your General Settings
Click and configure various options from the list that displays including:
l Select whether the Sound Blaster R3/A6U Control Panel is activated when Windows starts.
l Restore default settings.
l Select the audio playback device.
l Select the supported software languages available for your system.
l General information regarding your Sound Blaster R3/A6U Control Panel software.
Using the Creative Software Suite - 19 -
/