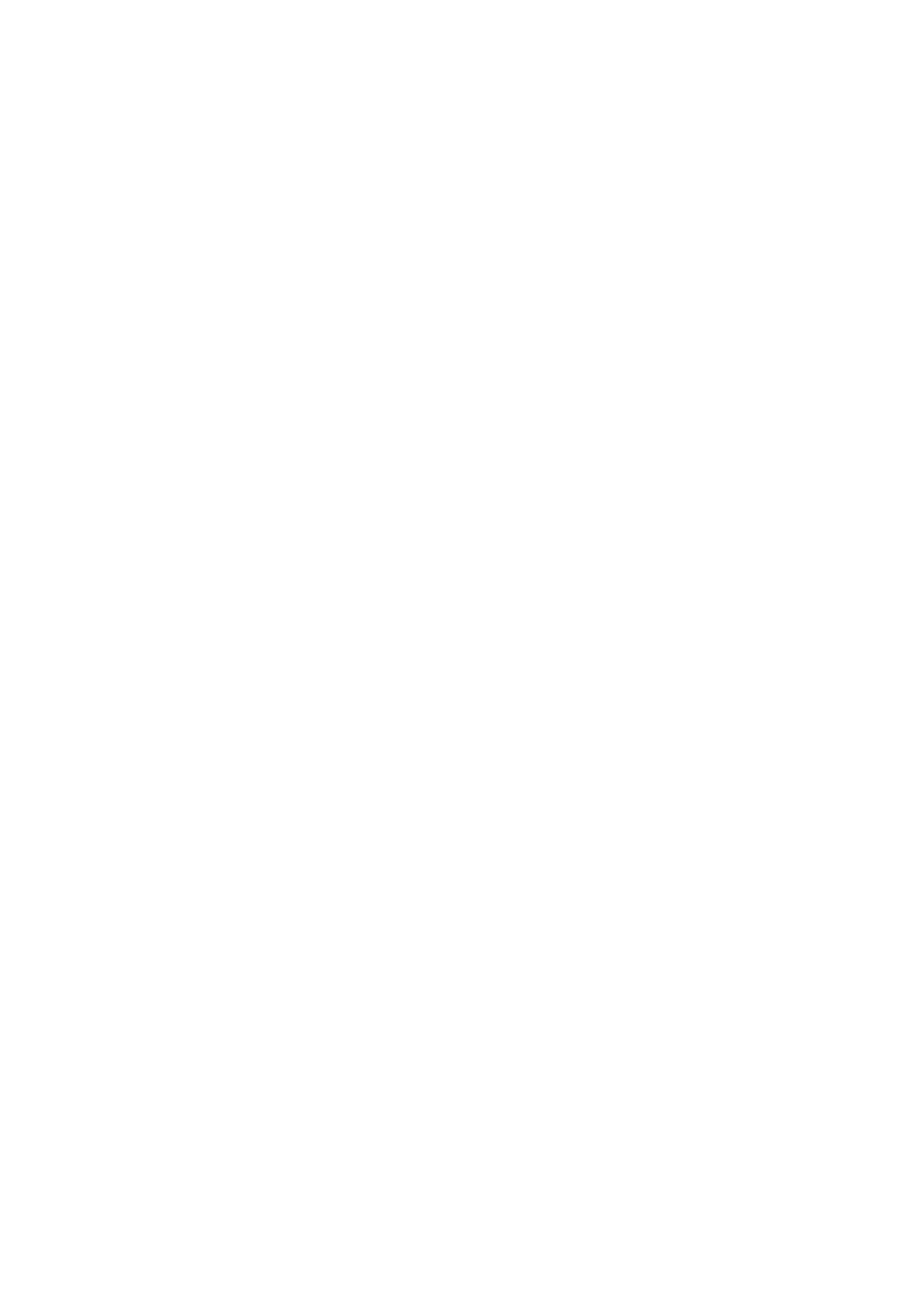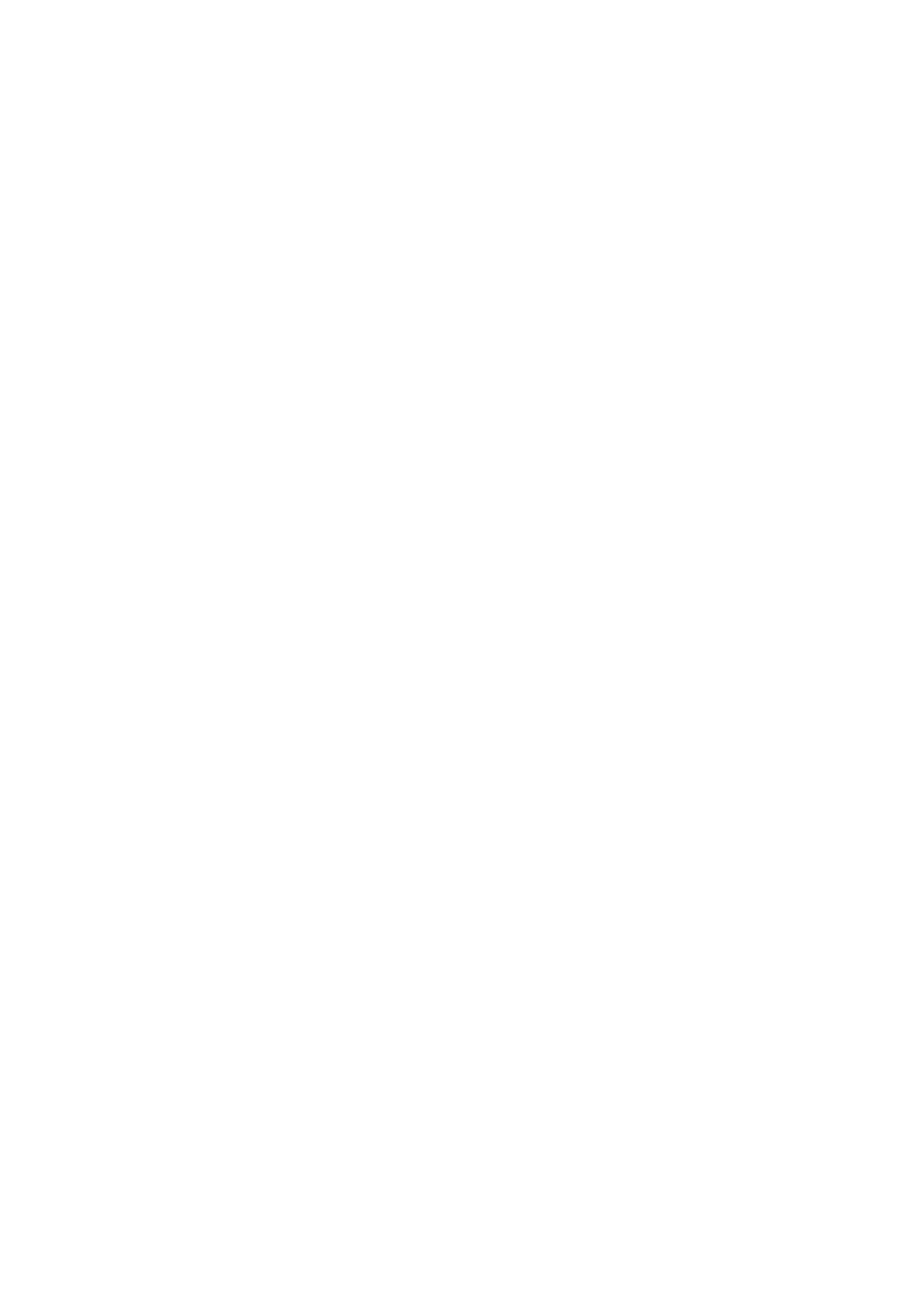
Copyright © Acronis, Inc., 2000-2010 3
Step 1. Installation
In this step, you will install Acronis Backup & Recovery 10.
1. Start the setup program.
2. Click Install Acronis Backup & Recovery 10.
3. Click Next.
4. Accept the terms of the license agreement.
5. Enter the license key for the product.
6. If you have a license key for Acronis Backup & Recovery 10 Universal Restore, enter this license
key; otherwise, just click Next.
7. Leave the default setting in Install to.
8. When prompted about credentials for the Acronis services, leave the default setting: Create a
new account.
Details. The setup program will create a dedicated user account under which the service
responsible for backing up and recovering data will run.
9. Confirm opening of the Microsoft Windows Firewall port.
10. Proceed with the installation.
11. After the installation, click Close to exit the setup program.
Step 2. Starting Acronis Backup & Recovery 10
To begin working with the product, start the management console:
Click the Start button, point to Acronis, point to Acronis Backup & Recovery 10 Management
Console, and then click Acronis Backup & Recovery 10.
Step 3. Creating a backup of a volume
In this step, you will back up a volume and save the archive to a folder you specify.
1. In the management console welcome screen, click Back up.
2. Under What to back up, in Items to back up, click Change and then select a volume, such as C:
3. Under Where to back up, in Archive, click Change and then select a folder in which to put the
archive, such as D:\
4. Click OK to start the backup.
Tip. After the backup is completed, the backup plan remains in the Backup plans and tasks view
of the Navigation tree, so you can start it again from there later.
Step 4. Recovering files from a volume backup
In this step, you will recover files and folders from the volume backup you previously created. Using a
similar procedure, you can recover an entire volume from a disk or a volume backup.
1. On the Actions menu, select Recover.
2. Under What to recover, in Archive, click Change and then select the archive.
3. In Data type, select Files.
4. Under Where to recover, in Destination, click Change. Select New location and then specify the
folder to recover the files to. Or you can select this folder from the folder tree.
Tip. By default, the program recovers files to the location from which they were backed up. This
may require a reboot if some of the files are locked by the operating system.
5. Click OK to immediately start the recovery.