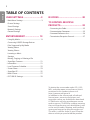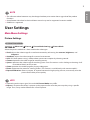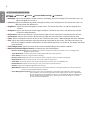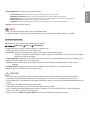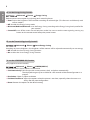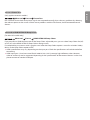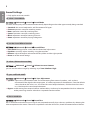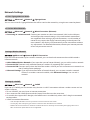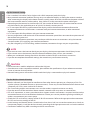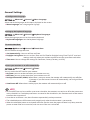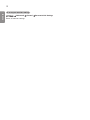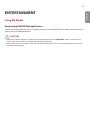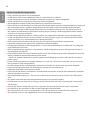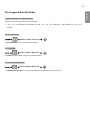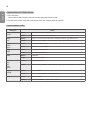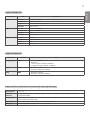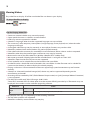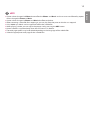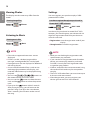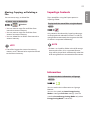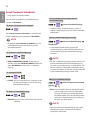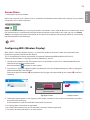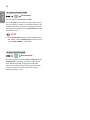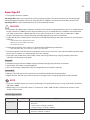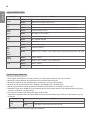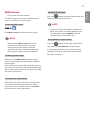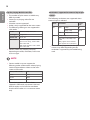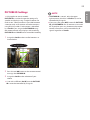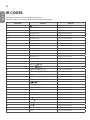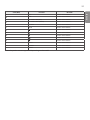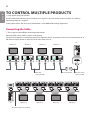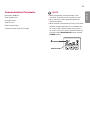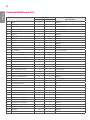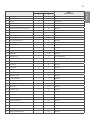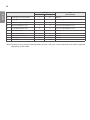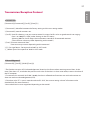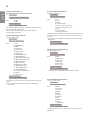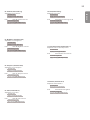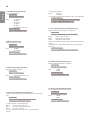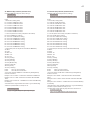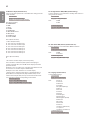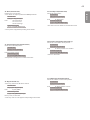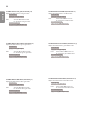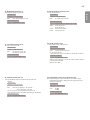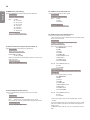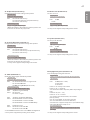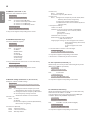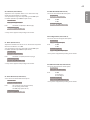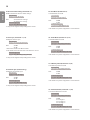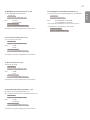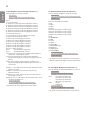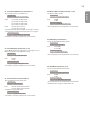2
ENGLISH
TABLE OF CONTENTS
USER SETTINGS ............................3
- Main Menu Settings ........................................................ 3
Picture Settings
Sound Settings
Network Settings
General Settings
ENTERTAINMENT ...................... 13
- Using My Media ..............................................................13
Connecting USB/SD Storage Devices
Files Supported by My Media
Viewing Videos
Viewing Photos
Listening to Music
Settings
Moving, Copying, or Deleting a File
- SuperSign Contents .....................................................21
- Information ......................................................................21
- Local Contents Scheduler .........................................22
- Screen Share ....................................................................23
- SuperSign EZ ....................................................................25
- Multi-Screen .....................................................................27
- PICTURE ID Settings ....................................................29
IR CODES .................................... 30
TO CONTROL MULTIPLE
PRODUCTS .................................. 32
- Connecting the Cable ..................................................32
- Communication Parameter ......................................33
- Command Reference List ..........................................34
- Transmission/Reception Protocol .........................37
To obtain the source code under GPL, LGPL,
MPL, and other open source licenses, that is
contained in this product, please visit
http://opensource.lge.com.
In addition to the source code, all referred
license terms, warranty disclaimers and
copyright notices are available for download.
LG Electronics will also provide open source
code to you on CD-ROM for a charge covering
the cost of performing such distribution (such
as the cost of media, shipping, and handling)
upon email request to opensourc[email protected] .
This offer is valid for three (3) years from the
date on which you purchased the product.

3
ENGLISH
User Settings
Main Menu Settings
Picture Settings
To Select Picture Mode
Advanced Picture Picture Mode Settings Picture Mode
Select the picture mode that is best suited to the video type.
• Vivid: adjusts the video image for a retail environment by enhancing the contrast, brightness, and
sharpness.
• Standard: adjusts the video image for a normal environment.
• APS: APS (Auto power saving ) mode reduces power consumption by dimming control.
• Cinema: optimizes the video image for watching movies.
• Sports: optimizes the video image for watching sports. Even fast actions such as kicking or throwing a ball
are rendered clearly on the screen.
• Game: optimizes the video image for playing videogames.
• Photo: Optimizes the screen for viewing photos. (This feature is available only with certain models.)
• Expert/Calibration: allows an expert, or anyone interested in high quality pictures, to manually tune the
picture for the best picture quality.
• Depending on the input signal, the available Picture Modes may differ.
• Expert is an option that allows a picture quality expert to fine-tune the picture quality using a specific
image. Thus, it may not be effective for a normal picture.
NOTE
• The software-related contents may be changed without prior notice due to upgrade of the product
functions.
• Some features described in the Installation manual may not be supported in certain models.
• SNMP 2.0 is supported.
NOTE

4
ENGLISH
To fine-tune the picture mode
Advanced Picture Picture Mode Settings Customize
• Backlight: adjusts the brightness of the screen by controlling the LCD backlight. The closer the value is to
100, the brighter the screen is.
• Contrast: adjusts the difference between the light and dark areas of the picture. The closer the value is to
100, the greater the difference is.
• Brightness: adjusts the overall brightness of the screen. The closer the value is to 100, the brighter the
screen is.
• Sharpness: adjusts the sharpness of the edges of objects. The closer the value is 50, the clearer and the
sharper the edge becomes.
• H Sharpness: adjusts the sharpness of the contrast edges on the screen from a horizontal point of view.
• V Sharpness: adjusts the sharpness of the contrast edges on the screen from a vertical point of view.
• Color: softens or deepens the tints on the screen. The closer the value is 100, the deeper the colors become.
• Tint: adjusts the balance between red and green levels displayed on the screen. The closer the value is to
Red 50, the deeper the color red becomes, and the closer the value is to Green 50, the deeper the color
green becomes.
• Color Temperature: adjusts the tints of the screen to evoke feelings of warmth or coolness.
• Advanced Controls/Expert Control: customizes the advanced options.
– Dynamic Contrast: Optimizes the difference between the light and dark parts of the screen according to the
brightness of the image.
– Super Resolution: Sharpens the blurry or indistinguishable parts of the picture.
– Color Gamut: Selects the range of colors to display.
– Dynamic Color: Adjusts the tint and saturation of the image for a more vivid and lively display.
– Edge Enhancer: Provides much sharper and clearer edges to the picture.
– Color Filter: Accurately adjusts color and tint by filtering a specific color area of RGB space.
– Preferred Color: Adjusts the skin tint, grass tint, and sky tint to your preference.
– Gamma: Adjusts the medium brightness of the image.
– White Balance: Adjusts the overall tint of the picture to your preference. In Expert mode, you can fine-tune the
picture using the Method/Pattern options.
– Color Management System: Experts use the color management system when they adjust the colors by using
the test pattern. The color management system allows you to make an adjustment
by selecting from among 6 different color spaces (Red/Yellow/Blue/Cyan/Magenta/
Green) without affecting other colors. You may not see tints change in a normal
picture even after adjustment.

5
ENGLISH
• Picture Options: customizes the picture options.
– Noise Reduction: Removes irregularly generated tiny dots for a clear picture.
– MPEG Noise Reduction: Reduces the noise produced while creating digital video signals.
– Black Level: Adjusts the black level of the picture to correct the brightness and contrast of the picture.
– Real Cinema: Optimizes the video image for a cinematic look.
– TruMotion: Reduces image shaking and image sticking that can occur with moving images.
• Reset: resets the picture settings.
To set the aspect ratio,
(Some features may not be supported in certain models.)
Advanced Picture Aspect Ratio
Changes the aspect ratio to view the image in its optimal size.
• 16:9: displays the image with a 16:9 aspect ratio.
• Just Scan: displays the image in the original size without cutting off the edges.
Original is available in HDMI (720p or higher) mode. (On 58:9 models, this option can be selected
regardless of the input signal.)
• Set By Program: automatically changes the aspect ratio to 4:3 or 16:9 depending on the input video signal.
• 4:3: displays the image with a 4:3 aspect ratio.
• Zoom: expands the image to fit to the width of the screen. The top and bottom of the image may be
cropped.
• Cinema Zoom: enlarges the image to have a cinemascope ratio of 2.35:1 without distortion.
• 58:9: Displays the screen with a 58:9 aspect ratio.
• You can adjust advanced settings only in the User mode.
• Depending upon the input signal or the selected picture mode, the available options may differ.
NOTE
• If a fixed image is displayed on the screen for a long period of time, it will be imprinted and become a
permanent disfigurement on the screen. This image burn or burn-in is not covered by the warranty.
• If the aspect ratio is set to 4:3 for a long period of time, image burn may occur on the letterboxed area of the
screen.
• The options may differ depending on the model.
• Depending on the input signal, the available aspect ratio may differ.
• You can select only 4:3 and 16:9 aspect ratios in HDMI-PC/ DVI-D/ DISPLAYPORT-PC/ OPS-PC/ RGB input
mode. (This does not apply to 58:9 models.)
• When you adjust Zoom or Cinema Zoom, the screen may flicker for some input signals.
CAUTION

6
ENGLISH
To use the Energy Saving function
Advanced Picture Energy Saving
Reduces power consumption by adjusting peak screen brightness.
• Auto: adjusts the brightness of the monitor according to ambient light. (This feature is available only with
certain models.)
• Off: disables the Energy Saving mode.
• Minimum/Medium/Maximum: uses the Energy Saving according to the Energy Saving level specified for
your monitor.
• Screen Off: turns off the screen. You will only hear audio. You can turn on the screen again by pressing any
button on the remote control except the power button.
To use the Smart Energy Saving function
Advanced Picture Smart Energy Saving
According to picture brightness, the brightness of the monitor will be adjusted automatically to save energy.
• Off: disables the Smart Energy Saving function.
• On: enables the Smart Energy Saving function.
To use the SCREEN(RGB-PC) function
(Only applies to certain models.)
Advanced Picture SCREEN(RGB-PC)
Customizes the PC display options in RGB mode.
• Set Automatically: Sets to adjust the screen position, clock, and phase automatically.
The displayed image may be unstable for a few seconds while the configuration is in
progress.
• Resolution: Selects a proper resolution.
• Position/Size/Phase: Adjusts the options when the picture is not clear, especially when characters are
shaky, after the auto configuration.
• Reset: Restores the options to the default setting.

7
ENGLISH
To run a Picture Test
(Only applies to certain models.)
Advanced Picture Picture Test
Run a Picture Test to check that picture signals are outputted normally, then solve any problems by selecting
the relevant option on the screen. If there are no problems with the Test Picture, check connected external
devices.
How to Use HDMI ULTRA HD Deep Colour
[For Ultra HD models only]
Advanced Picture HDMI ULTRA HD Deep Colour
If you connect an HDMI device to one of the Deep Colour adjustable ports, you can select Deep Colour On (6G)
or Off (3G) in the HDMI ULTRA HD Deep Colour settings menu.
If a compatibility issue occurs with a graphics card when the Deep Colour option is set to On at 3840 x 2160 @
60 Hz, set the Deep Colour option to Off.
• HDMI specifications may vary depending on the input port. Check the specifications of each device before
connecting.
• HDMI input port 1,2 are best suited for 4K at 60 Hz (4:4:4, 4:2:2) to enjoy high definition video. However,
video or audio may not be supported depending on the specifications of the external devices. In that case,
please connect to another HDMI port.

8
ENGLISH
Sound Settings
• Only applies to certain models.
To select a Sound Mode
Advanced Sound Sound Mode
The best sound quality will be selected automatically depending on the video type currently being watched.
• Standard: this sound mode works well for content of all types.
• Cinema: optimizes sound for watching movies.
• News: optimizes sound for watching news.
• Sports: optimizes sound for watching sports.
• Music: optimizes sound for listening to music.
• Game: optimizes sound for playing videogames.
To use the Sound Effects function
Advanced Sound Sound Effects
• Clear Voice ll: enjoy clearer sound with the three-level adjustment.
• Equalizer: manually adjust sound by using the equalizer.
• Balance: adjust the output volume for the left speaker and the right speaker.
• Reset: reset the sound settings.
To select a Volume Increase Rate,
Advanced Sound Volume Increase Amount
you can set the volume range by selecting any of Low/ Medium/ High.
To sync audio with video
Advanced Sound AV Sync Adjustment
• Speaker: adjusts the sync between video and audio coming from external speakers, such as those
connected to the digital audio output port, LG audio equipment, or headphones. From the default
value, the closer the value is to -, the faster the sound output becomes, and the closer the value is
to +, the slower the sound output becomes.
• Bypass: audio coming from external devices without delay. Audio may be outputted earlier than video due
to the processing time for video that is inputted into the monitor.
To Run a sound test
Advanced Sound Sound Test
Run a sound test to check that sound signals are outputted normally, then solve any problems by selecting the
relevant option on the screen. If there are no problems with the Sound Test, check connected external devices.

9
ENGLISH
Network Settings
To Set a Signage Monitor Name
Advanced Network Signage Name
You can set a name for Signage Monitor that will be used on the network by using the on-screen keyboard.
To Set Your Wired Network
Advanced Network Wired Connection (Ethernet)
• Connecting to a wired network: Connect your monitor to a local area network (LAN) via the LAN port,
and configure the network settings. Only wired network connections
are supported. After making a physical connection, a small number of
networks may require the display network settings to be adjusted. For
most networks, the display will automatically make a connection without
any adjustments. For detailed information, contact your Internet provider
or consult your router manual.
Setting a Wireless Network
Advanced Network Wi-Fi Connection
If you have set the monitor up for a wireless network, you can check and connect to the available wireless
Internet networks.
• Add a Hidden Wireless Network: If you input the name of network directly, you can add a wireless network.
• Connect via PBC: Connects easily when the button of a wireless AP supporting PBC is pressed.
• Connect via PIN: Connects easily when the PIN of the wireless AP that you wish to connect to is entered in to
the AP configuration webpage.
• Advanced Settings: If you input the information of network directly, you can enter a wireless network.
If there is no wireless network available, click Advanced Settings. You can add a
network.
Setting up a SoftAP
Advanced Network SoftAP
If you set up a SoftAP, you can connect many devices via a Wi-Fi connection without a wireless router and use
wireless Internet.
• To use SIGNAGE, you must have an Internet connection.
• You cannot use the SoftAP feature and the Screen Share feature at the same time.
• On models that support Wi-Fi dongles, the SoftAP menu is enabled only when a Wi-Fi dongle is connected
to the product.
• SoftAP connection information
– SSID: A unique identifier necessary to make a wireless Internet connection
– Security key: The security key you enter to connect to the desired wireless network
– Number of connected devices: Shows the number of devices currently connected to your Signage device via a
Wi-Fi connection. Up to 10 devices are supported.
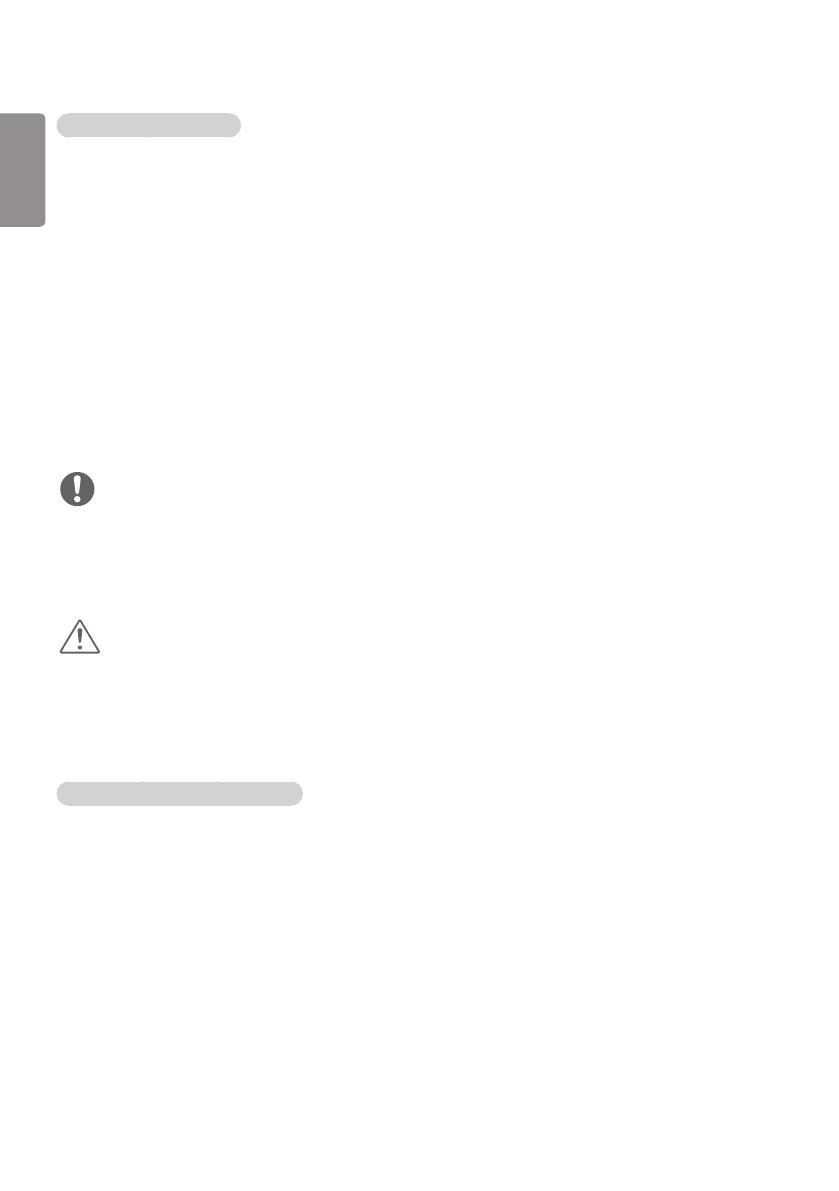
10
ENGLISH
• If you want to access the Internet directly on your display, the Internet connection should always be on.
• If you cannot access the Internet, check the network conditions from a PC on your network.
• When you use Network Setting, check the LAN cable or check if DHCP in the router is turned on.
• If you do not complete the network settings, the network may not function correctly.
Tips for Network Setting
• Use a standard LAN cable (Cat5 or higher with a RJ45 connector) with this display.
• Many network connection problems during set-up can often be fixed by re-setting the router or modem.
After connecting the display to the home network, quickly power off and/or disconnect the power cable of
the home network router or cable modem, then power on and/or connect the power cable again.
• Depending on the Internet Service Provider (ISP), the number of devices that can receive Internet service
may be limited by the applicable terms of service. For details, contact your ISP.
• LG is not responsible for any malfunction of the display and/or the Internet connection feature due
to communication errors/malfunctions associated with your Internet connection, or other connected
equipment.
• LG is not responsible for problems with your Internet connection.
• You may experience undesired results if the network connection speed does not meet the requirements of
the content being accessed.
• Some Internet connection operations may not be possible due to certain restrictions set by the Internet
Service Provider (ISP) supplying your Internet connection.
• Any fees charged by an ISP including, without limitation, connection charges are your responsibility.
• Do not connect a modular telephone cable to the LAN port.
• Since there are various connection methods, please follow the specifications of your telecommunication
carrier or Internet Service Provider.
• Network Setting menu will not be available until the display is connected to a physical network.
CAUTION
NOTE
Tips for Wireless Network Setting
• Wireless networks can be subject to interference from other devices operating at a frequency of 2.4 GHz
(wireless phones, Bluetooth devices or microwave ovens). There may also be interference from devices with
a frequency of 5 GHz, same as other Wi-Fi devices.
• The surrounding wireless environment can cause the wireless network service to run slowly.
• If you do not turn off the entire local home network, network traffic may occur on some devices.
• For an AP connection, an access point device that supports wireless connection is required and the wireless
connection feature must be enabled on the device. Contact your service provider regarding availability of
wireless connection on your access point.
• Check the SSID and security settings of the AP for AP connection. Refer to the appropriate documentation
for SSID and security settings of the AP.
• Invalid settings on network devices (wired/wireless line sharer, hub) can cause the monitor to run slowly or
not operate properly. Install the devices correctly according to the appropriate manual and set the network.
• Connection method may differ according to the AP manufacturer.

11
ENGLISH
General Settings
To configure the language
Advanced General Menu Language
Select one of the languages on the menu displayed on the screen.
• Menu Language: sets a language for Signage.
Setting up the keyboard language
Advanced General Keyboard Languages
Select the language you wish to show on the keyboard.
• Keyboard Languages: Sets the keyboard language.
To set the time/date
Advanced General Time & Date
You can check or change the time.
• Set Automatically : You can set Time and Date.
• Daylight Saving Time: You can set Start Time and End Time for Daylight Saving Time. The DST start/end
settings work only when you set them more than one day apart from each other.
• Time zone: You can change the settings for Continent, Country/Territory, and City.
To turn your monitor on or off automatically
Advanced General Timers
You can set the On/Off Timer for your monitor.
• On Timer: you can set the time when your monitor turns on.
• Off Timer: you can set the time when your monitor turns off.
• No Signal Power Off (15Min): When there is no input source, the monitor will automatically turn off after
15 minutes. If you don’t want it to turn off automatically, set No Signal Power
Off to Off.
• Auto Power Off: When there is no key input, the monitor will automatically turn off.
NOTE
• On Time/Off Time can be saved for up to seven schedules; the monitor is turned on or off at the preset time
in the schedule list. If multiple preset times are stored in the schedule list, this function works at the nearest
time from the current time.
• Once the on or off time is set, these functions operate daily at the preset time.
• The scheduled power-off function works properly only when the device time is set correctly.
• When the scheduled power-on and power-off times are the same, the power-off time has priority over the
power-on time if the set is turned on, and vice versa if the set is turned off.

12
ENGLISH
To reset your monitor settings
Advanced General Reset to Initial Settings
Resets all monitor settings.

13
ENGLISH
• Do not turn off the monitor or remove a USB storage device when the My Media screen is activated. This
could result in loss of files or damage to the USB storage device.
• Back up files you have saved on a USB storage device frequently, as loss or damage to the files may be not
covered by the warranty.
ENTERTAINMENT
Using My Media
Connecting USB/SD Storage Devices
Connect a USB storage device such as a USB flash memory, SD storage devices or an external hard drive to the
display and use multimedia features.
CAUTION

14
ENGLISH
Tips for using USB/SD storage devices
• Only a USB storage device can be recognized.
• A USB device does not work effectively when it is connected via a USB hub.
• A USB storage device using an automatic recognition program may not be recognized.
• A USB storage device using its own driver may not be recognized.
• The recognition speed of a USB storage device may depend on each device.
• Please do not turn off the display or unplug the USB storage device when the connected device is working. If
the USB storage device is suddenly disconnected, the stored files or the device itself may be damaged.
• Please do not connect a USB storage device which was modified to work on a PC. The device may cause
the monitor to malfunction or the content fail to be played. Use only a USB storage device which contains
normal music, image or video files.
• A USB storage device formatted as a utility program not supported by Windows may not be recognized.
• A USB storage device (over 0.5 A) which requires an external power supply must be connected to a power
supply separately. If it is not, the device may not be recognized.
• Please connect the USB storage device using the cable provided by the device manufacturer.
• Some USB storage devices may not be supported or operate smoothly.
• File alignment method of USB storage devices is similar to that of Window XP and filenames can recognize
up to 100 English characters.
• Back up important files regularly as data stored on a USB storage device may be damaged. We will not be
responsible for any data loss.
• If the USB HDD does not have an external power source, the USB device may not be detected. To ensure the
device is detected, connect the external power source.
- Please use a power adapter for an external power source. We do not provide a USB cable for an external
power source.
• If your USB storage device has multiple partitions, or if you use a USB multi-card reader, you can use up to
four partitions or USB storage devices.
• If a USB storage device is connected to a USB multi-card reader, its volume data may not be detected.
• If the USB storage device does not work properly, disconnect and reconnect it.
• Detection speed differs from device to device.
• If the USB storage device is connected in Standby Mode, the specific hard disk will automatically be loaded
when the display is turned on.
• The recommended capacity is 1 TB or less for a USB external hard drive and 32 GB or less for USB memory
stick.
• Any device with more than the recommended capacity may not work properly.
• If a USB external hard drive with an “Energy Saving” function does not work, try turning the hard drive off
and on again.
• USB storage devices below USB 2.0 are also supported but may not function correctly in the Videos.
• A maximum of 999 sub-folders or files can be recognized under one folder.
• The SDHC type for SD cards is supported. To use an SDXC card, format it to the NTFS file system first.
• The exFAT file system is not supported for SD cards and USB storage devices.

15
ENGLISH
Files Supported by My Media
Supported External Subtitle Format
(Subtitles are not supported in certain models.)
• *.smi, *.srt, *.sub (MicroDVD, SubViewer 1.0/2.0), *.ass, *.ssa, *.txt (TMPlayer), *.psb (PowerDivX), *.dcs (DLP
Cinema)
To use Select Play
Photos/ Videos/ Music/ All
• Play Selection: plays back selected content.
To set FILTER
Photos/ Videos/ Music/ All
• FILTER: import contents from the selected device.
To set Scheduled Playing
Photos/ Videos/ Music/ All
• Scheduled Playing: You can play the selected content at the scheduled time.

16
ENGLISH
Supported Internal Subtitle Format
• FULL HD Video
1920 x 1080: XSUB (Supports internal subtitles generated from DivX6)
• [For Ultra HD models only] Ultra HD image: Does not support internal subtitles.
Supported Video Codec
Extension Codec
.asf
.wmv
Videos VC-1 Simple and Main Profiles
Audio WMA Standard, WMA 10 Professional
.divx
.avi
Videos DivX3.11, DivX4, DivX5, DivX6, XViD, H.264/AVC, Motion Jpeg, MPEG-4 Part2
Audio MPEG-1 Layer I, II, MPEG-1 Layer III (MP3), Dolby Digital, LPCM, ADPCM, DTS
.mp4
.m4v
.mov
Videos H.264/AVC, MPEG-4 Part2
Audio AAC, MPEG-1 Layer III (MP3)
.3gp
.3g2
Videos H.264/AVC, MPEG-4 Part2
Audio AAC, AMR-NB, AMR-WB
.mkv Videos H.264/AVC
Audio HE-AAC, Dolby Digital
.ts
.trp
.tp
.mts
.m2ts
Videos H.264/AVC, MPEG-2
Audio MPEG-1 Layer I, II, MPEG-1 Layer III (MP3), Dolby Digital, Dolby Digital Plus, AAC, PCM
.mpg
.mpeg
Videos MPEG-1, MPEG-2
Audio MPEG-1 Layer I, II, MPEG-1 Layer III (MP3), AAC
.vob Videos MPEG-1, MPEG-2
Audio Dolby Digital, MPEG-1 Layer I, II, DVD-LPCM

17
ENGLISH
Supported Audio File
File Format Item Information
.MP3 Bit rate 32 Kbps to 320 Kbps
Sample freq. 16 KHz to 48 KHz
Support MPEG1, MPEG2, Layer2, Layer3
channels mono, stereo
.ogg Bit rate 64 Kbps to 500 Kbps
Sample freq. 8 kHz to 48 kHz
Support Vorbis
channels mono, stereo
.wma Bit rate ~1.5 Mbps
Sample freq. 8 kHz to 192 kHz
Support WMA
channels up to 6 ch
Supported Photo File
File Format Format Item
.jpeg, .jpg, .jpe JPEG y Minimum : 64 x 64
y Maximum
- Normal Type: 15360 (W) x 8640 (H)
- Progressive Type: 1920 (W) x 1440 (H)
.png PNG y Minimum : 64 x 64
y Maximum: 5760 (W) x 5760 (H)
.bmp BMP y Minimum : 64 x 64
y Maximum: 1920 (W) x 1080 (H)
Supported Files and Formats for Content (with SuperSign Manager)
File extension *.cts, *.sce
Video file
extension
*.mpg, *.mpeg, *.dat, *.ts, *.trp, *.tp, *.mp4, *.mkv, *.avi, *. avi(motion JPEG), *. mp4(motion JPEG),
*.mkv(motion JPEG)
Video format MPEG1, MPEG2, MPEG4,H.264, DivX 3.11, DivX 4, DivX 5, DivX 6, Xvid 1.00, Xvid 1.01, Xvid 1.02, Xvid 1.03,
Xvid 1.10-beta1/2, Motion JPEG
Audio format MP3, Dolby Digital, LPCM, AAC, HE-AAC, AMR-NB, AMR-WB
Web page Only web pages that support iframe can be displayed.

18
ENGLISH
Viewing Videos
Play video files on display. All of the saved video files are shown in your display.
To play video files on display
Videos
Tips for Playing Video Files
• Some user-created subtitles may not work properly.
• Some special characters in subtitles are not rendered.
• HTML tags are not supported in subtitles.
• Subtitles in languages other than the supported languages are not available.
• The screen may suffer temporary interruptions (image stoppage, faster playback, etc.) when the audio
language is changed.
• A damaged video file may not play correctly, or some player functions may not be usable.
• Video files produced with some encoders may not be played correctly.
• If the video and audio structure of a recorded file is not interleaved, either video or audio is outputted.
• Video files other than the specified types and formats may not play correctly.
• Maximum bit rate of playable video file is 20 Mbps. (Motion JPEG: 10 Mbps only)
• We cannot guarantee smooth playback of files encoded level 4.1 or higher in H.264 / AVC.
• Video files more than 30 GB in file size are not supported.
• A DivX video file and its subtitle file must be located in the same folder.
• A video file and its subtitle file must be located in the same folder. A video file name and its subtitle file
name must be identical in order to display the subtitle properly.
• Playing a video via a USB connection that does not support high-speed connection may not function
correctly.
• Subtitles on a Network Attached Storage (NAS) device may not be supported depending on the
manufacturer and model.
• Streaming of files encoded by GMC (Global Motion Compensation) or Qpel (Quarterpel Motion Estimation)
is not supported.
• [For Ultra HD models only] Ultra HD image: 3840 X 2160
Some HEVC-encoded Ultra HD videos other than the content officially provided by LG Electronics may not
be played. Some codecs can be used after upgrading software.
Extension Codec
.mkv
.mp4
.ts
Video H.264/AVC, HEVC
Audio Dolby Digital, Dolby Digital Plus, AAC, HE-AAC
• Playable file sizes may vary depending on the encoding condition.
• The AAC Main profile is not supported.
• Video files created by some encoders may not play.

19
ENGLISH
• Option values changed in Videos do not affect the Photos and Music. and in turn are not affected by option
values changed in Photos or Music.
• Option values changed in Photos and Music do affect each other.
• When restarting a video file after stopping it, you can play from the point at which it was stopped.
• Only 10,000 sync blocks can be supported within the subtitle file.
• When playing a video, you can adjust the picture size by pressing the ARC button.
• Korean subtitle is supported only when the OSD menu is in Korean.
• The code page options may be disabled depending on the language of the subtitle files.
• Select the appropriate code page for the subtitle files.
NOTE

20
ENGLISH
Viewing Photos
The displays on the screen may differ from the
model.
Viewing image files
Photos
Listening to Music
Viewing music files
Music
• Files with unsupported extensions are not
displayed.
• If a file is invalid, a broken image and the
message "unrecognizable file" are displayed.
• Damaged music files are displayed as 00:00 and
will not be played.
• A music file downloaded from a paid service
with copyright protection will not play, and
incorrect information may be displayed during
playback.
• You can use , , , , buttons on
the remote control also in this mode.
• You can use the button to select the next
track and the button to select the previous
track.
• If you press the button within 5 seconds
after playing the song, you will return to the
previous song; if you press the same button
after 5 seconds, you will return to the start of
the song.
NOTE
Settings
You must register your product to play a DRM-
protected DivX video.
In order to register/deregister purchased or
rented DivX® VOD contents
Videos DivX® VOD
In order to play purchased or rented DivX® VOD
contents, you should register your device with 10
digit DivX registration code from your device at
www.divx.com/vod.
• Registration: view the registration code of your
display.
• Deregistration: cancel the registration.
• While you are checking the registration code,
some buttons may not work.
• If you use the DivX registration code of another
device, you cannot play rented or purchased
DivX files. Use only the DivX registration code
assigned to your product.
• Video or audio files that are not converted using
the standard DivX codec may be corrupted or
not play.
• The DivX® VOD code allows you to activate up to
6 devices under one account.
• After deregistration, you must register your
device again to see DivX® VOD contents.
NOTE
Page is loading ...
Page is loading ...
Page is loading ...
Page is loading ...
Page is loading ...
Page is loading ...
Page is loading ...
Page is loading ...
Page is loading ...
Page is loading ...
Page is loading ...
Page is loading ...
Page is loading ...
Page is loading ...
Page is loading ...
Page is loading ...
Page is loading ...
Page is loading ...
Page is loading ...
Page is loading ...
Page is loading ...
Page is loading ...
Page is loading ...
Page is loading ...
Page is loading ...
Page is loading ...
Page is loading ...
Page is loading ...
Page is loading ...
Page is loading ...
Page is loading ...
Page is loading ...
Page is loading ...
Page is loading ...
-
 1
1
-
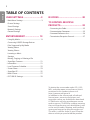 2
2
-
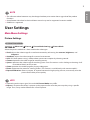 3
3
-
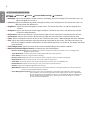 4
4
-
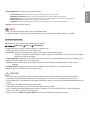 5
5
-
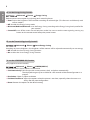 6
6
-
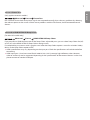 7
7
-
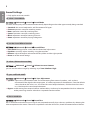 8
8
-
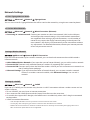 9
9
-
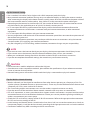 10
10
-
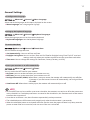 11
11
-
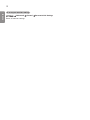 12
12
-
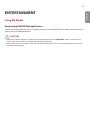 13
13
-
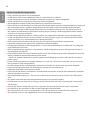 14
14
-
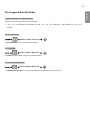 15
15
-
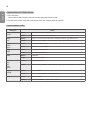 16
16
-
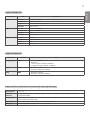 17
17
-
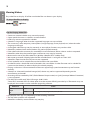 18
18
-
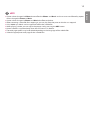 19
19
-
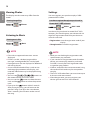 20
20
-
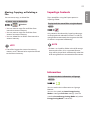 21
21
-
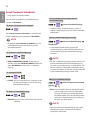 22
22
-
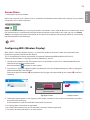 23
23
-
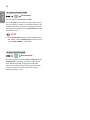 24
24
-
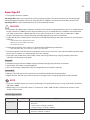 25
25
-
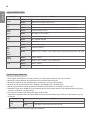 26
26
-
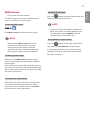 27
27
-
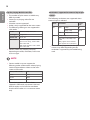 28
28
-
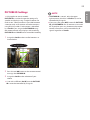 29
29
-
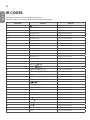 30
30
-
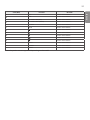 31
31
-
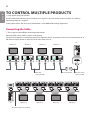 32
32
-
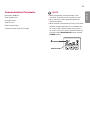 33
33
-
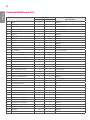 34
34
-
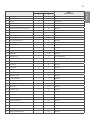 35
35
-
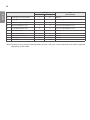 36
36
-
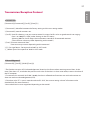 37
37
-
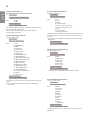 38
38
-
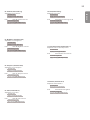 39
39
-
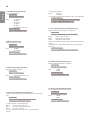 40
40
-
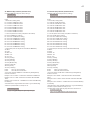 41
41
-
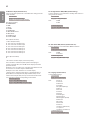 42
42
-
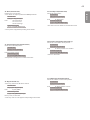 43
43
-
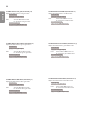 44
44
-
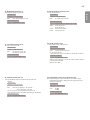 45
45
-
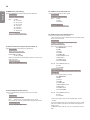 46
46
-
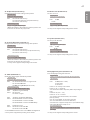 47
47
-
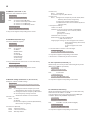 48
48
-
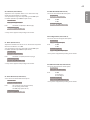 49
49
-
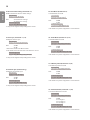 50
50
-
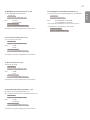 51
51
-
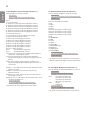 52
52
-
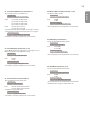 53
53
-
 54
54