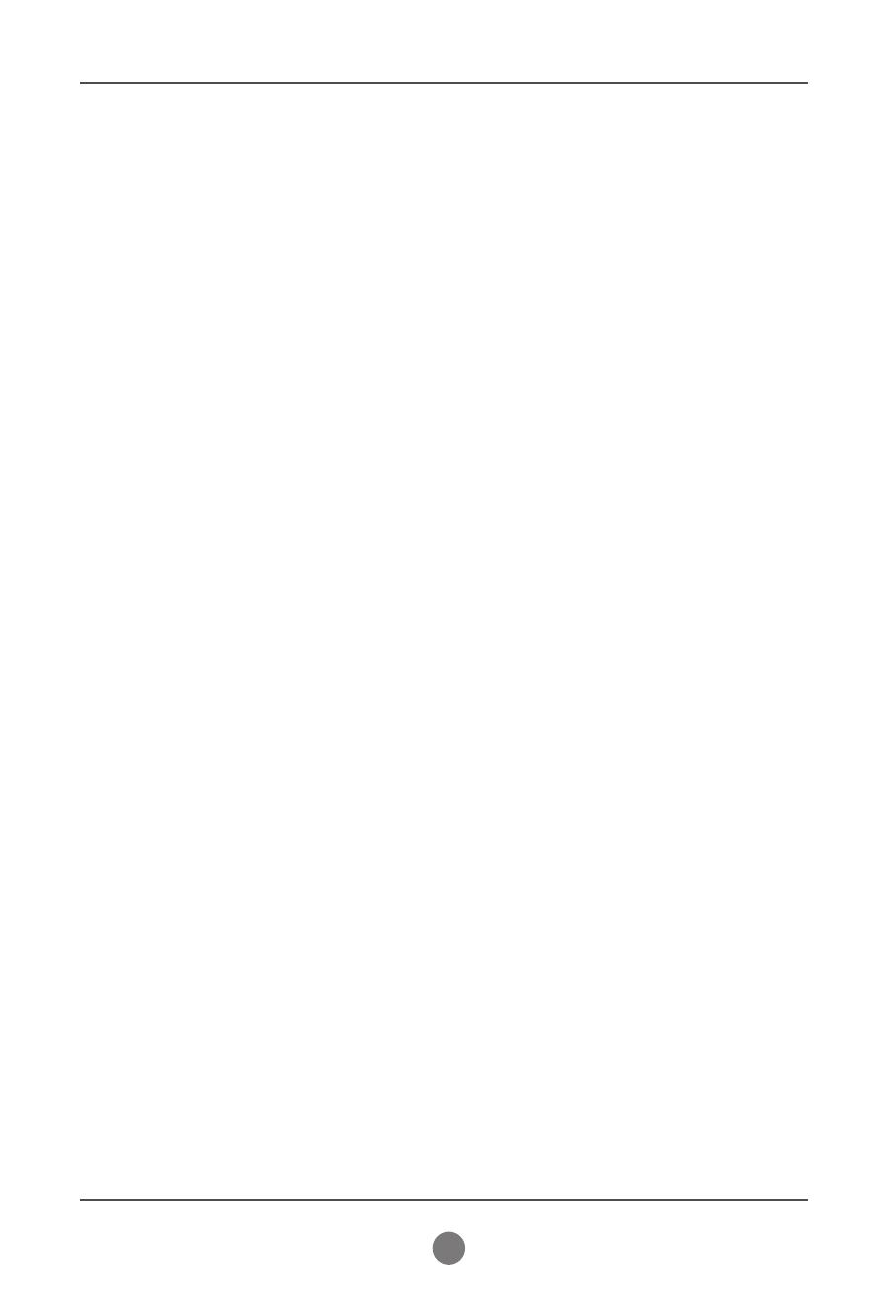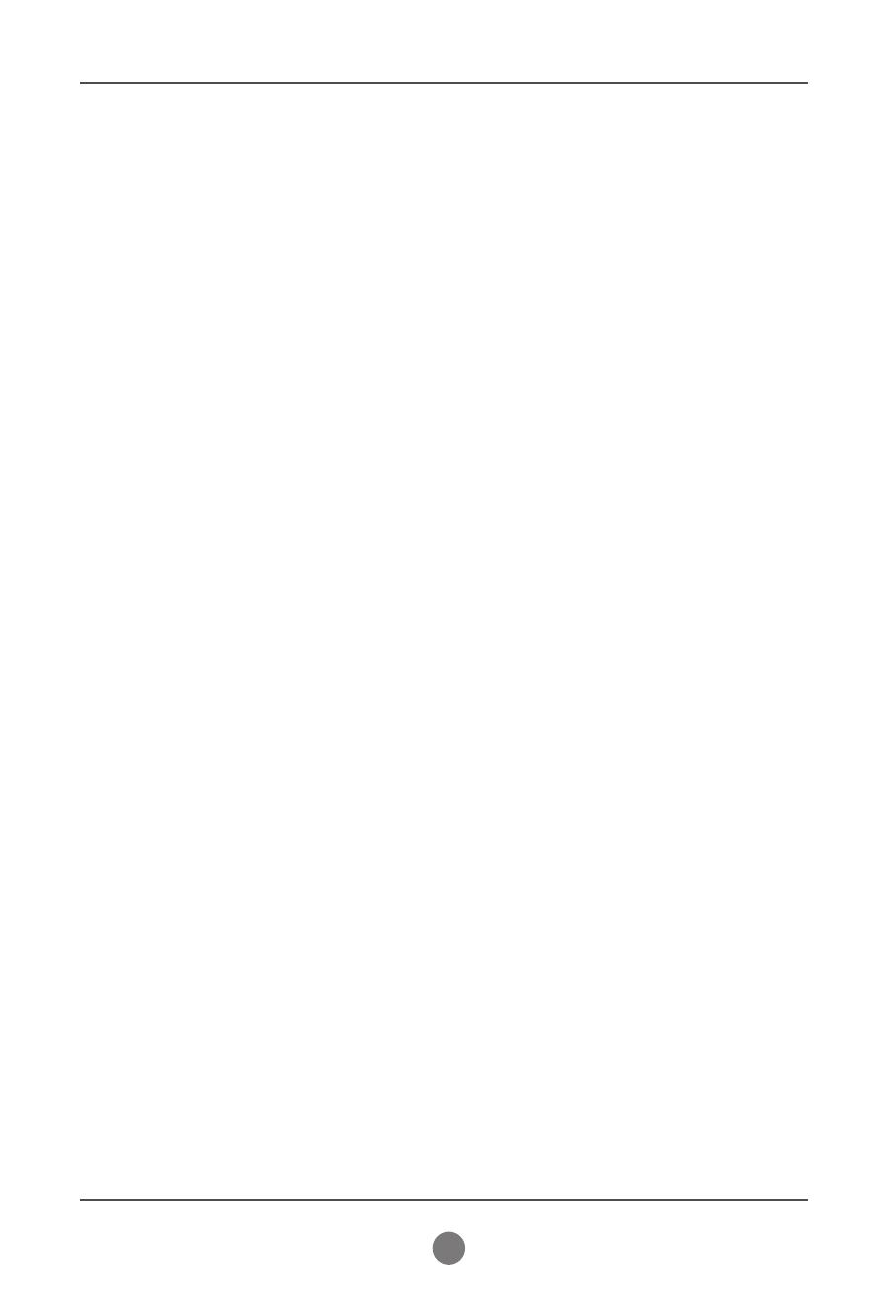
2
Table of Contents
Accessories 3
Connecting the stand 4
Connecting the Speakers 6
To install Portrait 7
Using the Remote Control 8
Name and Function of the Parts 10
Connecting to External Devices 12
When Connecting to your PC ............................................................................................12
When using the LAN ...........................................................................................................14
Daisy Chain Monitors .........................................................................................................15
VESA FDMI wall Mounting .................................................................................................16
Cable Management .............................................................................................................17
Video Input ...........................................................................................................................18
Component Input (480i/480p/576i/576p/720p/1080i/1080p) ..........................................19
HDMI Input (480p/576p/720p/1080i/1080p) ......................................................................20
User Menus 21
Screen Adjustment options ...............................................................................................21
OSD Menu ............................................................................................................................23
How to adjust the OSD (On Screen Display) screen .....................................................24
How to adjust the screen automatically ..........................................................................24
Adjusting Screen Color ......................................................................................................25
Adjusting the audio function .............................................................................................31
Adjusting the timer function ..............................................................................................32
Selecting the options .........................................................................................................33
Adjusts the tile options. .....................................................................................................35
Adjusts the USB options. ...................................................................................................37
Troubleshooting 51
Specifications 54
Controlling the Multiple Product A1