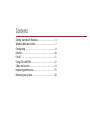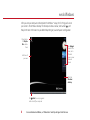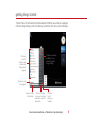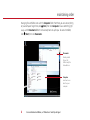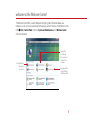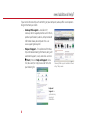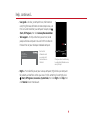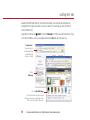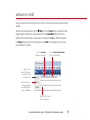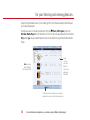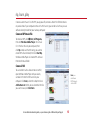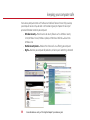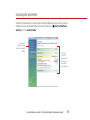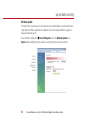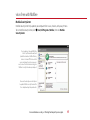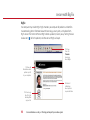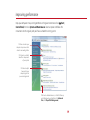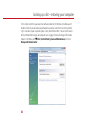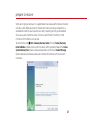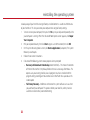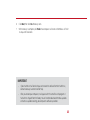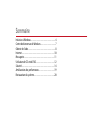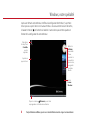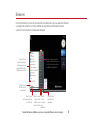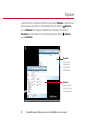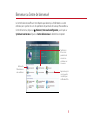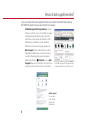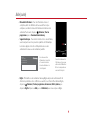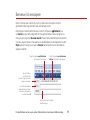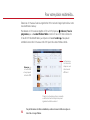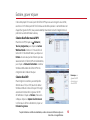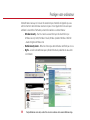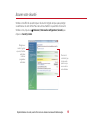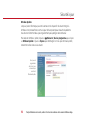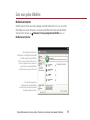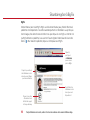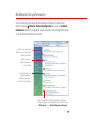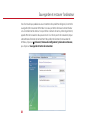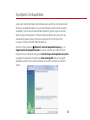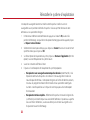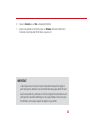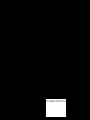®
MANUEL DE MISE EN ROUTE
STARTERGUIDE

Thank you!
Thank you for your purchase! We want to make your
experience a satisfying one, so we’ve put together tips
to help you get started with your Gateway computer.

Contents
Getting started with Windows ............................................... 4
Windows Welcome Center ....................................................... 7
Getting help .................................................................................. 8
Internet .........................................................................................10
E-mail .............................................................................................11
Using CDs and DVDs ................................................................12
Safety and security....................................................................14
Improving performance .........................................................19
Restoring your system .............................................................20

4
After you start your computer and complete the Windows® setup, the rst thing you’ll see on
your screen is the Windows desktop. The desktop includes a taskbar, Start button ( ), and
Recycle Bin icon. Other icons may be added depending on your computer’s conguration.
Click (Start) to access programs
and to turn o your computer
Drag items to
the Recycle
Bin to delete
them
This is the
Windows
desktop
Add icons of
your own
we do Windows
For more information about Windows, see “Windows Basics” under Help and Support in the Start menu.
Use Gadgets
to watch the
time, check
the latest
news, or view
a favorite
photo

5
The Start menu is the command center of your computer. Whether you want to start a program,
nd a le, change settings, or even shut down your system, the Start menu is where it all begins.
Click here
to put your
computer in
Sleep mode
Click here to
access the
Internet, e-mail,
and your most
frequently used
programs
Type here to nd
a le or folder
Click here to open les
and folders, access
networking, and to
change settings
getting things started
Click here
to lock your
computer
Click here
to shut
down your
computer
Click here to see all
your programs
For more information about Windows, see “Windows Basics” under Help and Support.

6
Managing les and folders starts with the Computer folder. From there, you can see everything
on your computer. To get there, click (Start), then click Computer. To save something right
away, use the Documents folder that has already been set up for you. To access that folder,
click (Start), then click Documents.
Documents
Already created
for you, this
folder is ready for
immediate use
Computer
Look here to see
what’s on your
computer
maintaining order
For more information about Windows, see “Windows basics” under Help and Support.

7
welcome to the Welcome Center!
The Welcome Center oers a wealth of options for getting more information about your
computer, as well as links to special deals from Gateway partners! To access the Welcome Center,
click (Start), Control Panel, then click System and Maintenance. Click Welcome Center
and select an option.
Get information
about your
computer
Learn about the
newest features
in Windows Vista
Transfer les
and settings
from a previous
computer to a
new one

8
If you need a little extra help with something on your computer, Gateway oers several options
designed to meet your needs:
• Gateway Web support—Available 24/7,
Gateway’s online support provides current drivers,
product specications, tutorials, and personalized
information about your computer. Visit us at
www.support.gateway.com.
• Help and Support—This collection of Windows
help and troubleshooting information, along with
automated support, is easily accessible. Just click
(Start), then click Help and Support. Click a
link, do a search, or simply browse to nd what
you’re looking for.
Help and
Support is a
quick and easy
way to get
information
Gateway’s Web support is available 24 hours
a day, 7 days a week
need additional help?

9
• User guide—For clear, yet comprehensive, information on
everything from basic denitions to more complex tasks, see
the User Guide installed on your computer. To open, click
(Start), All Programs, then click Gateway Documentation.
•
Tech support—For help and advice you can trust, talk to
people who know computers. You can nd the number on
the label that’s on your desktop or notebook computer.
•
BigFix—Pre-installed for you on your Gateway computer, BigFix checks your computer
for problems and conicts and lets you know if it nds something. To start BigFix, click
(Start), All Programs, Accessories, System Tools, then click BigFix. Click Help, then
click Tutorial to learn more about it.
Check your User Guide for easy-
to-understand information on a
variety of topics
Web site:
Online support:
Tech Support Phone:
Tech Support Hours:
Find contact
information and
your computer’s
serial number on
this label
®
help, continued...

10
Explore the World Wide Web with an Internet connection. Just connect your computer to
a telephone line, Digital Subscriber Line (DSL), or cable TV line and sign up with an Internet
Service Provider (ISP).
To get to the Internet, click (Start), then click Internet or the ISP you’ve connected with. Type
in an Internet address, such as www.gateway.com, click Go, and you’re on your way.
This is a
Web page
The address bar is
where you type in
the Internet address
or URL (Universal
Resource Locator)
surng the ’net
To learn more about the Internet, see “Using the Internet” in your online user guide.
This is a linked Web page
If your pointer arrow turns into a hand
when you move over something, it’s a link.
Click on it and see where it takes you!

11
Staying in touch with family and friends is easy with e-mail and is usually free with your Internet
account.
To send e-mail, connect to your ISP, click (Start), then click E-mail. When your default e-mail
program opens, complete any setup required, then click Create Mail and type the e-mail
address of the person that you want to send a message to in the To box. Add a description in
the Subject box, type the e-mail message, then click Send. Your message will arrive at most
e-mail addresses in seconds.
Type a short description
of your message here
Include others in your
message by typing
their e-mail addresses
here or in the To box
Type the e-mail
address of the person
you want to send a
message to here
This is the user name
part of an e-mail address
This is the Internet domain name
part of an e-mail address
welcome to e-mail!
JohnSmith@microsoft.com
For more information about e-mail, see “Using the Internet” in your online user guide.

12
Enjoy listening to favorite music CDs or watching DVDs with software already installed on your
new Gateway computer.
To listen to a music CD or watch a movie on DVD, click (Start), All Programs, then click
Windows Media Player. Put the disk into the CD or DVD drive on your computer, then click the
Play button ( ). You can control how the music CD or video DVD plays from Windows Media
Player.
Click these buttons to play, pause, or stop disc
playback. You can also control the volume here.
Songs
or scene
selections
from the
disc you are
playing are
listed here
Note: You must
have a DVD disc
drive to play a DVD
for your listening and viewing pleasure...
For more information about using media, see your online user guide or Windows Help and Support.

13
Create a custom music CD with MP3s you rip yourself, or create a video DVD of home movies
or special videos. If your computer came with a DVD burner, you can do it all with easy-to-use
software already installed on your Gateway computer.
Create an MP3 music le
To create an MP3, click (Start), All Programs,
then click Windows Media Player. Put a music
CD in the disc drive on your computer, then
click Rip. Make sure that the songs you want to
create MP3s of are checked, then click Start Rip.
Windows Media Player will create MP3s and save
them to the Music folder.
Create a DVD
To save content such as data or movies to DVD,
open Windows Media Player and put a blank,
writable DVD into the DVD burner on your
computer. Click Burn , select the video, then click
Add to Burn List. When you’ve selected all the les
you want to save, click Start Burn.
rip, burn, play
Note: you
must have a
DVD burner to
create a DVD
For more information about using media, see your online user guide or Windows Help and Support.

14
For more information on security, see “Protecting Your Computer” in your online user guide.
keeping your computer safe
Your Gateway computer comes with hardware and software features that can help you keep
your computer secure and up-to-date. Use these tools regularly to improve the security of
personal information stored on your computer:
• Windows Security—Provides access to security features such as Windows Security
Center, Windows Firewall, Windows Update, and Windows Defender—all built into
Windows Vista
• McAfee SecurityCenter—Reduces the chances of a virus aecting your computer
• BigFix—Monitors your computer for problems, and alerts you if something is detected

15
Windows Vista provides built-in security features designed to protect you, your family, and your
computers. To view or change Windows Vista security settings, click (Start), Control Panel,
Security, then click Security Center.
securing the perimeter
Select and
control the
type and level
of protection
you want for
your computer
Guard against
spyware, pop-ups,
and other unwanted
software
For more information on security, see “Protecting Your Computer” in your online user guide.

16
up-to-date security
For more information on security, see “Protecting Your Computer” in your online user guide.
Windows Update
If a hacker nds a way to bypass the security features built into Windows Vista, Microsoft creates
a high-priority Windows update to x the problem. You should update Windows regularly to
keep your computer secure.
To run Windows Update, click (Start), All Programs, then click Windows Update. Click
Express to download high-priority updates, including those that are security related.
You can
schedule
automatic
updates with
Windows
Update

17
virus-free with McAfee
McAfee SecurityCenter
McAfee SecurityCenter helps protect your computer from viruses, hackers, and privacy threats.
To run McAfee SecurityCenter, click (Start), All Programs, McAfee, then click McAfee
SecurityCenter.
You need to extend your subscription
to update McAfee SecurityCenter after
the complimentary trial period ends.
Your computer came with McAfee
VirusScan, Personal Firewall, and
Spamkiller turned on. McAfee Privacy
Service is turned o. To turn on that
service and keep the other ones on as
well, connect to the Internet and register
McAfee SecurityCenter when prompted.
For more information on security, see “Protecting Your Computer” in your user guide.

18
secure with Big Fix
BigFix
Your computer may include BigFix. BigFix monitors your computer for problems and conicts.
It automatically gathers information about the latest bugs, security alerts, and updates from
BigFix sites on the Internet. Whenever BigFix detects a problem, it alerts you by ashing the blue
taskbar icon ( ). To x the problem, click that icon and BigFix will open.
Click here for
information about
updates specic
to your computer
Click here,
then click
Tutorial to
learn more
about BigFix
For more information on security, see “Protecting your Computer” in your online user guide.
Click here to go
directly to the
Gateway Web
support site
Details and
information
about updates
are provided here

19
improving performance
Keep your computer in top running condition with regular maintenance. Click (Start),
Control Panel, then click System and Maintenance. Select an option and follow the
instructions. Do this regularly and you’ll have a smoother running system.
Click here to return your
computer to a previous state
when it was working better
Click here to see details
about the components
of your system
Click here to adjust
how quickly your
computer goes into
power-saving modes
Click here to do maintenance, such as Disk Cleanup,
or to defragment your hard drive (click Advanced
Tools, then Open Disk Defragmenter)

20
backing up a bit – restoring your computer
In the unlikely event that you experience software problems, the Windows Vista Backup and
Restore Center lets you roll back your computer to a previous state when everything worked
right. Vista takes regular snapshots of your system, called Restore Points. You can return to one
of these Restore Points to get your computer running again. To take advantage of the restore
features in Windows, click (Start), Control Panel, System and Maintenance, then click
Backup and Restore Center.
Page is loading ...
Page is loading ...
Page is loading ...
Page is loading ...
Page is loading ...
Page is loading ...
Page is loading ...
Page is loading ...
Page is loading ...
Page is loading ...
Page is loading ...
Page is loading ...
Page is loading ...
Page is loading ...
Page is loading ...
Page is loading ...
Page is loading ...
Page is loading ...
Page is loading ...
Page is loading ...
Page is loading ...
Page is loading ...
Page is loading ...
Page is loading ...
Page is loading ...
Page is loading ...
-
 1
1
-
 2
2
-
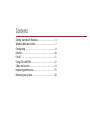 3
3
-
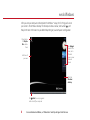 4
4
-
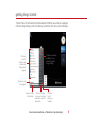 5
5
-
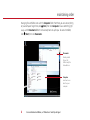 6
6
-
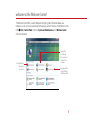 7
7
-
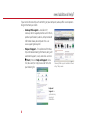 8
8
-
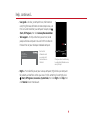 9
9
-
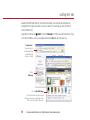 10
10
-
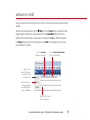 11
11
-
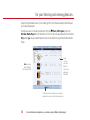 12
12
-
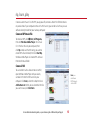 13
13
-
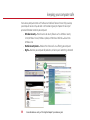 14
14
-
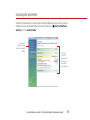 15
15
-
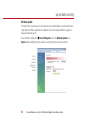 16
16
-
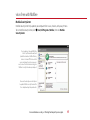 17
17
-
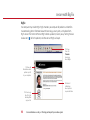 18
18
-
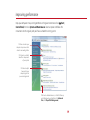 19
19
-
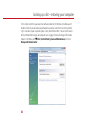 20
20
-
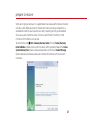 21
21
-
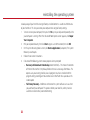 22
22
-
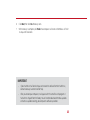 23
23
-
 24
24
-
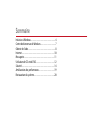 25
25
-
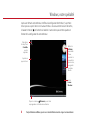 26
26
-
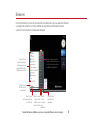 27
27
-
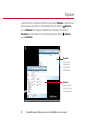 28
28
-
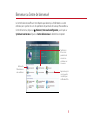 29
29
-
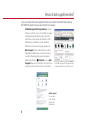 30
30
-
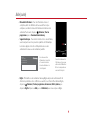 31
31
-
 32
32
-
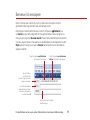 33
33
-
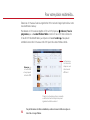 34
34
-
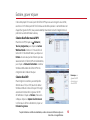 35
35
-
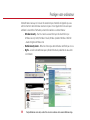 36
36
-
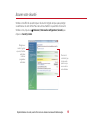 37
37
-
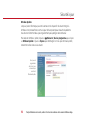 38
38
-
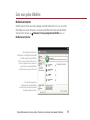 39
39
-
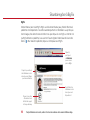 40
40
-
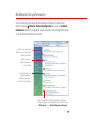 41
41
-
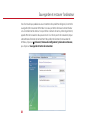 42
42
-
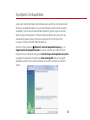 43
43
-
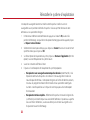 44
44
-
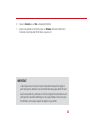 45
45
-
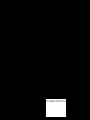 46
46
Ask a question and I''ll find the answer in the document
Finding information in a document is now easier with AI
in other languages
- français: Gateway 4535GZ
Related papers
-
Gateway FX4200-EBF01A Starter Manual
-
Gateway MX6960 Starter Manual
-
Gateway DX442X Starter Manual
-
Gateway DX442X Starter Manual
-
Gateway LT 1000 Starter Manual
-
Gateway GT5634H User manual
-
Gateway GT5453H User manual
-
Gateway MX6750h Getting Started
-
Gateway MT6709h User manual
-
Gateway GT5453H Reference guide
Other documents
-
eMachines H3120 User manual
-
eMachines H5082 User manual
-
eMachines H5082 Reference guide
-
eMachines H5270 User manual
-
McAfee INTERNET SECURITY 2008 User manual
-
McAfee MTP09EMB1RAA - Total Protection 2009 User manual
-
McAfee VSF09EMB1RAA - VirusScan Plus 2009 User manual
-
Packard Bell EN TV44HC Owner's manual
-
McAfee VirusScan Plus 2009 User manual
-
eMachines 8513036 Starter Manual