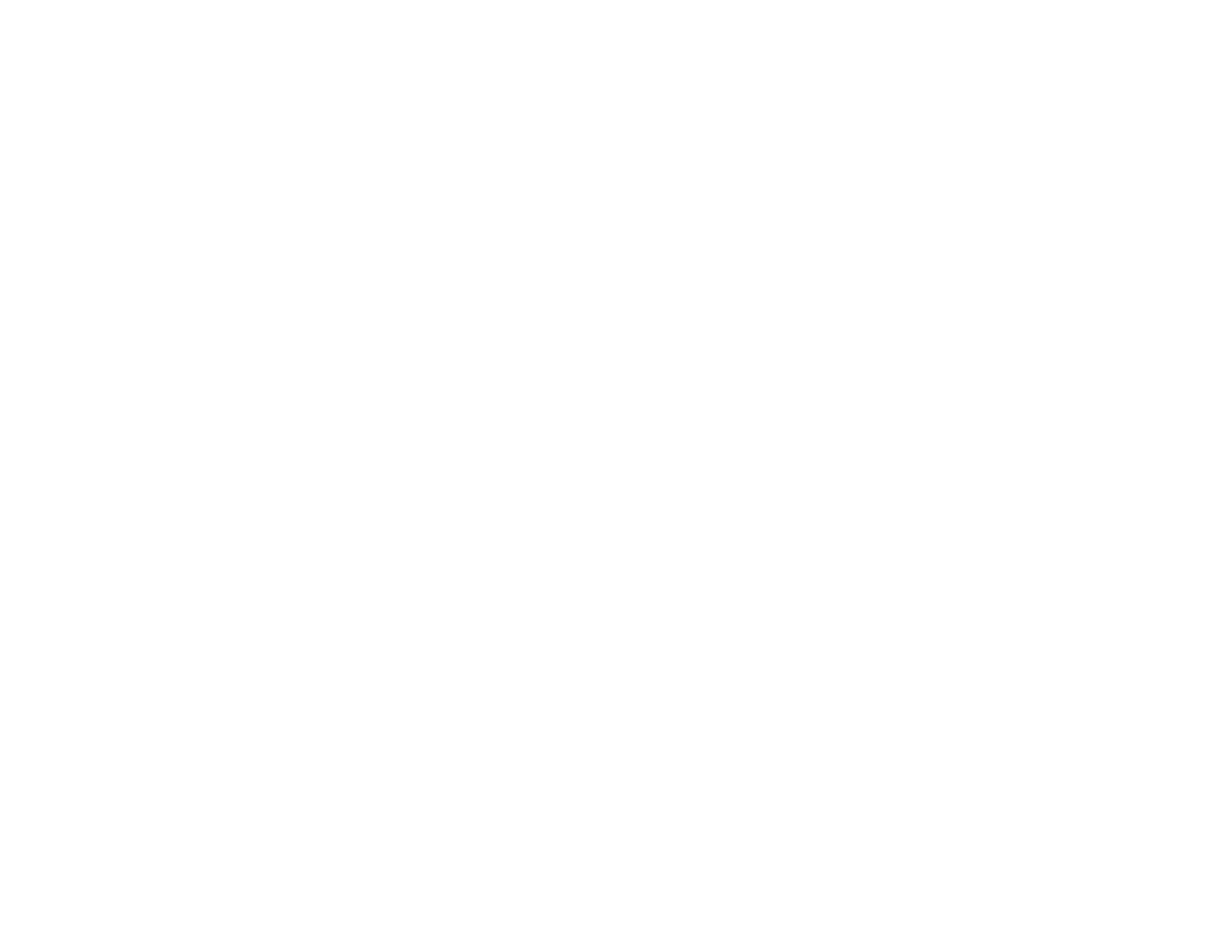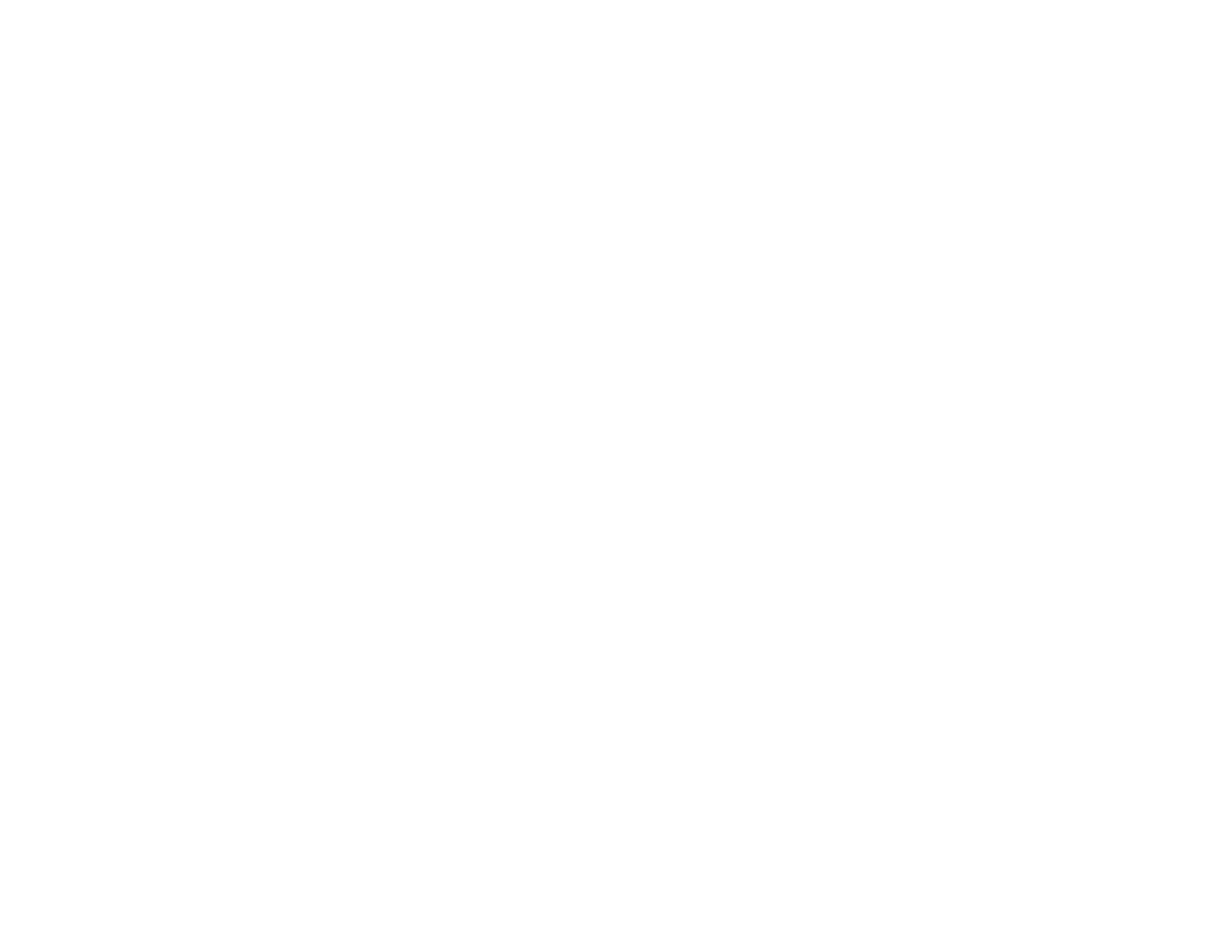
8
Blurry or Smeared Printout .......................................................................................................... 175
Faint Printout or Printout Has Gaps ............................................................................................. 176
Grainy Printout............................................................................................................................. 177
Incorrect Colors ........................................................................................................................... 178
Uninstall Your Product Software....................................................................................................... 179
Uninstalling Printing Software - Windows .................................................................................... 179
Uninstalling Product Software - Mac............................................................................................ 180
Where to Get Help............................................................................................................................ 181
Technical Specifications ........................................................................................................................ 182
Windows System Requirements ...................................................................................................... 182
Mac System Requirements .............................................................................................................. 183
Paper Specifications ........................................................................................................................ 183
Printable Area Specifications ........................................................................................................... 185
Ink Cartridge Specifications.............................................................................................................. 187
Dimension Specifications ................................................................................................................. 187
Electrical Specifications ................................................................................................................... 188
Environmental Specifications ........................................................................................................... 188
Interface Specifications .................................................................................................................... 189
Network Interface Specifications ...................................................................................................... 189
Safety and Approvals Specifications ................................................................................................ 190
Notices ..................................................................................................................................................... 191
Important Safety Instructions............................................................................................................ 191
General Printer Safety Instructions.............................................................................................. 191
Ink Cartridge Safety Instructions.................................................................................................. 193
Wireless Connection Safety Instructions ..................................................................................... 194
LCD Screen Safety Instructions................................................................................................... 194
FCC Compliance Statement............................................................................................................. 194
Binding Arbitration and Class Waiver ............................................................................................... 195
Trademarks...................................................................................................................................... 198
Copyright Notice............................................................................................................................... 199
A Note Concerning Responsible Use of Copyrighted Materials................................................... 199
Default Delay Times for Power Management for Epson Products ............................................... 200
Copyright Attribution.................................................................................................................... 200